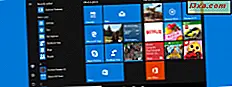
Visste du at du kan angi startmenyen for Windows 10 for å vise snarveier til alle slags mapper som Dokumenter, Nedlastinger, Hjemmegruppe eller Nettverk ? Som standard vises de ikke på startmenyen, men med bare et par klikk eller kraner kan du raskt legge til dem. Les denne veiledningen for å lære hvordan det gjøres:
MERK: Skjermbildene som brukes i denne artikkelen er fra Windows 10 med Fall Creators Update. Den er tilgjengelig gratis, til alle Windows 10-brukere, fra og med 17. oktober 2017. Hvis du ikke vet hvilken versjon av Windows 10 du har installert, les denne artikkelen: Hvilken versjon, utgave og type Windows 10 har jeg installert ?.
Legge til nye snarveier på venstre side av Windows 10 Start-menyen: før og etter!
Som standard viser Windows 10 et lite antall snarveier i kolonnen til venstre. Se skjermbildet nedenfor. Til venstre kan du se Start-menyen før du går gjennom denne opplæringen. Vi hadde følgende knapper: Kraft, Innstillinger og Bruker . På høyre side av skjermbildet aktiverte vi alle elementene som kan aktiveres i Windows 10: Strøm, Innstillinger, Bruker, Filutforsker, Dokumenter, Nedlastinger, Musikk, Bilder, Videoer, Hjemmegruppe, Nettverk og mappen Personlig brukerkonto .

Slik legger du til nye knapper på Windows 10 Start-menyen, for ting som Filutforsker, Hjemmegruppe, Nettverk eller Nedlastinger-mappen
Hvis du vil legge til nye knapper i Start-menyen, åpner du først Innstillinger-appen. Klikk eller trykk på Start og deretter Innstillinger . I Innstillinger- vinduet, gå til Tilpasning .
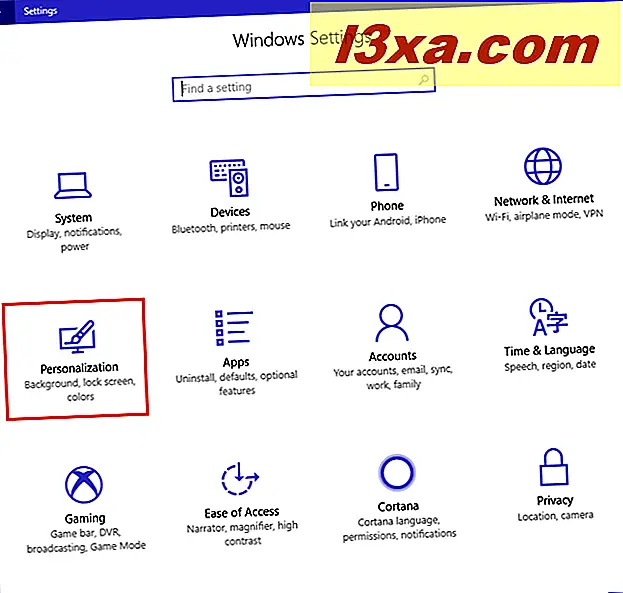
I kolonnen til venstre velger du Start . På høyre side av innstillingsvinduet kan du se flere brytere og alternativer for å konfigurere startmenyen . Gå til bunnen og klikk eller klikk på linken som sier: "Velg hvilke mapper som vises i Start."
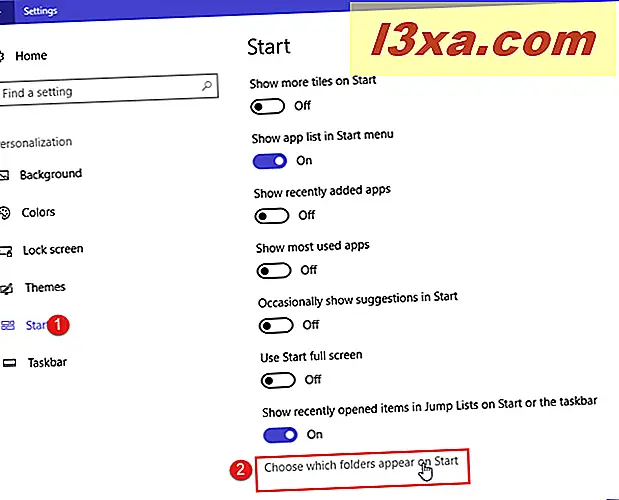
Du får vist en liste med alle knappene som kan legges til eller fjernes fra Start-menyen : Filutforsker, Innstillinger, Dokumenter, Nedlastinger, Musikk, Bilder, Videoer, Hjemmegruppe, Nettverk og Personlig mappe (standard mappe for brukerkonto, funnet i C: \ Brukere \ Brukernavn).

For mappene du vil bli vist, stiller du bryteren til På- stillingen. For mappene du vil gjemme, stiller du bryteren til Off- posisjonen.
Når du har gjort det mulig å aktivere knappene du vil, lukk vinduet Innstillinger .
Nyt din personlige startmeny!
Du kan nå nyte den nye Start-menyen . Klikk eller trykk Start og se hvordan det ser ut. Som et eksperiment aktiverte vi alle mulige knapper. Inntil du blir kjent med hver knapp, hvordan den ser ut, og hva den står for, klikker du eller klikker Utvid- knappen uthevet i skjermbildet nedenfor.
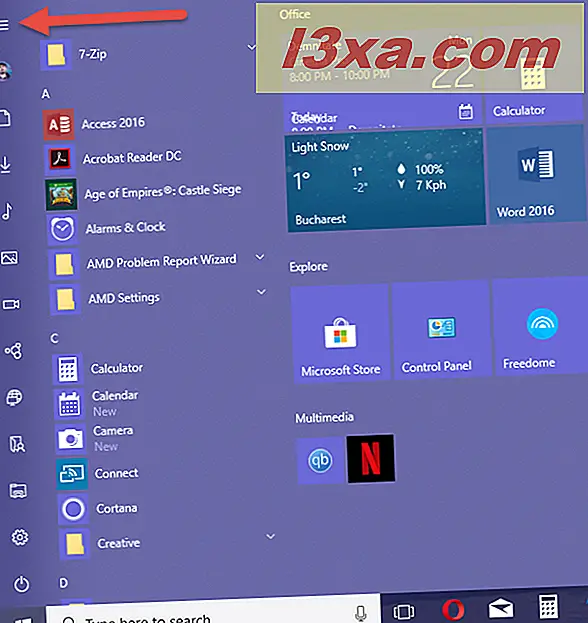
Startmenyen viser nå navnet til hver knapp, slik at du vet hva du skal klikke på.
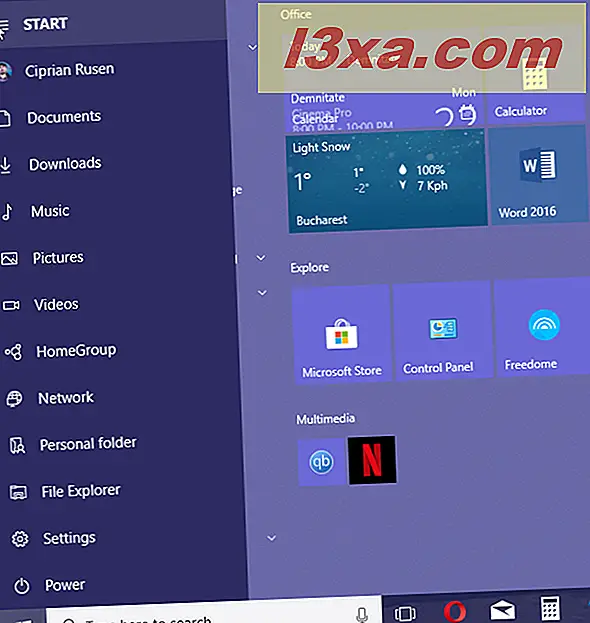
Hvilke Start meny knapper aktiverte du?
Nå kan du legge til eller fjerne mange standardknapper til og fra Start-menyen . Før du lukker denne opplæringen, del med oss hvilke knapper du har aktivert. Vi er nysgjerrige på å vite.
Hvis du vil ha mer nyttige opplæringsprogrammer om Start-menyen og andre funksjoner i Windows 10, les artiklene som er anbefalt nedenfor.



