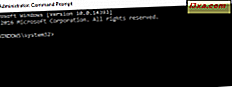
Kommandoprompt er et kraftig verktøy som kan brukes til mange formål, inkludert feilsøking og løsning av problemer med Windows. Starte det er enkelt hvis Windows fungerer som det skal, men hva gjør du når Windows nekter å laste inn? Hvordan støtter du direkte på kommandoprompt (cmd.exe) slik at du kan løse problemene du har? Denne opplæringen vil vise deg hvordan i alle moderne versjoner av Windows:
MERK: I denne veiledningen dekker vi alle moderne versjoner av Windows, i følgende rekkefølge: Windows 10, Windows 7 og deretter Windows 8.1. Rull ned til du finner instruksjonene for den versjonen som interesserer deg.
Slik starter du kommandoprompt når Windows 10 ikke starter, ved hjelp av en installasjonsplate
Hvis du har en installasjons DVD for Windows 10, eller en USB-pinne med installasjonsprogrammet for Windows 10, kan du bruke den til å starte kommandoprompt .
Hvis du har en annen arbeidsdator med Windows, kan du bruke disse veiledningene til å lage din egen Windows 10-installasjonsplate og bruke den til å feilsøke dine problemer:
- Last ned ISO-filer og diskbilder med en hvilken som helst versjon av Windows og Microsoft Office (100% lovlig)
- Slik oppretter du en startbar Windows-installasjons DVD eller USB-stasjon
Start datamaskinen og fra BIOS oppstartsmenyen, velg DVD-stasjonen eller flyttbar stasjon der du har installasjonen Windows 10, som oppstartsenhet. Ikke start opp fra datamaskinens harddisk, som du pleide å før.

Last inn Windows-oppsettet og velg språket og tastaturet du vil bruke. Deretter trykker du på Neste .

Ikke velg å installere Windows 10. I stedet klikker du eller trykker på "Reparer datamaskinen."

Du blir bedt om å velge et alternativ på hvordan du fortsetter. Velg Feilsøking .

Du er vist flere avanserte alternativer. Klikk her eller trykk på Kommandoprompt .

Kommandoprompt (cmd.exe) er lastet, og du kan bruke den til å reparere Windows 10-systemet som ikke fungerer, eller gjøre noe annet du ønsker.

Slik starter du kommandoprompt når Windows 10 ikke starter, ved hjelp av en USB-reparasjonsstasjon
Hvis du har en Windows 10-gjenopprettingsstasjon, kan du bruke den til å starte kommandoprompt . Start datamaskinen og fra BIOS oppstartsmenyen, velg den flyttbare stasjonen der du har installasjonen Windows 10, som oppstartsenhet. Ikke start opp fra datamaskinens harddisk, som før.

Hvis du ikke har en gjenopprettingsstasjon, kan du opprette en, på en datamaskin som fungerer, ved hjelp av denne håndboken: Hvordan lage en gjenopprettingsdiskett i Windows 10.
Når gjenopprettingsdisken laster, spør den først om du velger tastaturoppsettet. Velg den du vil bruke.

Deretter kan du velge en av flere alternativer. Velg Feilsøking .

Du vises en liste over avanserte alternativer. Velg Kommandoprompt .

Kommandoprompt er nå lastet og du kan bruke det.
Slik starter du kommandoprompt når Windows 7 ikke starter, ved hjelp av en reparasjonsplate
Hvis Windows 7 ikke kan laste inn riktig, kan du starte opp med en gjenopprettingsplate som du kan opprette på en fungerende Windows 7-datamaskin. Her er en veiledning om hvordan du lager stasjonen: Hva er en systemreparasjonsplate og hvordan du oppretter en i Windows.
Start datamaskinen og fra BIOS oppstartsmenyen, velg DVD-stasjonen der du har gjenopprettingsverktøyene, som oppstartsenhet. Ikke start opp fra datamaskinens harddisk, som før.

Etter at reparasjonsplaten er lastet, blir du bedt om å velge tastaturinngangsmetoden du foretrekker. Velg ønsket språk for tastaturet og klikk på Neste.

Deretter skanner reparasjonsplaten operativsystemene som er tilgjengelige på datamaskinen din og viser dem. Velg Windows 7 og klikk på Neste .

Hvis du har flere brukerkontoer på datamaskinen, blir du bedt om å velge et brukernavn og deretter skrive inn passordet for det. Gjør det og klikk OK. Vinduet Systemgjenoppretting er nå lastet. Klikk på Kommandoprompt, nederst i vinduet.

Kommandoprompten vises, og du kan bruke den til feilsøkingsformål.

Slik starter du kommandoprompt når Windows 7 ikke starter, ved hjelp av en installasjonsplate
Hvis Windows 7 ikke kan laste inn riktig, kan du starte opp med en installasjonsplate. Hvis du har en annen arbeidsdator med Windows, kan du bruke disse veiledningene til å lage din egen Windows 7-oppsettplate og bruke den til å feilsøke dine problemer:
- Last ned ISO-filer og diskbilder med en hvilken som helst versjon av Windows og Microsoft Office (100% lovlig)
- Slik oppretter du en startbar Windows-installasjons DVD eller USB-stasjon
Start datamaskinen og fra BIOS oppstartsmenyen, velg DVD-stasjonen eller flyttbar stasjon der du har installasjonen Windows 10, som oppstartsenhet. Ikke start opp fra datamaskinens harddisk.

Legg inn Windows 7-oppsettet, velg språket du vil bruke, og klikk på Neste .

Deretter klikker du på " Reparer datamaskinen ."

Vinduet Systemgjenoppretting er nå lastet. Klikk på Kommandoprompt, nederst i vinduet.

Slik starter du kommandoprompt når Windows 8.1 ikke starter, ved hjelp av en gjenopprettingsstasjon
Hvis Windows 8.1 ikke kan laste inn riktig, kan du starte opp med en gjenopprettingsdisk som du oppretter på en fungerende Windows 8.1-datamaskin. Med det kan du starte kommandoprompt . Hvis du ikke har en gjenopprettingsstasjon, kan du opprette en, på en Windows 8.1-datamaskin som fungerer, ved å bruke denne håndboken: Hvordan lage en gjenopprettingsdisk på en USB-minnepinne i Windows 8 og 8.1.
Fra BIOS oppstartsmenyen, velg den flyttbare stasjonen der du har installasjonen Windows 8.1, som oppstartsenhet.

Når gjenopprettingsdisken laster, spør den først om du velger tastaturoppsettet du vil bruke. Velg den.

Du blir bedt om å velge et alternativ for hvordan du vil fortsette. Klikk eller trykk på Feilsøking .

Deretter klikker du eller trykker på Avanserte alternativer .

På skjermbildet Avanserte alternativer velger du Kommandoprompt .

Kommandoprompt er nå lansert.
Slik starter du kommandoprompt når Windows 8.1 ikke lastes, ved hjelp av en installasjonsplate
Hvis du har en Windows 8.1-installasjons-DVD, eller en USB-pinne med installasjonsprogrammet for Windows 8.1, kan du bruke det til å starte kommandoprompt .
Hvis du har en annen arbeidsdator med Windows, kan du bruke disse veiledningene til å lage din egen Windows 8.1-installasjonsplate og bruke den til å feilsøke dine problemer:
- Last ned ISO-filer og diskbilder med en hvilken som helst versjon av Windows og Microsoft Office (100% lovlig)
- Slik oppretter du en startbar Windows-installasjons DVD eller USB-stasjon
Start datamaskinen og fra BIOS oppstartsmenyen, velg DVD-stasjonen eller flyttbar stasjon hvor du har installasjonen Windows 8, som oppstartsenhet.

Etter at Windows Setup har lastet inn, velg språk og tastatur og trykk Neste .

I stedet for å trykke Installer nå, velg "Reparer datamaskinen."

Du blir bedt om å velge et alternativ. Trykk Feilsøking .

Du får noen feilsøkingsalternativer. Velg Avanserte alternativer .

En ny liste over alternativer vises. Klikk eller trykk på Kommandoprompt .

Du kan nå bruke kommandoprompt uansett hva du ønsker.
Jeg har lastet kommandoprompt og Windows virker ikke. Hva er neste?
Etter at du har lastet kommandoprompt, kan du bruke den til å reparere systemets oppstartsposter, skrive en ny oppstartssektor (om nødvendig) eller gjenopprette Boot Configuration Data. Alle disse tingene er forklart i detalj, i denne veiledningen: Slik bruker du kommandoprompt til å løse problemer med PC-oppstartspostene dine.
Du kan også finne mange opplæringsprogrammer om kommandoer som du kan kjøre inne i cmd.exe, ved å gå til denne delen av nettstedet vårt: Kommandoprompt.
Konklusjon
Forhåpentligvis vil denne veiledningen være nyttig for deg når du har problemer med Windows-datamaskiner og -enheter. Hvis du vet andre måter å starte Kommandoprompt når Windows ikke starter, ikke nøl med å dele dem ved hjelp av kommentarene nedenfor.



