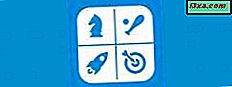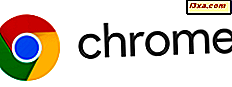Tablet PCer blir stadig mer populære i disse dager, og med god grunn. De er kompakte og enkle å bruke, og kan være like kraftige som deres fettere med tastaturer. De er designet for å la deg skrive på skjermen med en pekepinne på samme måte som du vil skrive på papir med en penn. Imidlertid er de fleste nettsider og annen programvare ikke designet for å godta håndskrift. Det er her Tablet Input Panel skinner virkelig - det konverterer nesten hvilken som helst håndskrift til skrevet tekst som dine applikasjoner kan bruke. I denne opplæringen lærer vi hvordan du skriver inn tekst raskt og nøyaktig.
MERK: Som i den forrige opplæringen gjelder denne veiledningen for nettbrett, berøringsskjerm og inntastingsenheter for tavle / penn. Du kan også skrive "hvis du bare har mus eller trackball, men noen av følgende instruksjoner vil ikke gjelde.
La oss skrive!
Siden Tablet Input Panel er spesielt utviklet for å la deg sende tekstkonvertert håndskrift til andre programmer, fungerer mange av verktøyene i Inngangspanelet ikke riktig hvis det ikke er noe annet program tilgjengelig for å sende tekst til. Så la oss begynne med å åpne Notisblokk.
Åpne nå Tablet Input Panel ved å trykke på fanen. Du ser et lite skriveområde med en gruppe svarte knapper på høyre side. I øverste kant av vinduet ser du alternativene for skriving og tastatur, Verktøy- menyen, og en gruppe med fire knapper du kanskje ikke gjenkjenner. Disse knappene kalles "korrekturvideoknapper", og det de gjør er å vise deg små animerte klipp som viser hvordan korrigering, sletting, splitting og tilslutning til tekstverk.
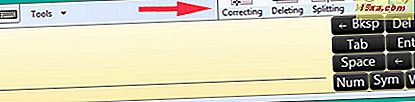
Hvis du ikke vil at de skal være synlige, kan du i neste knapp (ved siden av det røde lukkeikonet) skjule eller vise dem.
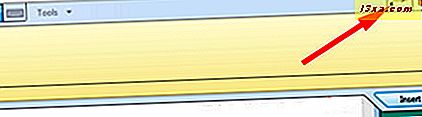
Når du begynner å skrive, vil klyngen med svarte knapper til høyre forsvinne, og en knapp merket Sett vil vises nederst i Input Panel- boksen. Hvis du ikke har et nytt program åpent som du kan overføre tekst til, klikker du bare på skjermen og bringer tilbake knappene. Knappen kan også bli gråtonet hvis det ikke er noen annen applikasjon som kjører. Derfor begynte vi å åpne Notisblokk .
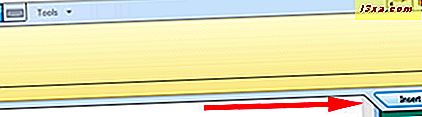
Som standard gjenkjenner Tablet Input Panel ditt håndskriftord for ord. Hvis du foretrekker å få den til å gjenkjenne karakter for tegn, kan du bytte fra standard skriveblokk (skriv inn frihåndsstil) til tegnebrikken . Trykk på Verktøy, og velg "Skriv tegn etter tegn" . Skriveputen vil skifte til en med mellomrom der du skal skrive hvert tegn. Hvis du velger denne metoden for tekstoppføring, vær oppmerksom på at Tablet Input Panel vil gjenkjenne hvert tegn uten å vurdere konteksten i et ord, og du vil ikke ha håndskriftsordlisten tilgjengelig.
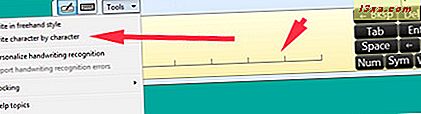
La oss anta at du bruker standardmodus ( skriv inn frihåndsstil ). Begynn med å skrive alt du liker. Når du flytter fra ord til ord, konverterer tablettinngangspanelet det forrige ordet til tekst. (Se første del av Komme i gang med Windows 7s Tablet Input Panel, for innstillingene for tekstkonvertering.)
Når du nærmer deg slutten av linjen, vil Tablet Input Panel legge til mer plass. Ikke bind ordene på slutten av linjen - bare begynn å skrive hele ordet på neste linje i stedet.
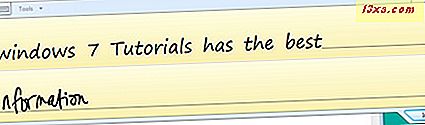
Når du har skrevet alt du vil skrive, klikker du på Sett inn- fanen, og skrivingen din vil vises i det andre programmet.
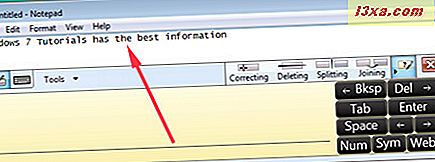
Å gjøre korreksjoner
Skrive på Tablet Input Panel er som å skrive på papir med en penn, og hvis du gjør en feil og vil gjøre alt igjen, kan du rette det som du ville med en penn. Hvis nettbrettet ditt har en viskelær, må du følge produsentens instruksjoner for å bruke det. Hvis du ikke har en viskelær, eller ikke vil bruke den, kan du ha litt moro med korrigeringene. Tegn en linje gjennom det du skrev og det vil forsvinne. Skriver det som du ville med en penn, ved å bruke M-eller-W-formede linjer, sirkulære linjer eller kantlinjer. Omtrent alt som er ment å se ut som et skribent vil bli akseptert som en "slett denne feil" kommandoen.

Men hva om du ikke vil gjøre det hele igjen? Det er her de kommandoene som har egne, små animerte videoer kommer inn. Hvis Tablet Input Panel har kjørt to ord sammen, kan du bruke kommandoen Split for å legge til et mellomrom mellom. Hvis ett ord har blitt feilregistrert som to, kan du bruke kommandoen Bli med for å sette brikkene sammen igjen. Den aller beste måten å lære hvordan disse kommandoene fungerer, er å se på videoene. I dette tilfellet er et bilde absolutt verdt tusen ord.
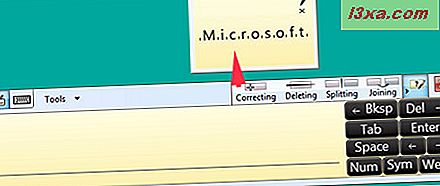
Hvis et ord er feilstavet eller gjenkjent feil, og du vil fikse noen få tegn, trykker du på ordet. Du får se at korreksjonsområdet vises - ordet er separert. Se rett over skriveområdet, og du vil se flere foreslåtte rettelser for ordet du har valgt.
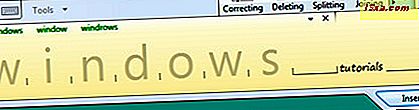
Hvis en av disse er hva du mente å skrive, trykker du på den og Tablet Input Panel vil foreta korrigeringen automatisk. Hvis ingenting vises, skriv bare om tegnene som kom ut feil. Håndskriftgjenkjenningen er fortsatt aktiv, så du kan se hele ordendringen mens du gjør dette, da Tablet Input Panel forsøker å forutse korreksjonene. Hvis du begynner å skrive i mellomrom mellom to ord, vil Tablet Input Panel gi deg mer plass til å skrive inn.
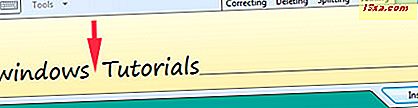
Hvis du skriver tegn for tegn, trykker du på feil karakter, og du kan deretter velge riktig fra listen øverst i vinduet eller skrive over feil tegn med riktig.
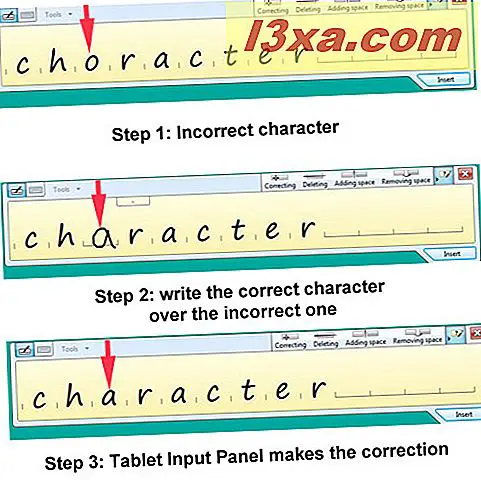
Når du har noe skrevet og er fornøyd med det, klikker du på Sett inn- fanen, og du får se teksten din i Notisblokk .
Hvis du bruker Tablet Input Panel til å sette inn tekst i et program eller en nettside, og etter at du har satt inn teksten, ser du at du har gjort en feil, velg feil tekst, og den vises i skriveruten, så Du kan da foreta rettelser.
AutoComplete og Text prediction
Du er sikkert allerede kjent med måten AutoComplete fungerer, spesielt hvis du har en smarttelefon. Tablet Input Panel ser på hva du har skrevet, og gjør et utdannet gjetning på hva du skal skrive. En liste over forslag vises over skrivområdet. For å bruke ett av disse forslagene, trykk bare på det.
Tekstforutsigelsen er mer sofistikert. Det tar en titt på hva du allerede har skrevet, og forventer hva som kommer neste. Jo mer du bruker Tablet Input Panel, desto bedre blir tekstforutsigelsen. Den er kun tilgjengelig på engelsk (USA og Storbritannia), fransk, italiensk, tysk og spansk. Den er også tilgjengelig i tegn-for-tegn-modusen i tradisjonell og forenklet kinesisk.
Det tar litt tid for Tablet Input Panel å bygge opp nok data til å begynne å lage forslag. Jeg har ikke brukt det ganske lenge nok, så jeg kan ikke illustrere det her. Jeg må fortsette å skrive.
Hvis du ikke vil bruke noen av eller begge disse funksjonene, klikker du på Verktøy -> Valg -> Tekstgjennomgang, og fjernkontrollene du ikke vil ha.
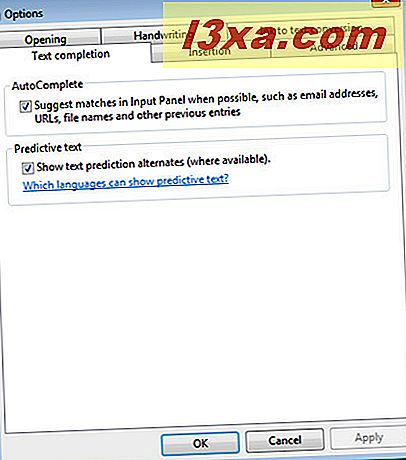
Bruke tall-, symbol- og webknappene
Som på Sett inn- fanen nederst på skjermen, gjør de svarte knappene til høyre ingenting hvis du ikke har et program åpent for å sette inn konvertert tekst. Hvis du fortsatt har tekst på Input Panel- skjermbildet, trykker du på Sett inn for å sende det til Notisblokk . De svarte knappene vises på høyre side av tekstinngangspanelet. Disse knappene fungerer direkte på teksten i det andre programmet du bruker. Prøv å tappe dem for å se dette på jobb.
Det finnes også knapper som åpner nummerpanelet og symbolpanelet . Du kan ha begge disse panelene åpne samtidig, hvis du ønsker det, og trykke på tastene i disse panelene setter tallene eller symbolene direkte inn i den andre applikasjonen. De gjør ingenting hvis du ikke har noen annen applikasjon tilgjengelig for å sende tegnene til.

Webknappen fungerer bare hvis du har nettleseren din åpen, og inneholder nøkler for vanlige komponenter i nettadresser. Åpne nettleseren din og plasser markøren i adressefeltet øverst på nettleserskjermbildet. Trykk på http: // knappen, etterfulgt av www. knappen, og se på dem som vises i adressefeltet.
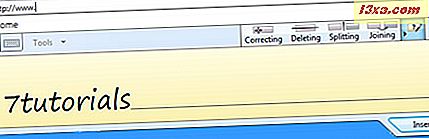
I tekstboksen skriver du 7tutorials (eller en annen nettsideadresse), korrigerer det om nødvendig, og klikker på Sett inn . Deretter trykker du på .com- knappen og Enter- knappen, og der du går.
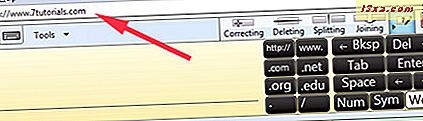
Mer kommer
Når du eksperimenterer med Tablet Input Panel, ser du at det går veldig bra å gjenkjenne omtrent hvilken som helst håndskrift og endre den til nøyaktig tekst. Å gjøre rettelser er enkelt, og Tablet Input Panel leveres med innebygde knapper som lar deg taste inn vanlige symboler og webadressekomponenter med bare ett trykk.
Så godt som det er "ute av boksen", er det måter å lage Tablet Input Panel enda bedre, og å lære det på måtene du skriver bokstavene dine. Dette kalles tilpassing, og jeg snakker om dette i neste opplæring. I mellomtiden, ikke nøl med å sjekke artiklene anbefalt nedenfor.