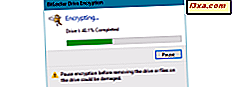
Beskytte dataene på flash-stasjonen eller USB-minnepinnen med BitLocker-stasjonskryptering er et smart trekk for å sikre at informasjonen din ikke er tilgjengelig for alle som får hendene på stasjonen. Selv om det tar litt tid å kryptere dataene, etter det første oppsettet, har du ingen problemer med å bruke den krypterte stasjonen. Alt du trenger å gjøre for å få tilgang til dataene på USB-minnepinnen er å skrive inn passordet du konfigurerte. Dette er hvordan:
MERK: BitLocker er tilgjengelig i Enterprise og Ultimate-utgavene av Windows 7, og også i Pro og Enterprise-utgavene av Windows 8.1 og Windows 10. Denne veiledningen dekker all moderne versjon av Windows. Alt du trenger å gjøre er å bla til delen som passer til Windows-versjonen du bruker.
Slik låser du opp en flash-stasjon som er kryptert med BitLocker, i Windows 10 og Windows 8.1
Prosedyren involvert i Windows 10 og Windows 8.1 for dekryptering av en USB-minnepinne som er kryptert med BitLocker To Go, er den samme med svært få og mindre visuelle forskjeller. For å holde denne veiledningen kortere, bruker vi skjermbilder tatt i Windows 10.
Først og fremst kobler du den krypterte USB-minnepinnen til Windows 10 eller Windows 8.1-datamaskinen eller -enheten. Hvis AutoPlay er aktivert, mottar du et varsel som sier at denne stasjonen er BitLocker-beskyttet. Klikk eller trykk på den.

Hvis du ikke ser dette varselet, åpner du Filutforsker, går til Denne PCen, og dobbeltklikker eller dobbeltklikker på USB-stasjonen du har koblet til.

Du blir vist en melding og bedt om å skrive inn passordet for å låse opp stasjonen. Skriv inn passordet du har angitt når du krypterer stasjonen med BitLocker To Go. Klikk eller trykk Lås opp og du er ferdig.
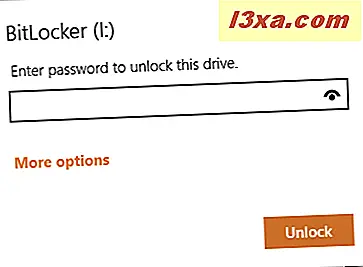
Du kan nå bruke stasjonen din som alle andre minnepinner.
Slik låser du opp en kryptert flashdisk i Windows 7
I Windows 7 er ting litt annerledes. Når du har koblet til den krypterte USB-minnepinnen, hvis AutoPlay er aktivert, mottar du et varsel som sier at denne stasjonen er beskyttet av BitLocker-stasjonskryptering. Du blir også bedt om å skrive inn passordet for å låse opp stasjonen. Skriv inn passordet og trykk Lås opp .

Hvis du ikke ser varselet ovenfor, åpner du Windows Utforsker, går til Computer og dobbeltklikker på den krypterte flyttbare stasjonen.

Nå ser du forrige varsel, og du kan låse opp stasjonen.
Slik låser du automatisk opp en BitLocker-kryptert flash-stasjon i Windows 10 og Windows 8.1
Hvis du bruker kryptert minnepinne for det meste på samme datamaskin, kan det være irriterende å skrive inn passordet hver gang. For enkelhets skyld tilbyr BitLocker deg muligheten til å låse opp din krypterte stasjon, bare på din PC, automatisk. Når du aktiverer denne funksjonen, må du bare skrive inn passordet når du kobler den krypterte flash-stasjonen på en annen datamaskin. Slik gjøres det, både i Windows 10 og Windows 8.1:
Når du ser meldingen om å angi opplåsingspassordet, klikker du eller klikker på Flere valg . Deretter ser du en avkrysningsboks som sier "Lås opp automatisk på denne PCen." Skriv opplåsingspassordet, sjekk "Lås opp automatisk på denne PCen" og trykk Lås opp .

En annen måte er å låse opp BitLocker-kryptert flash-stasjon og åpne kontrollpanelet. Gå til System og sikkerhet og deretter til BitLocker-stasjonskryptering . Du ser en liste med alle stasjonene i Windows-datamaskinen og deres BitLocker-krypteringsstatus.

Gå til den krypterte stasjonen din og se alternativene du har tilgjengelig. En av dem sier: "Slå på automatisk opplåsing." Klikk eller trykk på den for å aktivere denne funksjonen.
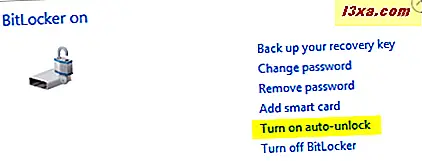
MERK: Hvis du ikke ser alternativene for automatisk opplåsing, betyr det at du ikke har låst opp den krypterte minnepinnen. Lås opp den og prøv igjen.
Slik låser du automatisk opp en BitLocker-kryptert flash-stasjon i Windows 7
Hvis du bruker din krypterte flash-enhet for det meste på samme datamaskin, er det irriterende å skrive inn passordet hver gang du trenger å bruke det. For enkelhets skyld tilbyr BitLocker deg muligheten til å låse opp din krypterte stasjon, bare på din PC, automatisk. Når du aktiverer denne funksjonen, må du bare skrive inn passordet når du kobler den krypterte flash-stasjonen på en annen datamaskin. Slik gjøres det i Windows 7:
Når du ser meldingen om å angi opplåsingspassordet, skriv inn passordet og sjekk deretter alternativet som sier: "Lås opp automatisk på denne datamaskinen fra nå av." Deretter trykker du på Lås opp .

Du kan også aktivere denne funksjonen fra Kontrollpanel, ved å gå til System og sikkerhet og deretter til BitLocker-stasjonskryptering . Se etter din krypterte USB-minnepinne og klikk på Administrer BitLocker .

Et vindu åpnes med flere alternativer. Velg: "Lås opp denne stasjonen automatisk på denne datamaskinen."

Det er det!
Bruker du BitLocker To Go for å beskytte dine flyttbare flash-stasjoner?
Mennesker og bedrifter som jobber med sensitive eller private data, bør vurdere å bruke BitLocker til å kryptere USB-minnepinner eller flash-stasjoner som de bruker til å overføre data mellom datamaskiner og enheter. BitLocker gjør det ikke bare enkelt å kryptere noen USB-minnepinne, men gjør det også enkelt å låse opp det hvis du vet krypteringspassordet. Bruk våre instruksjoner og se hvor godt de fungerer for deg. Før du avslutter denne opplæringen, må du også vite om du bruker BitLocker To Go, og hva din erfaring er i å jobbe med krypterte flyttbare stasjoner.



