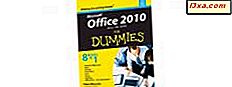Den nye Task Manager gir deg mye strøm når det gjelder å overvåke systemressurser. Fanen Prosesser deler mer informasjon enn noen gang før, og lar deg til og med tilpasse grensesnittet til et punkt. Du kan velge hvilke data som vises og hvordan det vises, slik at du alltid har det du trenger et øyeblikk. Les videre og vi vil vise deg hvordan du justerer fanen Prosesser i Windows 8, slik at den viser dataene du er interessert i, på en måte som passer dine behov bedre enn standardvisningen.
Slik legger du til eller fjern datakolonner i oppgavebehandlingens prosessfane
Du kan velge og velge hvilken informasjon som vises på fanen ved å høyreklikke eller trykke lenge på en eksisterende kolonneoverskrift. Velg et nytt element fra listen for å legge til en ny kolonne og vise mer informasjon.
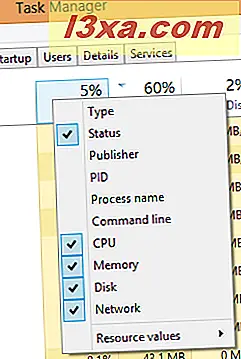
Det er ganske mange alternativer for datakolonner. Her er en nedkjøling av hva de tilbyr:
- Type - Viser om prosessen er en app, en bakgrunnsprosess eller en Windows-prosess. Navnkolonnen sorterer etter type som standard, så lenge det er aktivt, er dette datapunktet overflødig.
- Status - Statuskolonnen viser om en prosess er suspendert eller ikke. Når noe er suspendert, kjører det i bakgrunnen, men det har ingen tilgang til CPU-sykluser og bruker svært lite minne.
- Utgiver - Dette viser navnet på prosessutgiveren.
- PID - Dette alternativet viser Prosessidentifikatorer for hver kjøringsprosess. Disse tallene kan brukes til å matche en løpeprosess til en feil eller hendelse som viser PID.
- Prosessnavn - Kolonnen viser navnet på prosessen 'kjørbar. For eksempel, for Google Chrome ser du chrome.exe.
- Kommandolinje - Dette viser kommandolinjens syntaks kjøres for hver prosess. Dette lar deg se om noen programmer har blitt lansert med spesielle parametere, og gir deg også en enkel måte å se plasseringen av hver prosess kjørbar på harddisken din.
- CPU - Dette viser hver prosess CPU (prosessor) bruk.
- Minne - Dette viser hver prosess 'minnebruk.
- Disk - Dette viser hver prosess harddiskbruk.
- Nettverk - Dette viser hver prosess 'nettverksbruk.
Slik endrer du dataverdiene blir vist i prosessfanen
Ikke bare kan du endre hvilke data som vises, du kan også bestemme hvordan noen av det vises også. For kolonnene Minne, Disk og Nettverk kan du velge om data skal vises ved hjelp av verdier - MB minne, MB / s diskbruk og Mbps nettverksbruk - eller du kan velge å vise bruk av en prosentandel av den totale tilgjengelige ressursen.
Høyreklikk eller trykk lenge på en prosess på fanen Prosesser for å åpne kontekstmenyen.

Velg "Ressursverdier", velg en av ressursene, og velg deretter "Percents" eller "Values."
Slik endrer du oppdateringsfrekvensen for data som vises av oppgavebehandling
Du kan også velge hvor ofte Oppgavebehandling oppdaterer og viser nye data. Klikk eller trykk "Vis", velg "Oppdater hastighet" og velg ditt valg.

Standardverdien "Normal" vil oppdatere informasjonen om en gang per sekund. Hvis du vil at den skal oppdatere raskere, kan du velge "Høy", men det vil føre til at Oppgavebehandling bruker flere ressurser selv. Velg lav for mindre systempåvirkning, men mindre presise data.
Slik sorterer du Prosessnavnets kolonne Alfabetisk
Som standard sorteres oppgavelisten Prosessliste logisk etter prosesstype. Dette betyr at alle apper, bakgrunnsprosesser og Windows 8-prosesser grupperes sammen og sorteres i gruppen deres. Mens vi er store fans av dette nye systemet, kan du ønske å gå tilbake til standard alfabetisk system.
Klikk eller trykk "Vis" og avmarker "Grupp etter type".

Velg den igjen for å gå tilbake til den nye sorteringsmetoden.
Slik skjuler du prosessstatusen i Windows 8 Oppgavebehandling
Som vi har diskutert ovenfor, har du muligheten til å åpne en Status- kolonne som viser om et program er suspendert eller ikke.

Av en eller annen grunn har du også muligheten til å skjule suspenderte statusoppføringer. For å gjøre dette, klikk eller trykk "Vis", velg "Status verdier" og klikk eller trykk "Hide Suspended Status."

Statusbeskrivelsen er nå skjult, men den suspenderte prosessen er fortsatt oppført. Husk at dette gjør statuskolonnen ubrukelig, så hvis du velger det, deaktiver kolonnen for å spare plass.
Slik tilpasser du oppgavebehandlerens vindusadferd
Nå som du har tweaked hvordan fanen vises, kan du jobbe med måten hele oppgavebehandling- vinduet oppfører seg. Hvis du klikker eller klikker på Alternativer- menyen, får du tre elementer du kan tilpasse. Velg et alternativ for å plassere et merke ved siden av det og aktivere det, fjern markeringen for å deaktivere det.
- Alltid på toppen - Dette alternativet holder oppgavebehandleren på toppen av alle andre vinduer, uavhengig av hvor fokuset er.
- Minimer på bruk - Dette er en merkelig navngitt en. Dette alternativet minimerer Oppgavebehandling når du bruker den til å bytte til et åpent program, som kan gjøres fra Compact View.
- Skjul når minimert - Dette alternativet gjør oppgavebehandleren lukket når du minimerer den. Ingen ikon vil dukke opp på oppgavelinjen, og du må starte den på nytt for å åpne den igjen.

Konklusjon
Første gang du åpner Prosess- fanen i Windows 8 Oppgavebehandling, har du rikelig med informasjon om datamaskinens ressursforbruk. Selv om standardoppsettet er godt nok for de fleste brukere, gjør det mulig å tilpasse dataene som vises og de benyttede måleenhetene være et meget kraftig verktøy for å få til disposisjon. For mer informasjon om oppgavebehandling, ta en titt på artiklene som anbefales nedenfor.