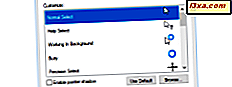I Windows 10. oktober 2018 oppdaterer Microsoft en ny utklippstavle-opplevelse. Det nye utklippstavlen er mye kraftigere enn det noen gang var, og kommer med mange nye funksjoner som kan gjøre livet enklere. Nå kan vi se utklippstavlen, lime inn gamle elementer fra utklippstavlen, peke på elementer, slette elementer, synkronisere den på tvers av Windows 10-datamaskiner, og fjern også hele utklippstavlen. Hvis du vil lære mer om hvordan du bruker det nye utklippstavlen i Windows 10, les denne veiledningen:
MERK: De nye utklippstavlene er tilgjengelige fra og med Windows 10 Oktober 2018 Update. Hvis du har en eldre versjon av Windows, kan du ikke bruke det nye utklippstavlen. Hvis du ikke vet hvilken versjon av Windows 10 du har, les denne veiledningen: Hvilken versjon, utgave og type Windows 10 har jeg installert ?.
Slik ser du utklippstavlen i Windows 10
I Windows 10 oktober 2018 Oppdatering, er det enkelt å sjekke utklippstavleinnholdet ditt: Trykk Windows + V-tastene på tastaturet samtidig, og du bør få et vindu som heter Klembord som viser alle elementene du har kopiert til utklippstavlen. Det skal se ut som dette:
Alle elementene du nylig kopierte til utklippstavlen, er oppført vertikalt, med start fra den nyeste en øverst. Hvis du vil se de eldre utklippstavlene, blar du nedover i Utklippstavle- vinduet.
VIKTIG MERK: Utklippstavlen i Windows 10 støtter bare tekst, HTML-kode og bilder som er mindre enn 1 MB i størrelse. Enhver annen type innhold eller innhold som er større enn 1 MB lagres ikke i utklippstavlen, og det er ingen melding som forteller deg det.
Slik limer du inn det siste elementet fra utklippstavlen i Windows 10
Hvis du vil lime inn det siste elementet du sendte til utklippstavlen, åpner du programmet der du vil lim inn det, og trykker på Ctrl + V- tastene på tastaturet. Vanligvis kan du også gjøre det samme ved å høyreklikke i det appvinduet og deretter ved å velge Lim inn i kontekstmenyen som vises.
Men i Windows 10 kan du også bruke Utklippstavle- vinduet til å lime inn det siste elementet i det. Gå til vinduet der du vil lim inn det, trykk på Windows + V- tastene på tastaturet, og klikk deretter eller trykk på det første elementet i Utklippstavle- vinduet.
Slik limer du gamle elementer fra utklippstavlen i Windows 10
Hvis du vil lime inn eldre elementer fra utklippstavlen, går du til appvinduet der du vil gjøre det. Deretter trykker du på Windows + V- tastene på tastaturet, og klikker eller klikker på elementet du vil bli klistret, fra Utklippstavle- vinduet.
Slik knytter du elementer til utklippstavlen i Windows 10
Noen ganger kan du ha litt informasjon du ofte bruker, og du vil at den skal være lett tilgjengelig. Et godt eksempel ville være en adresse eller et telefonnummer som du må lim inn i flere dokumenter og på ulike tidspunkter. I en slik situasjon kan Windows 10 utklippstavlen være nyttig. Du kan kopiere den informasjonen til utklippstavlen og deretter pinne den, slik at den alltid er tilgjengelig i utklippstavlen, selv om du starter datamaskinen på nytt på Windows 10 eller fjerner det andre innholdet i utklippstavlen.
For å pinne et element i utklippstavlen, åpne utklippstavlesvinduet ved samtidig å trykke på tastene Windows + V på tastaturet. Deretter finner du elementet du vil pinne og klikker eller klikker på den lille pinneknappen som er funnet til høyre.
Når du peker et element på utklippstavlen, endrer den lille pinnen til høyre sin retning fra horisontal til diagonal.
For å løsne et element fra utklippstavlen, følg de samme trinnene og trykk på den samme lille knappen til høyre.
Slik sletter du elementer fra utklippstavlen i Windows 10
Hvis du vil slette et element fra utklippstavlen, åpner du utklippstavla- vinduet (trykk på Windows + V ), finn elementet du vil fjerne, og trykk på den lille X- knappen som er funnet øverst til høyre.
Slik fjerner du utklippstavlen i Windows 10
Hvis du vil tømme utklippstavlen, åpner du utklippstavlen (trykk på Windows + V på tastaturet), og klikk deretter eller trykk på Slett alt øverst til høyre i vinduet.
Vær oppmerksom på at denne handlingen fjerner alt fra utklippstavlen din, unntatt de pinnede elementene.
Liker du det nye utklippstavlen fra Windows 10?
I tidligere versjoner av Windows 10 kunne du ikke se innholdet i utklippstavlen din, med mindre du brukte et tredjepartsprogram som er designet for dette formålet. Vi liker det faktum at vi nå kan gjøre det ved hjelp av Windows 10 alene, og vi setter pris på at du kan peke på elementer til utklippstavlen. Det er en nyttig måte å holde ofte brukt informasjon i nærheten av. Videre kan det nye utklippstavlet også synkronisere tekst mellom enhetene, men vi snakker mer om det i en annen opplæringsveiledning. Inntil da kan du dele inntrykkene dine om det nye utklippstavleopplevelsen. Kommenter nedenfor og la oss diskutere.