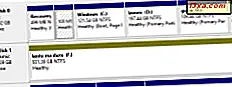Mapping av nettverksstasjoner og andre steder er en god måte å holde eksterne data tilgjengelig i ditt lokale nettverk. Men på et tidspunkt kan du også slette noen av disse mappings og beholde bare de som du virkelig bruker på daglig basis. I denne artikkelen viser vi deg nøyaktig hvordan du gjør det. Her er fire metoder for å slette kartlagte stasjoner og nettverkssteder fra Windows 10, Windows 8.1 og Windows 7:
MERK: Alle måtene for å fjerne nettverkskartlegging fungerer på samme måte i alle moderne versjoner av Windows: Windows 7, Windows 8.1 og Windows 10. For å holde det enkelt, bruker vi skjermbilder som hovedsakelig er tatt i Windows 10. Når det er nødvendig, inkludere skjermbilder fra Windows 7 eller Windows 8.1.
1. Bruk Windows / File Explorer til å slette en kartlagt nettverksstasjon fra Windows
Hvis du trenger å slette en tidligere opprettet stasjonskartlegging, må du først åpne File Explorer hvis du bruker Windows 10 eller Windows 8.1 eller Windows Utforsker hvis du bruker Windows 7. Deretter velger du på venstre side av vinduet Denne PCen hvis du bruker Windows 10 eller Windows 8.1 og Computer hvis du bruker Windows 7.
Uavhengig av hvilket operativsystem du har, vil alle de mappede stasjonene være tilgjengelige i gruppen Nettverksplassering, under harddiskene og andre lignende enheter som CD / DVD-enheter eller USB-minnepinner.

For å slette en stasjonskartlegging mot en nettverksplassering, høyreklikk på den og velg Koble fra .

Hvis du vil fjerne en stasjonskartlegging mot en nettverksmappe eller FTP-side, høyreklikker du på den og velger Slett .

De slettede mappede stasjonene slutter å vise. For å gjenopprette dem må du opprette dem igjen.
2. Bruk Kommandoprompt til å slette en kartlagt nettverksstasjon fra Windows
En metode som fungerer i alle moderne versjoner av Windows, er å bruke kommandoprompt. Åpne den og skriv inn: nettbruker stasjon bokstav / slett . Deretter trykker du på Enter . For eksempel har vi en stasjonskartlegging ved hjelp av bokstaven Z, så vi må skrive: nettbruk Z: / delete .

Du er informert om at den mappede stasjonen ble slettet, og nettverksstasjonen forsvinner umiddelbart fra File / Windows Explorer . Et viktig faktum å vurdere er at dette bare virker for stasjonsmappings som har et brev tildelt. For nettverksplasseringsmappings som FTP-servere eller webservere virker denne kommandoen ikke.
3. Bruk Windows / File Explorer til å fjerne en nettverksplasseringskartlegging fra PCen ved å slette snarveien
En kartlegging av nettverksplassering er faktisk en snarvei lagret som en fil på Windows-PCen. Hvis du ikke kan slette den ved hjelp av den første metoden vi har vist, kan du prøve andre. En av dem er å bruke File / Windows Explorer til å slette snarveien. Åpne fil / Windows Utforsker og naviger til "C: \ Users \ Your_User_Name \ AppData \ Roaming \ Microsoft \ Windows \ Nettverksgenveier." Your_User_Name er navnet på Windows-brukerkontoen din.
I mappen Nettverksgenveier finner du alle nettverksplasseringsmapperinger. Velg de du ikke lenger vil bruke, og slett dem ved å bruke høyreklikkmenyen og velg Slett eller ved å trykke Slett på tastaturet.

Hvis du bruker Windows 7, må du også bekrefte at du vil fjerne det valgte elementet. Hvis du bruker Windows 10 eller 8.1, slettes alt umiddelbart, uten ytterligere bekreftelse.

4. Bruk kommandoprompt til å fjerne en kartlegging av nettverksplassering fra PCen ved å slette snarveien
Du kan også bruke kommandoprompt til å bla gjennom PCen din og fjerne en nettverkskartlegging fra den ved å slette snarveien. Start med å åpne kommandoprompt og bruk kommandoen cd (Change Directory) for å navigere til stedet vi nevnte i forrige avsnitt i denne artikkelen. Du bør skrive: cd "C: \ Users \ Your_User_Name \ AppData \ Roaming \ Microsoft \ Windows \ Nettverksgenveier", der Your_User_Name er navnet på din Windows-brukerkonto.
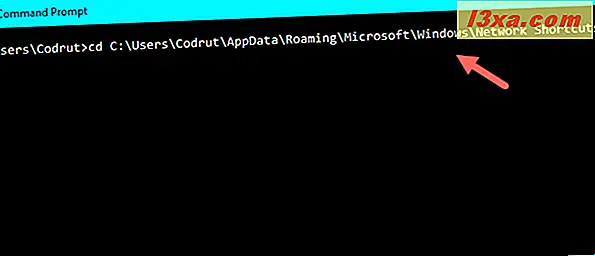
Deretter bruker du del- kommandoen (Delete) for å fjerne snarveien for nettverkskartleggingen du ikke lenger vil ha. Hvis du for eksempel vil slette en nettverkskartlegging med navnet Musikk, bør du kjøre denne kommandoen: del musikk . Du blir bedt om å bekrefte slettingen.

Svar ja ved å skrive brevet y . Når du gjør det, forsvinner nettverkskartet umiddelbart fra Windows-datamaskinen eller -enheten.
Feilsøk nettverksstasjoner og steder som ikke kommer bort
Det er tider da kanskje ingen av metodene vi beskrev ovenfor i denne artikkelen ikke fungerer som de burde. Når en slik situasjon oppstår, er det noen ting du bør prøve:
- Hvis du kobler fra en kartlagt nettverksstasjon eller slettet en nettverksplassering, men den ikke forsvinner fra Windows / File Explorer, kan det hende at Windows / File Explorer ikke oppfrisk innholdet. Prøv å trykke på F5- tasten på tastaturet eller klikk / trykk på Oppdater i høyreklikkmenyen inne i Windows / File Explorer .
- Hvis du prøvde å fjerne en nettverkskartlegging fra Windows-PCen, men du får en feil om den plasseringen, da den ikke lenger er tilgjengelig, er det sannsynlig at Windows-operativsystemet ditt er utdatert. Vi har testet for å se hva som skjer når PC-en med de mappede nettverksstasjonene og / eller stedene er koblet fra nettverket eller når nettverksressursene ikke lenger er tilgjengelige (mål enheter slås av eller er ikke lenger en del av nettverket) og alle metodene vi beskrev i denne artikkelen fungerte riktig. Vær imidlertid oppmerksom på at vi brukte Windows 10 med Creators Update, Windows 7 med Service Pack 3 og Windows 8.1 med alle tilgjengelige oppdateringer installert.
- Noen ganger kan det hende at selv om du koblet fra eller slettet en nettverksstasjon eller -plassering fra Windows-PCen, blir operativsystemet hengt opp og kan ikke fjerne disse koblingene i fly. En god ide i en slik situasjon ville være for deg å starte Windows-datamaskinen på nytt.
Konklusjon
Som du kan se fra denne artikkelen, er det ganske mange alternativer for å slette stasjonsmappings. Instruksjonene ovenfor gjelder for alle moderne Windows-versjoner: Windows 10, Windows 7 og Windows 8.1. Hvis du trenger ytterligere hjelp i denne saken, ikke nøl med å bruke kommentarene nedenfor.