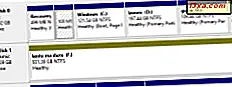
I en av våre tidligere opplæringsprogrammer har vi vist hvordan du administrerer diskene dine ved hjelp av diskhåndteringsverktøyet. Denne artikkelen vil fortsette å snakke om verktøyet og vise en enkel måte å montere og avmontere Virtual Hard Disk (VHD) -bilder med Disk Management, slik at du kan lese eller endre innholdet i en hvilken som helst .vhd- fil.
Hva er en Virtual Hard Disk (VHD)
Virtual Hard Disk (eller VHD) er et virtuelt harddiskbilde som lagrer data i en enkelt fil. Denne typen fil er opprettet og brukt på av Microsoft virtualiseringsløsninger som Windows Virtual PC. Dette formatet ble vedtatt av andre virtualiseringsløsninger som VirtualBox, produktet fra Sun Microsystems eller VMware ESX Serve.
Windows Vista-verktøyet lagrer også systembilder i dette formatet.
Slik monterer du et VHD-bilde ved hjelp av Diskhåndtering
Først og fremst, åpne Disk Management verktøyet.

Høyreklikk på Diskbehandling i panelet til venstre, og velg alternativet "Fest VHD" .
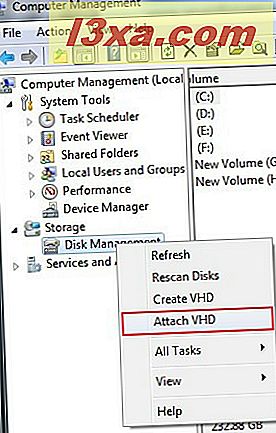
Du kan også finne alternativet "Legg ved VHD" i Handling- menyen (se opptak nedenfor).

Klikk på Bla gjennom .
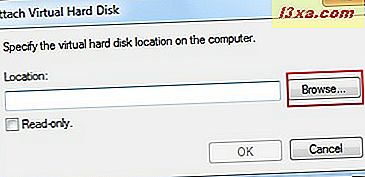
Du må nå velge VHD-filen. Når du finner det, velg det og trykk på Åpne- knappen.
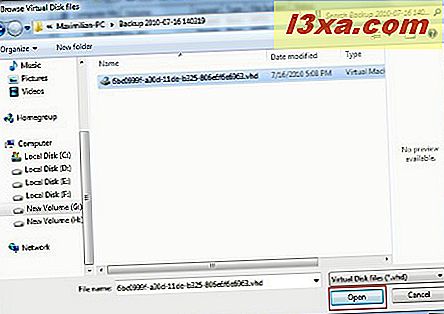
Du er nå tilbake til vinduet "Fest Virtual Hard Disk" . Mitt råd her er å la boksen 'Read-only' ikke merkes, slik at du kan endre filene fra bildet. Hvis denne boksen er merket, vil du kun kunne kopiere filene. Klikk på OK for å starte monteringsprosessen.
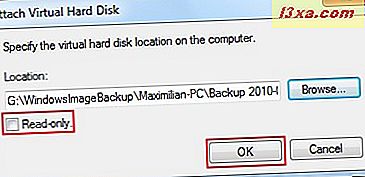
Du vil se at VHD-filen har blitt montert som separat diskstasjon, og den har sin egen stasjonsbokstav, i dette tilfellet 'K:' .

Åpne Windows Utforsker og klikk på den nye partisjonen for å åpne den.
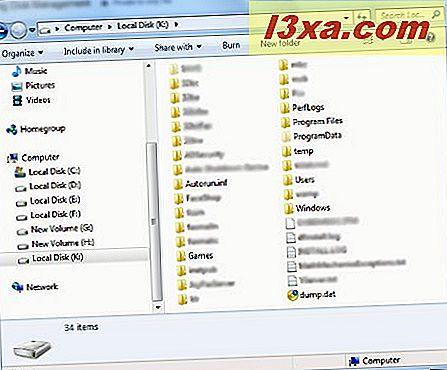
Nå kan du enkelt manipulere de ønskede filene fra det vedlagte systembildet.
Slik fjerner du et VHD-bilde fra Diskhåndtering
Når du er ferdig med å arbeide med det monterte virtuelle bildet, er det på tide å se hvordan du demonterer det. Åpne Disc Management, høyreklikk på vedlagte VHD (i dette tilfellet 'K:' ) og velg alternativet 'Fjern VHD' .
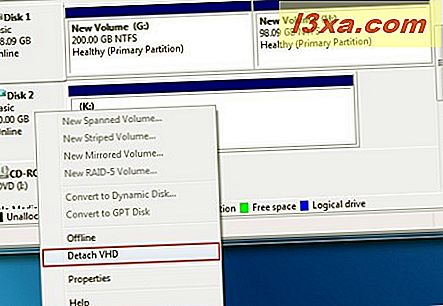
Klikk på OK- knappen for å fullføre.
MERK: I vinduet "Slett virtuell harddisk " kan du finne "Slett den virtuelle harddiskfilen etter at du har fjernet disken" -alternativet. Dette lar deg slette det valgte bildet. Jeg anbefaler sterkt å la denne boksen være ukontrollert, slik at du lar VHD-bildet være intakt. Sjekk det bare hvis du virkelig vil slette dette bildet.
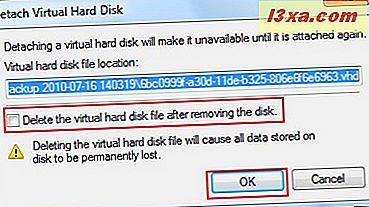
Du vil nå se at partisjonen er fjernet fra Disk Management- vinduet.
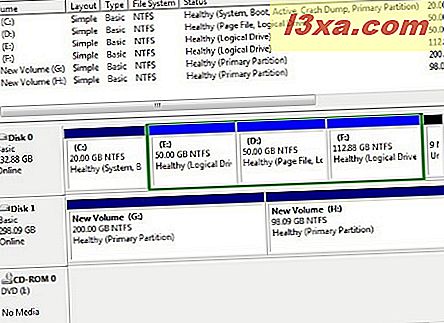
Nyttige bruksscenarier
Det er tider når du trenger en enkelt fil eller mappe fra en VHD-fil eller System Image opprettet av Windows Backup. Ved hjelp av verktøyet Diskbehandling kan du enkelt montere VHD-filen og kopiere filene og mappene du trenger.
Også, dette lar deg legge til mapper og filer til et hvilket som helst bilde. Avhengig av bruksscenariet - denne funksjonen kan være nyttig.
Konklusjon
Som du kunne se fra denne opplæringen, er det veldig enkelt å bruke Disk Management til å montere VHD-filer og jobbe med dem. Hvis du har andre tips for å dele relatert til dette verktøyet, ikke nøl med å legge igjen en kommentar.



