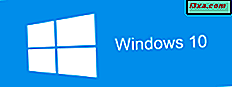Hvor mange ganger har du vært i situasjonen når datamaskinen din sluttet å fungere riktig, og den eneste personen som kunne løse dine problemer, er svært langt fra deg? Vel, den personen kan fortsatt redde deg ved hjelp av TeamViewer: Remote Control- appen, tilgjengelig i Store for Windows-brukere. Appen er veldig bra satt sammen og brukervennlig. Selvfølgelig har den færre funksjoner i forhold til desktopversjonen, men det gjør jobben og er også kompatibel med berøringsaktiverte enheter. I denne artikkelen vil vi vise deg hvordan du bruker TeamViewer: Fjernkontroll- appen for Windows 10. La oss gå:
Slik installerer du TeamViewer: Fjernkontroll-app
TeamViewer: Fjernkontroll-appen er ikke installert som standard i Windows 10, så du må finne den i Windows Store og trykke på Få app- knappen.
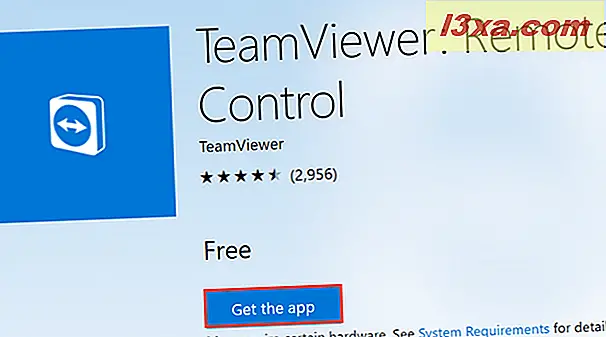
Windows Store- appen åpnes nå. Trykk på Get- knappen og TeamViewer: Fjernkontroll- appen lastes ned og installeres på Windows 10-datamaskinen eller -enheten. 
Den samme appen er også tilgjengelig i Windows 10 Mobile, slik at du kan etablere en ekstern tilkobling med din Windows 10 Mobile-smarttelefon også. Å få tilgang til den samme lenken vi angav tidligere ved hjelp av smarttelefonen, vil føre til at appen for Store åpnes. Trykk på knappen Get, og appen vil installere på din Windows 10 Mobile-enhet.
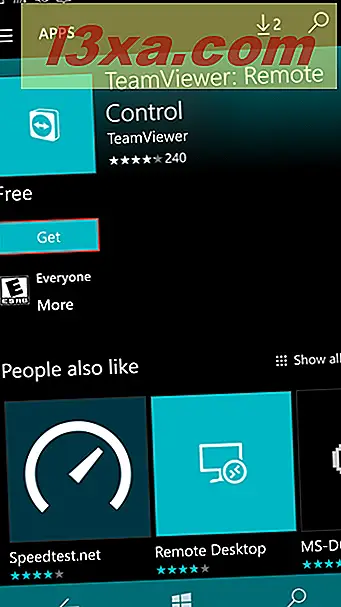
Slik starter du TeamViewer: Fjernkontroll-appen i Windows 10 og Windows 10 Mobile
For å åpne TeamViewer: Fjernkontroll- appen, på Start-menyen, bla gjennom Apps-listen og klikk eller trykk på ikonet.
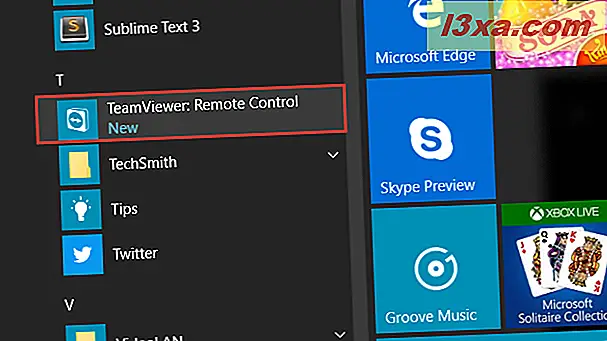
Alternativt kan du skrive "teamviewer" i Cortana søkefelt og velge den beste matchen.
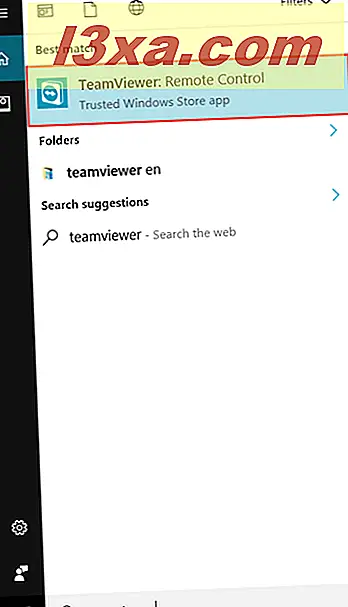
Når du først starter appen, kan du koble til en bestemt datamaskin eller en enhet, eller logge deg på TeamViewer- kontoen din.
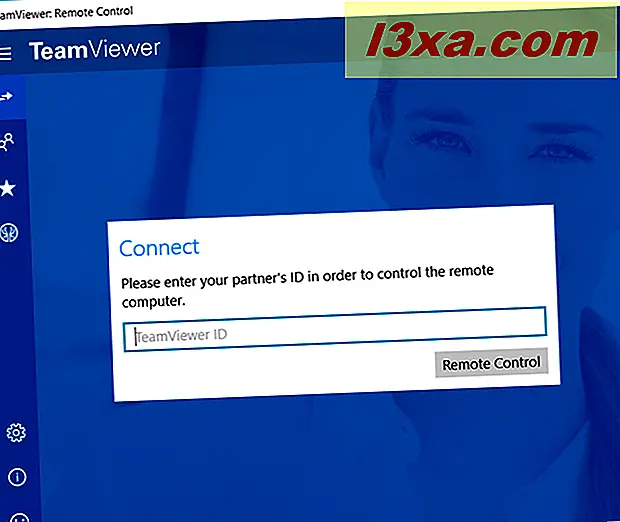
I Windows 10 Mobile er ting ganske like. Når du er installert, kan du bla gjennom Apper-listen og trykke på TeamViewer: Fjernkontroll snarvei for å åpne den.
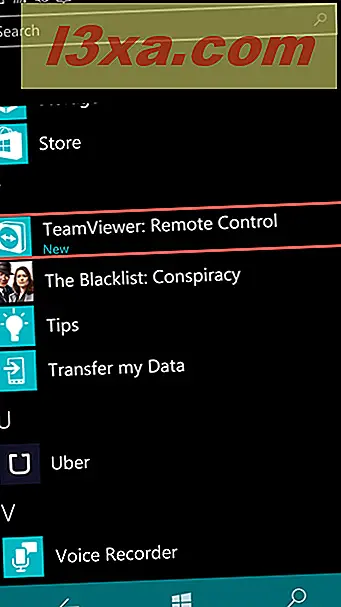
Du kan også skrive "teamviewer" i søkeboksen og trykke på den beste kampen for å åpne appen.
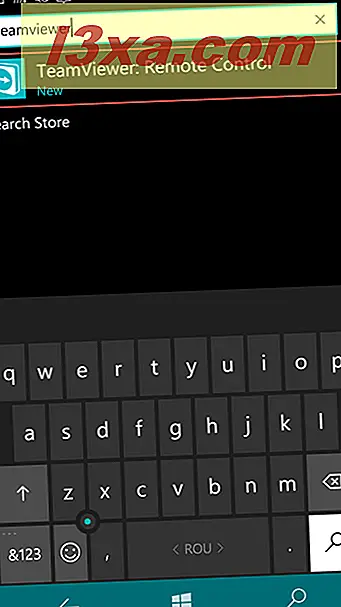
Krav for tilkobling til en annen datamaskin eller enhet ved hjelp av TeamViewer: Fjernkontroll-appen
Du kan starte en ekstern tilkobling med enheter eller datamaskiner som kjører TeamViewer: Fjernkontroll- appen eller TeamViewer- skrivebordsprogrammet. Du kan ikke koble til en datamaskin eller enhet som ikke har TeamViewer- tjenesten installert og kjører.
TeamViewer: Fjernkontroll- appen lar deg koble til en annen datamaskin eller enhet på to måter: en partner-ID eller en TeamViewer- konto.
Jeg f den andre datamaskinen eller enheten du vil koble til, kjører også TeamViewer: Fjernkontroll- appen, du må bruke en TeamViewer- konto og legge til måldatamaskinen til den, fordi appen ikke genererer en partner-ID.
Slik kobler du til en datamaskin eller enhet med en partner-ID
Som vi allerede har sagt, må datamaskinen du prøver å koble til, ha installert TeamViewer- skrivebordsprogrammet, som kan generere en partner-ID. Partneren ID er en kode som lar alle som bruker den til å koble til den datamaskinen eller enheten. Denne metoden er egnet når du ikke trenger hyppig ekstern tilgang til målcomputeren eller enheten. For eksempel kan du bruke den når du trenger å hjelpe en venn til å fikse datamaskinen, og du vil ikke opprette en TeamViewer-konto .
Først må TeamViewer desktop app lanseres på målcomputeren eller enheten. På venstre side av vinduet vil du legge merke til dine ID- og passordfelt . Skriv ned disse to feltene, generert av appen, eller kontroller at brukeren av målenheten eller datamaskinen gir disse for deg.
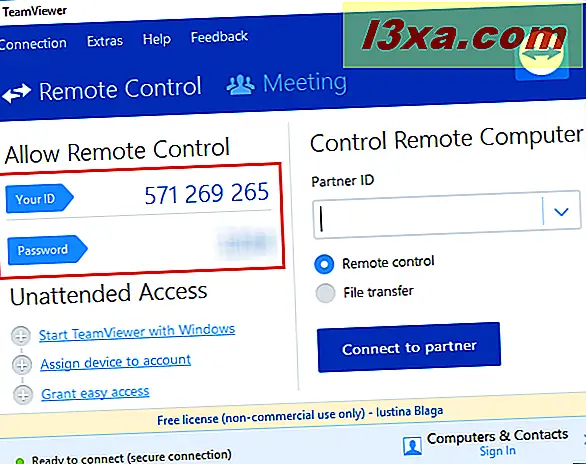
Deretter starter du TeamViewer: Fjernkontroll- appen på enheten din og begynner å skrive partner-IDen som tidligere ble vist på målenheten. Når du er ferdig, trykk på fjernkontrollknappen .
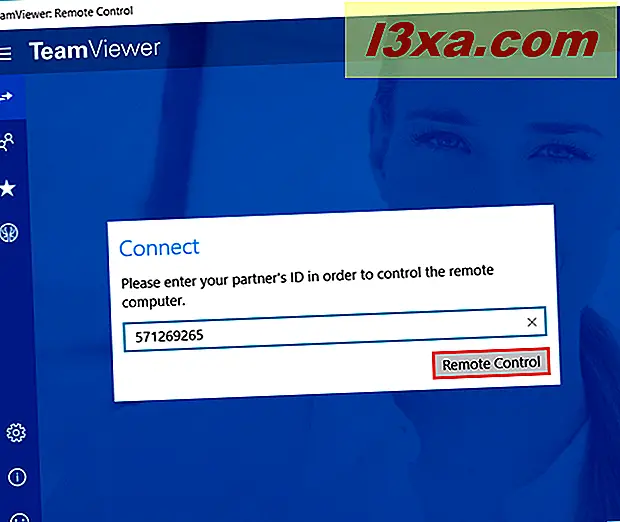
Nå må du sette inn passordet som vises på partnerens datamaskin eller enhet. Trykk på OK når du er ferdig.
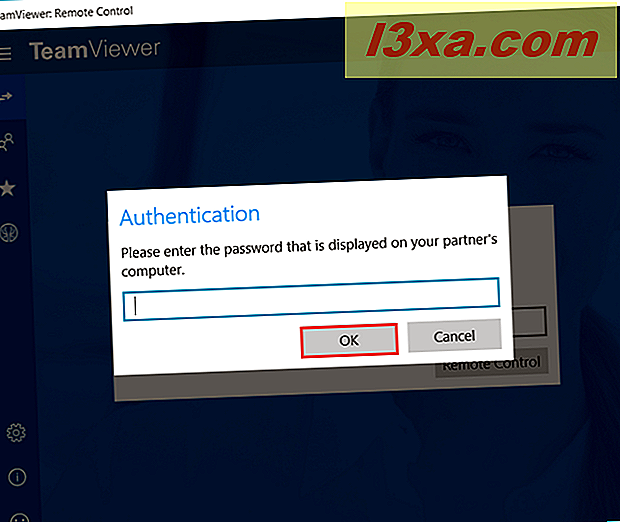
Fjernforbindelsen er etablert. Nå kan du styre partnerens enhet eller datamaskin ved hjelp av programmet TeamViewer: Remote Control .
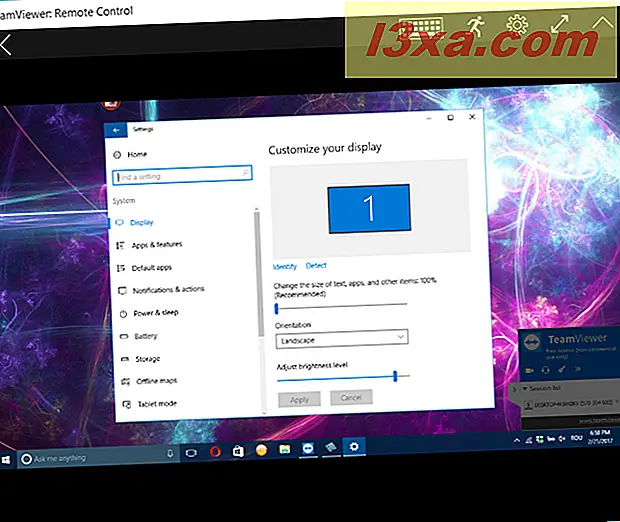
Slik kobler du til en annen datamaskin eller enhet ved hjelp av en TeamViewer-konto
Denne andre metoden er spesielt nyttig når du trenger tilgang til flere datamaskiner eller enheter ofte. Denne tilnærmingen kan også brukes hvis partnerens datamaskin eller enhet kjører TeamViewer: Remote Control- appen. Gå først til appens vindu, åpne hovedmenyen (ved å trykke på burgerknappen øverst til venstre) og trykk på Datamaskiner og Kontakter.
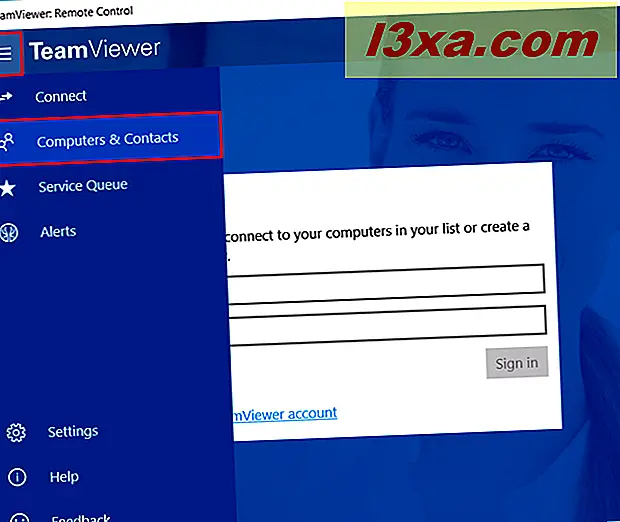
Hvis du ikke har en TeamViewer- konto, trykker du på "Registrer deg for en TeamViewer-konto" -alternativet under innloggingsfeltene.
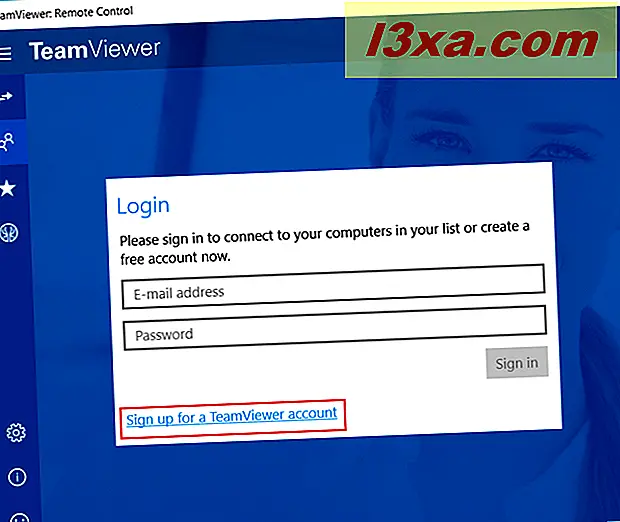
Fyll inn ønsket info for å opprette en konto og trykk på Registrer opp- knappen når du er ferdig.
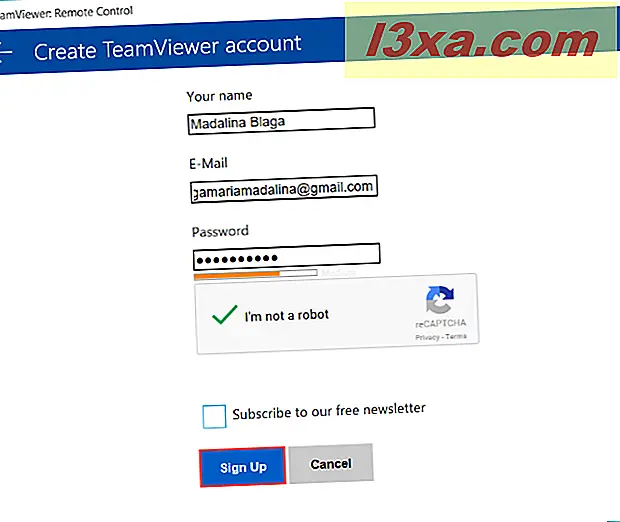
Når du er ferdig med å opprette kontoen din eller hvis du allerede har en, skriver du inn e-postadressen som er knyttet til TeamViewer-kontoen din og kontopassordet i feltene som er vist tidligere i delen Computer og kontakter . Trykk på Logg inn når alt er satt.
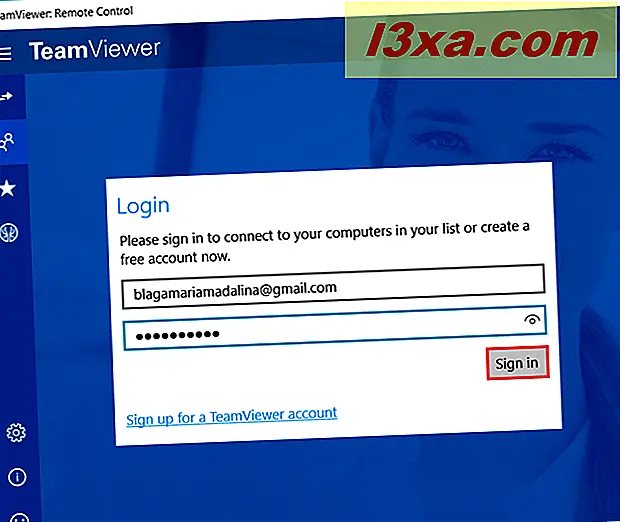
Når du er logget på, kan du se datamaskinene og enhetene som er tilknyttet kontoen din, og få tilgang til dem ved å klikke eller trykke på pilene-knappen plassert på høyre side.
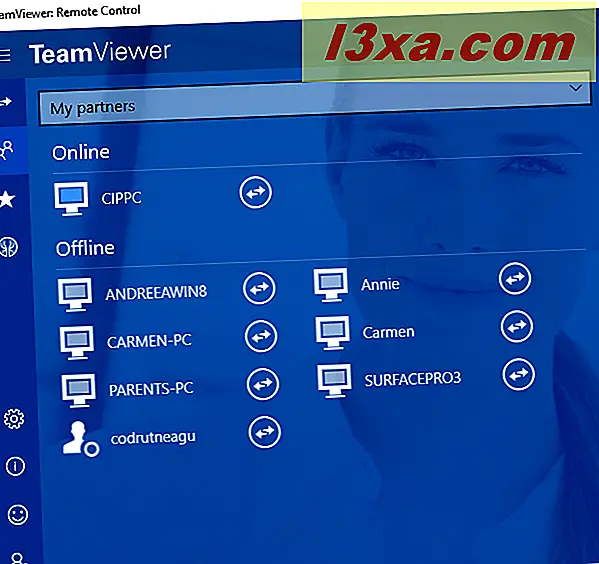
Slik bruker du TeamViewer: Fjernkontroll-app på en berøringsaktivert enhet
Hvis du bruker TeamViewer: Fjernkontroll- appen på en nettbrett uten en dokkingstasjon eller et tastatur som er koblet til det, eller på en smarttelefon som kjører Windows 10 Mobile, er det et unikt sett med kommandoer du kan bruke til å utføre de samme handlingene som om du brukte en datamaskin Instruksjonene vises i skjermbildet nedenfor.
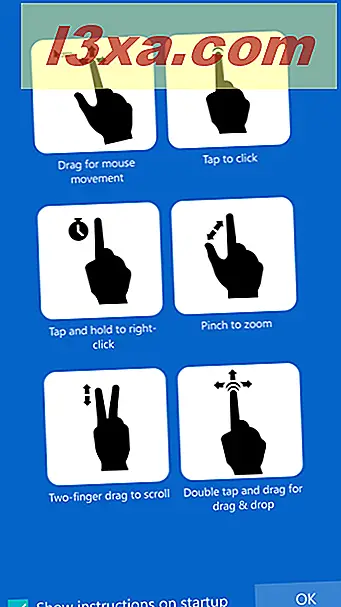
Du vil også legge merke til en tastaturknapp øverst på skjermen. Trykk på denne knappen, og en meny vil komme opp med flere alternativer.
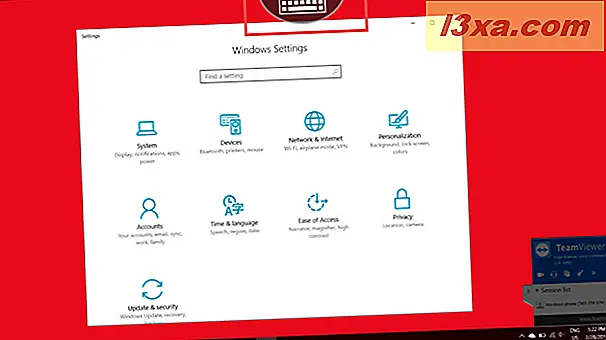
Den første knappen er plassert øverst til venstre og lar deg lukke tilkoblingen. Trykk på X-knappen, og deretter på Lukk- knappen for å bekrefte valget.
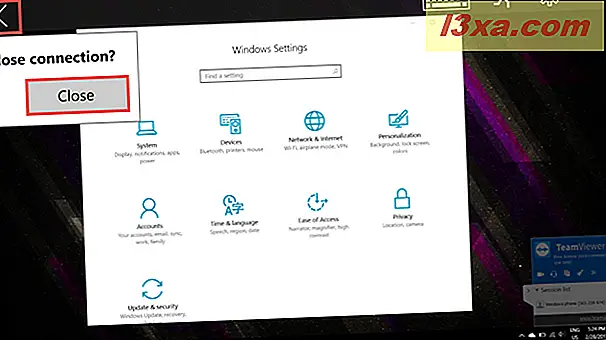
Den andre knappen illustrerer et tastatur. Trykk på denne knappen, og tastaturet til smarttelefonen vil dukke opp. I tillegg vil du legge merke til et sett med knapper som vanligvis ikke finnes på et berørings-tastatur, for eksempel Esc, Ctrl, Shift, Tab, Alt og så videre.
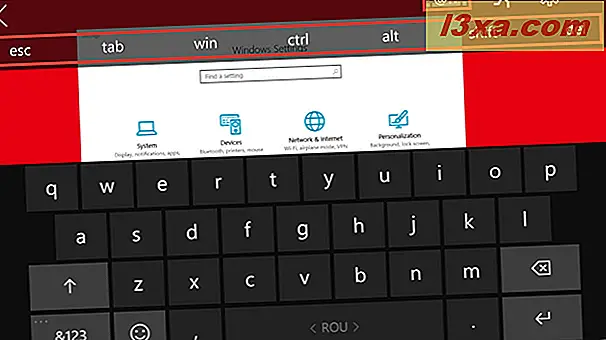
Hvis du trykker på tastaturknappen igjen, nederst på skjermen, vises et annet sett med knapper som vanligvis ikke finnes på et berøringsskjermtastatur, på skjermen, inkludert piltastene og knappene F1 til F12. Ved å trykke på tastaturet igjen vil tastaturet lukkes.
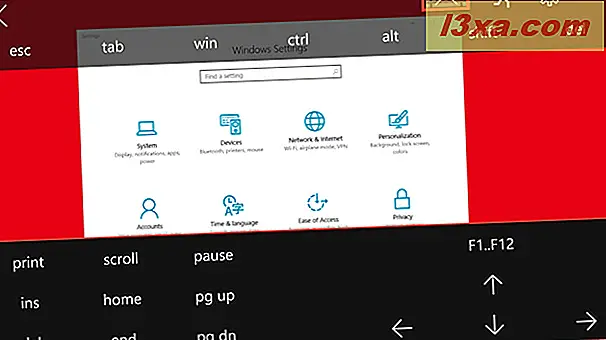
Den tredje knappen åpner Windows Security som svarer til kommandoen Ctrl + Alt + Del, som lar deg låse enheten, Bytte brukeren, Logge ut eller åpne Oppgavebehandling.
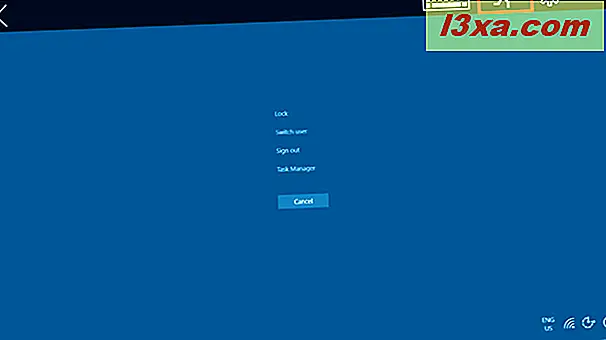
Den siste knappen, kalt Innstillinger- knappen, lar deg justere kvaliteten på bildet, som kan optimaliseres for hastighet eller kvalitet og fjernoppløsningen (som kan settes til små eller mellomstore). På bunnen er det et annet alternativ som kan fjerne tapet under den eksterne økten.
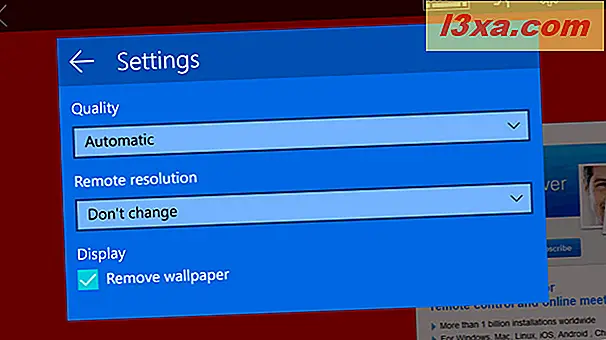
Konklusjon
TeamViewer: Remote Control- appen har et enkelt og intuitivt grensesnitt som er godt tilpasset, selv for berøringsaktiverte enheter. Denne appen kan vise seg å være ganske livredder, og vi oppfordrer deg til å bruke det når som helst du får sjansen. Prøv det selv og fortell oss hva du synes i kommentarene nedenfor.