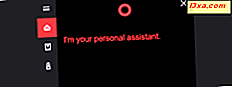Bilde dette: Du kommer hjem etter en hel dags arbeid, og alt du vil gjøre er å lese en bok mens du lytter til favorittmusikken din. Så du slår på datamaskinen, starter din favoritt mediespiller, laster ned spillelisten for chill musikk og kaster deg i sengen, med en bok i hånden. Du begynner å lese, men bare noen få sekunder inn, innser du at musikken er for høy og du må skru ned volumet. Det eneste problemet er ... du er for lat til å stå opp og gjøre det selv. Hvor kult ville det være hvis du bare kunne hente Android-smarttelefonen og fjernkontrollen datamaskinen med den, for å senke volumet, hoppe over det aktuelle sporet eller slå av datamaskinen helt? Vel, du har lykke, for Play-butikken er full av programmer som kan hjelpe deg med denne saken. I denne artikkelen vil vi presentere deg en av de mest populære metodene for å oppnå dette:
MERK: I denne veiledningen brukte vi en Google Nexus 5-enhet som kjører Android 6.0.1 Marshmallow. Prosedyrene er like på alle Android-drevne enheter, så du bør være god til å gå, selv om du kjører en annen versjon av Android på enheten din.
Slik fjerner du Windows-PCen din fra en Android-enhet
Du må installere et stykke programvare på datamaskinen din (vanligvis kalt en "server") i tillegg til korrespondentappen på smarttelefonen eller nettbrettet (vanligvis kalt en "klient").
Denne metoden gjør at smarttelefonen din blir en gammeldags fjernkontroll, som den vanlige fjernkontrollen til TV, slik at du kan sende kommandoer til enheten den kontrollerer. I dette tilfellet er kommunikasjonen gjort på en måte: Du sender en kommando fra smarttelefonen din som forteller datamaskinen hva du skal gjøre (endre volum, hopp over et musikkspor, slå av eller flytte musemarkøren). Denne metoden er vanligvis raskere i et lokalt miljø, som et lokalt nettverk, men begge enhetene må være koblet til det samme lokalnettverket, noe som betyr at det ikke fungerer via internett. Etter å ha testet noen få løsninger ved hjelp av denne metoden, fant vi en som vi virkelig likte. Den heter Unified Remote: her er appen og nettstedet.
Appen er en kommersiell programvare løsning som tilbyr en gratis versjon med et begrenset sett av funksjoner. I denne veiledningen vil vi bruke den gratis versjonen, som tjener godt for en god start.
Installer Unified Remote-serveren på Windows-PCen
Det første trinnet du må ta, er å installere både klientapplikasjonen på Android-smarttelefonen eller nettbrettet og serverprogramvaren på Windows-PCen. For å installere "serveren", besøk nettstedet Unified Remote og naviger for å laste ned den nyeste versjonen av serverprogramvaren (eller, alternativt, klikk her for å laste ned den nyeste versjonen). Kjør oppsettpakken (du ser at installasjonsprosedyren er ganske enkel).

Noen ganger under installasjonsprosedyren må du godta oppsettet av HID-driveren, som programvaren trenger for å sende kommandoer til det fjernstyrte systemet. For identifikasjonsformål kalles det Unified Intents AB Human Interface Device. Klikk på Installer for å godta installasjonen.

Vent til den er ferdig med å installere, og når den gjør det, finn det ikonet i systemstatusfeltet ved siden av klokken for å forsikre deg om at den kjører. Du trenger ikke å konfigurere noe på dette tidspunktet, det virker bare ut av boksen.

Installer Unified Remote-klienten på Android-smarttelefonen eller nettbrettet
Deretter skal du peke Play Store- appen på Android-enheten din og søke etter Unified Remote, finne appen i søkeresultatene, og installer den. Du kan også gå her, på smarttelefonen din.

Når du er ferdig med å installere, åpner du App-skuffen og starter den derfra.
Slik bruker du Unified Remote for Android til å fjernkontrollere Windows-datamaskinen
Den første skjermen appen viser deg, er opprettelsen av kontoen og påloggingsskjermen. En enhetlig fjernkonto hjelper deg med å sikkerhetskopiere konfigurasjonen og fjerninnstillingene på tvers av enheter, så det er et nyttig skritt å ta i bruk. Du kan også logge på med Google-kontoen din, så det er også praktisk. Men hvis du ikke vil opprette en konto, kan du hoppe over dette trinnet uten problemer.

La oss nå konfigurere det. Neste skjermbilde viser en liste over enheter du kan koble til. Forutsatt at du tidligere har fullført serveroppsettet uten komplikasjoner, oppdager appen automatisk datamaskinene som er koblet til LANet som serveren kjører på.

Trykk på navnet på PCen din, og du bør bli varslet om at du er koblet til den.

Unified Remote kan koble til Windows-PCer via Bluetooth eller via WiFi. Appen tilbyr også tilgang til et "server" -skjermbilde, der du kan finne datamaskinene som kjører serveren, og som er tilgjengelige for en tilkobling. Du kan også endre innstillingene på den skjermen. For nå, trykk på "La oss komme i gang!" for å komme til listen over alternativer, som du kan se nedenfor:

Dette er standard installerte fjernbetjeninger du kan bruke, så snart du installerer appen. Vi forteller deg noen ord om hva hver av dem er brukt til:
- Grunninngang er din grunnleggende virtuelle mus; flytt fingeren på skjermen på smarttelefonen for å flytte markøren på skrivebordet på datamaskinen, trykk med en finger for et venstre klikk, trykk med to fingre for et høyreklikk eller sveip med to fingre for å bla i det nåværende vinduet;
- Filbehandling åpner et vindu på datamaskinens harddisker, og gir deg tilgang til filene og lar deg åpne eller starte dem på datamaskinen.
- Tastatur er et vanlig QWERTY virtuelt tastatur, komplett med funksjonstaster;
- Media Remote er en fjernkontroll som inneholder medietaster, for eksempel volumtastene, forrige og neste spor eller avspilling / pause;
- Strøm er en fjernkontroll som inneholder strømalternativer, for eksempel Slå av, Slå av eller Start på nytt.

Ved å trykke på den nederste høyre grønne PLUS-knappen, kan du legge til andre fjernbetjeninger, som forskjellige inngangsmetoder, forskjellige media-fjernere som er spesialisert for en bestemt mediespiller eller til og med en ekstern oppgavebehandling . Noen av dem er tilgjengelig i den gratis versjonen av appen, men for de mer avanserte, må du kjøpe den fullstendige versjonen, som også gir mulighet for skjermspegling, IR-handlinger, tilpassede fjernbetjeninger og NFC-taggtriggere.
På skjermbildet Remotes kan du se en tre linjemenyknapp (burgermeny) øverst til venstre.

Du kan trykke på denne knappen for å komme til menyen til appen.

Øverst på menyen kan du trykke på datamaskinnavnet for å velge datamaskinen du vil styre eksternt (hvis du har flere datamaskiner konfigurert i appen).

Trykk på neste oppføring i menyen, fanen Servere, for å gå til serverens konfigurasjonsskjerm. Her ser du en liste over alle konfigurerte datamaskiner som er klare for fjernkontroll, og også datamaskinene som ikke er konfigurert for fjernkontroll, men som har blitt oppdaget av appen og kvalifisert for konfigurasjon. Du kan også trykke på "+" -knappen øverst på verktøylinjen for å manuelt legge til en server hvis appen ikke har oppdaget den, eller trykk på "Papirkurv" -knappen for å fjerne en av datamaskinene fra listen.

Som nevnt tidligere, er en av fordelene ved denne metoden at den er raskere, fordi kommunikasjonen er bare enveis (det eneste unntaket er speilrefunksjonen). Avhengig av konteksten kan det også være en mer stabil løsning. Og absolutt er det den sikrere løsningen, fordi den er begrenset til LAN det jobber i, uten å sende data over internett.
Men dette teller også som en ulempe, etter vår mening, hvis du leter etter en metode for fjernkontroll av en Windows-PC over internett. Et annet lavt punkt er at du er begrenset av "fjernkontroller" (som appen kaller dem) som utviklerne tilbyr, eller de som du selv designe.
Konklusjon
I denne artikkelen har du lært hvordan du styrer din stasjonære datamaskin fra Android-smarttelefonen eller nettbrettet, ved hjelp av Unified Remote- appen. Hvis du bare vil sende kommandoer til datamaskinen din, kan Unified Remote oppfylle denne rollen, men hvis du trenger mer komplisert arbeid som å sende filer via e-post eller redigere bilder, så er andre programmer som TeamViewer det du leter etter.