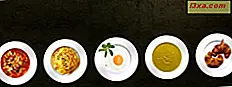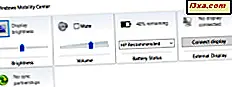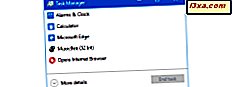
Har du noen gang ønsket å vite hvor mye av prosessorens kraft som brukes på et bestemt tidspunkt? Eller kanskje hvor mye ledig RAM ble igjen for ditt favorittspill å bruke? Hva med hvor mye skjermkort brukes? Alle disse er viktige systemressurser uten hvilke apper og spill som ikke kan fungere bra. Hvis du vil se statistikk så vel som sanntidsinformasjon om systemressurser på Windows-enheten, bør du vurdere å bruke Task Manager . Slik lærer du hvor mye maskinvareressursene dine brukes i Windows 10 og Windows 8.1:
MERK: Denne veiledningen er opprettet for Windows 10 og Windows 8.1. Hvis du bruker Windows 7, anbefaler vi at du leser denne veiledningen: Mindre kjente triks om bruk av oppgavebehandling i Windows 7.
Slik får du tilgang til fanen Ytelse fra oppgavebehandling
For å se på ressursforbruket må du starte oppgavebehandleren . Det er mange måter å gjøre det på, og du kan lese om dem alle her: 10 måter å starte oppgavebehandling i Windows. Mens beslutningen om den beste metoden er din, anbefaler vi raskt og enkelt at du bruker tastaturgenveien "Ctrl + Shift + Esc".
Når oppgavebehandling åpnes, klikker du eller klikker på fanen Ytelse for å se hva alt dette handler om. Hvis du ikke ser en resultatfane, må du ikke bekymre deg. Din oppgavebehandling er ikke ødelagt. Du ser sannsynligvis den kompakte visningen. Gå videre og klikk eller trykk på "Flere detaljer" for å utvide hele visningen.

Deretter klikker du eller klikker på ytelsesfanen for å åpne den. Det bør se ut som om i skjermbildet nedenfor. Utseendet og innholdet avhenger av hvilken versjon av Windows du bruker, og maskinvaren du har.

La oss nå se hvordan du bruker denne kategorien fra oppgavebehandling for å overvåke ytelsen til de viktige maskinvarekomponentene i datamaskinen eller enheten din.
1. Overvåk prosessorens ytelse med Oppgavebehandling
Som standard viser ytelsesfanen i oppgavebehandleren deg bruk av CPU, ellers kjent som prosessoren. Hvis den ikke allerede er valgt, kan du gjøre det manuelt ved å klikke eller trykke på CPU på venstre side av vinduet.

Du kan også velge å vise CPU- bruken ved å høyreklikke hvor som helst inni vinduet og velge "Vis -> CPU."

Når du har valgt prosessorseksjonen, på høyre side av vinduet, kan du se en graf som viser prosentdelen av bruken over en 60 sekunders periode. Legg merke til at i øverste høyre hjørne av ressursvisningen finner du den eksakte modellen til systemets prosessor.

Under grafen er det et diagram som inneholder detaljert informasjon, inkludert gjeldende utnyttelse og hastighet, samt informasjon om prosessoren din, inkludert cacheverdier, kjerner og topphastighet.

Som standard får du en graf for hver fysisk prosessor i enheten. Det er fornuftig, men det kan ikke være hva strømbrukerne leter etter. For å få et mer detaljert bilde av hvordan prosessoren din brukes, kan du prøve å bryte grafen opp i logiske prosessorer. Høyreklikk eller trykk lenge på CPU- grafen, hold musepekeren over "Endre graf til" og klikk deretter eller trykk på "Logiske prosessorer."

Du vil nå se en graf for hver av dine logiske prosessorer. For vår Intel Core i7-prosessor, får vi åtte diagrammer, en for hver logisk prosessor. Du ser kanskje mer eller mindre avhengig av datamaskinens prosessor.

Hvis du vil se enda mer informasjon om hvordan CPU-sykluser blir tildelt, vil du kanskje vurdere å vise kjernetider. De viser hvor mye av CPU-syklusene du bruker av kjernen, som er ansvarlig for interne systemfunksjoner, og hvor mye bruker blir brukt av brukerprosesser. For å aktivere kjernetider, høyreklikk eller trykk lenge på CPU- grafen og klikk eller trykk "Vis kjernetider".

De mørkere områdene i grafen representerer kjernetid, mens de lettere områdene representerer andre bruksformer.

2. Overvåk RAM-bruk i Oppgavebehandling
En annen ressurs som du sannsynligvis vil holde øye med, spesielt under slowdowns, er RAM eller tilfeldig tilgangshukommelse. Du kan vise RAM-bruk ved å velge Minne fra ressurslisten på venstre side av ytelsesfanen .

For å bytte til minnegrafen, kan du også høyreklikke eller trykke og hold nede hvor som helst inni vinduet og gå til "Vis -> Minne".

Minneseksjonen viser to grafer. Toppgrafen viser din prosentandel av minne som brukes over en periode på 60 sekunder. Nedre grafen viser hvordan minnet er tildelt. Hold musen over hver del av nedre grafen for å se hva som er hva.

RAM-bruken er delt inn i fire bruksformer:
- I bruk - Minne brukes for øyeblikket av apper, drivere eller Windows selv.
- Modifisert - Minne hvis innhold må skrives på disk før det kan brukes til andre formål.
- Standby - Minne som inneholder bufret data og kode som ikke er i bruk.
- Gratis - Minne som ikke er i bruk og gratis for bruk.
Nedenfor grafene finner du mer detaljert informasjon om minnet ditt, inkludert brukt minne, ledig hukommelse, paged og ikke-lagret minnebassengstørrelse. Disse er minnepenger som enten er garantert å ligge i fysisk hukommelse eller kan byttes frem og tilbake til disken, etter behov. Du finner også det totale minnet som brukes for cache og det totale engasjert minnet. Mengden data som vises, avhenger også av datamaskinens maskinvarekonfigurasjon.

3. Overvåk bruk av skjermkortet med Oppgavebehandling
I Windows 10 Fall Creators Update kan vi også sjekke bruken av grafikkortet (e). Merk at denne funksjonen ikke finnes i eldre versjoner av Windows 10, eller i eldre versjoner av Windows, periode. Du kan overvåke ytelsen til alle grafikkortene dine ved å velge dem fra listen til venstre i oppgavestyringsvinduet . Merk at hvis du har mer enn ett skjermkort installert på enheten din, vil du få en oppføring for hver av dem.

Når du har valgt skjermkortet du vil overvåke, fyller høyre side av vinduet med grafer og informasjon om hva den gjør. Avhengig av hvilken type skjermkort du velger, kan du se grafer for hvor mye strøm det er brukt på 3D, Kopier, Video Dekode, Videobehandling, Video Dekode, Motor 5, Legacy Overlay, GDI Render, Videobehandling og så videre., avhengig av de faktiske funksjonene som tilbys av dette skjermkortet.
Som standard har Task Manager nok plass til å vise fire forskjellige grafer, og for et vanlig dedikert skjermkort viser de ytelsen til 3D, Copy, Video Encode og Video Decode . Men hvis du vil endre en av dem og overvåke annen funksjon, kan du klikke eller trykke på den lille pilknappen øverst til venstre i en graf og velge hva du skal se.
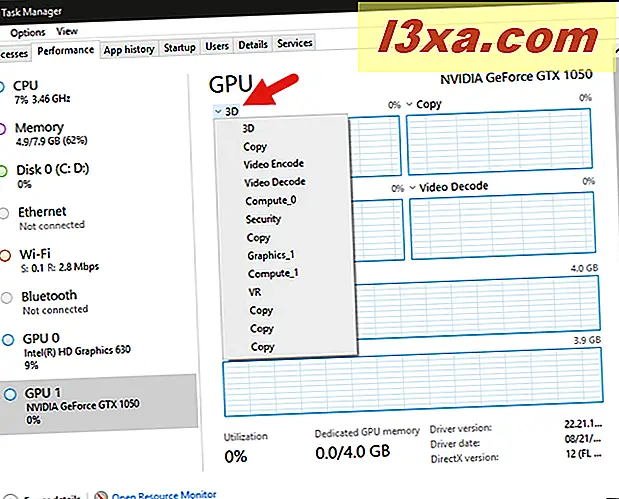
Under de fire funksjonsgrafer viser Task Manager også hvordan videominnet brukes. Du bør ha en graf for "Delt GPU-minnebruk", og hvis skjermkortet ditt også har minne, bør du også ha en som heter "Dedikert GPU-minnebruk." I øverste høyre hjørne av hver graf kan du finne ut hvor mye videohukommelse som er tilgjengelig på systemet ditt.

Under grafene er det nok av annen informasjon. Du kan se total utnyttelsesprosent av skjermkortet ditt, hvor mye GPU-minne som er brukt, og tilgjengelig mengde, samt dedikert GPU-minne og det brukte GPU-minnet og tilgjengelige beløp. Det er også detaljer om driverversjonen som brukes, driverdatoen, DirectX-versjonen, mengden maskinvarereservert minne hvis noe, og den fysiske plasseringen, som viser PCI-bussen som videokortet er koblet til i datamaskinen.

4. Overvåk nettverksbruken med Oppgavebehandling
For å overvåke nettverksbruken din må du velge hvilket nettgrensesnitt du vil overvåke, fra ressurslisten på venstre side av ytelsesfanen i Oppgavebehandling . Hvis du foretrekker det, kan du også høyreklikke eller trykke og holde hvor som helst i fanen Ytelse og velge "Vis -> Nettverk".

Ethernet- og Wi-Fi-tilkoblingene er oppført separat, sammen med virtuelle nettverksadaptere du kan bruke til virtuelle maskiner og Bluetooth-adaptere. Velg grensesnittet du vil overvåke. Grafen viser total bruk for siste minutt, og diagrammet under viser informasjon om data-sendings- og mottakshastigheten, tilkoblingstypen og IP-adressen. Under hvert nettverkskort kan du også se gjennomsnittlig send og motta hastigheter.

For et større nivå på detaljer om nettverksbruk, høyreklikk eller trykk lenge på grafen og klikk eller trykk på "Vis nettverksdetaljer".

Det resulterende vinduet viser tonnevis av nyttig informasjon til den krevende nettverkstekniker, inkludert total nettverksutnyttelse, koblingsstatus og hastighet, byte sendt / mottatt og antall unicast- og ikke-unicast-pakker sendt og mottatt.

5. Overvåk sanntidslagringsbruk ved hjelp av Oppgavebehandling
En annen ressurs som du kanskje vil overvåke, er Diskbruk . Du kan komme til det ved å velge det i listen fra venstre av resultatfanen i Oppgavebehandling . Eller, hvis du foretrekker, høyreklikk (eller trykk og hold) et sted inne i vinduet og gå til "Vis -> Disk."

Denne delen lar deg se hvor aktiv harddiskene eller solid state-stasjonene har vært. Toppgrafen viser diskbruk i løpet av de siste 60 sekundene, mens bunngrafen viser hvor raskt dataene dine blir overført.

Under grafene er det mer informasjon, inkludert hvor mye tid diskene har vært aktive, gjennomsnittshastigheten som de svarer på forespørsler, gjennomsnittlig lese- og skrivehastighet og stasjonernes kapasitet.

6. Se et sammendrag for hver av ressursene dine (prosessor, grafikk, minne, nettverk eller lagring)
Hvis du planlegger å overvåke ressursbruk over en lengre periode, vil du kanskje minimere mengden informasjon som vises i vinduet Oppgavebehandling . Tross alt, kan du ikke minimere vinduet og se det på samme tid.
For å bevare skjermrommet tilbyr Oppgavebehandling en grafoversiktvisning som bare viser de nåværende diagrammene og ingenting annet. For å prøve det, høyreklikk eller trykk lenge på systemressursgrafen, og klikk deretter eller trykk på "Graph summary view."

Det resulterende vinduet er mindre og mindre rotete. Dette er hva du får for prosessoren (CPU):

Og dette er hva du får for ditt trådløse kort:

Miniatyrene du får for de andre systemressursene, ligner de ovenfor.
7. Se et sammendrag av alle de essensielle systemressursene samtidig, i et enkelt lite vindu
Hvis du hellere vil få oversikt over all ressursbruk, kan du høyreklikke eller trykke lenge på ressurslisten og klikke eller trykke på «Sammendragsvisning».

Vinduet Oppgavebehandling krymper ned for å vise deg hver ressurs og prosentandel av den totale bruken, noe som gjør det enklere å overvåke uten å ta opp for mye skjerm fast eiendom.

I de nyeste versjonene av Windows 10 inneholder denne oppsummerte visningen også små grafer for hver ressursbruk. Men i eldre versjoner av Windows ser du kanskje ikke dem som standard. Hvis det er tilfelle for deg, høyreklikk eller lenge, trykk på listen og velg "Vis grafer" for å vise dem.
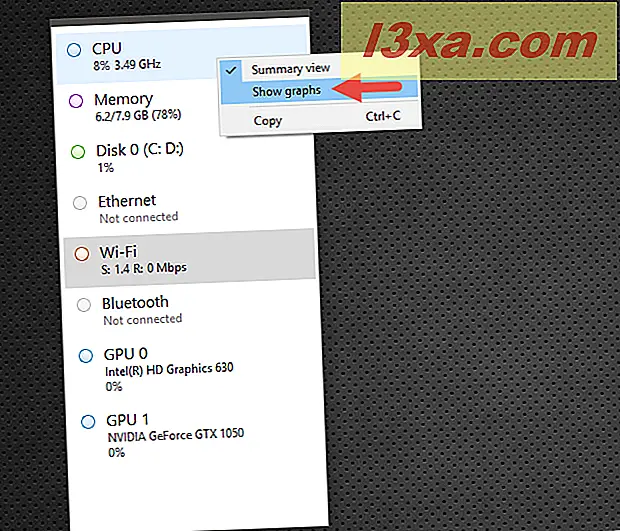
Hvordan kopiere og lime inn informasjon om bruken av systemressursene dine
Nå som du vet hvordan du kan se all den nyttige informasjonen om systemets ressurser, kan det være lurt å registrere noen av dataene. Mens du kan ta et skjermbilde, vil du bare ende opp med et bilde, som ikke er nyttig hvis du trenger å jobbe med den informasjonen. Heldigvis kan du kopiere og lime inn dataene du trenger. Høyreklikk eller trykk lenge på datakartet fra en hvilken som helst ressurs og klikk eller klikk på Kopier.

Åpne et tekstbehandlingsprogram eller et regnearkprogram og lim inn dataene for en godt formatert info dump som du kan bruke til presentasjoner eller poster.

Konklusjon
Nå vet du hvordan du bruker Oppgavebehandling i Windows 10 og Windows 8.1, for å holde faner på systemets ytelse. Datakartene for hver ressurs gir deg rikelig med informasjon, og både teknikere og hjemmebrukere vil sannsynligvis sette pris på dataene de kan samle, fra fanen Ytelse i Oppgavebehandling . Hvis du har noen spørsmål om dette emnet, ikke nøl med å legge igjen en kommentar nedenfor.