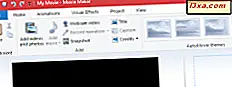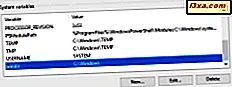Hvis du bruker en bærbar datamaskin, en nettbrett eller annen mobil enhet, må du justere lysstyrken på skjermen, slik at du kan se bedre, avhengig av om du er innendørs eller utendørs. Windows 10, Windows 8.1 og Windows 7, tilbyr mange måter å endre skjermens lysstyrke, og de fleste brukere kjenner ikke til halvparten av dem. Hvis du er ute etter den raskeste måten å endre skjermens lysstyrke, les vår veiledning:
1. Hvordan endre skjermens lysstyrke ved hjelp av en hurtigtast (alle versjoner av Windows)
Noen tastaturer for bærbare datamaskiner eller type deksler for Windows-tabletter, kommer med taster som kan brukes til å endre skjermens lysstyrke med letthet. For eksempel på en HP Specter 13t-bærbar PC kan du bruke F2- og F3-tastene for å senke eller øke skjermens lysstyrke.

På Surface Pro-enheter med type deksler, kan du trykke Fn + DEL for å øke lysstyrken, og Fn + BACKSPACE for å redusere den.

På vår Lenovo Legion Y520 laptop med Windows 10, kan du trykke F + F11 for å senke lysstyrken og Fn + F12 for å øke den. Se etter lignende nøkler på den bærbare datamaskinen.

Slike tastaturgenveier finnes vanligvis på Windows-bærbare datamaskiner og tabletter med mobile tastaturer. På tastaturer for stasjonære datamaskiner mangler slike nøkler fordi Windows, på stasjonære datamaskiner, ikke tillater brukere å endre lysstyrkenivået. Stasjonære PC-skjermer har manuelle kontroller for å kontrollere lysstyrken. Dette er ikke gjort fra Windows.
2. Juster skjermens lysstyrke ved hjelp av batteriikonet fra systemstatusfeltet (kun Windows 10)
Hvis du bruker Windows 10 på en nettbrett eller bærbar datamaskin, kan du raskt klikke på eller trykke på batteriikonet i systemstatusfeltet (hjørnet på høyre side av oppgavelinjen). Deretter klikker du på eller klikker på lysstyrkeikonet i menyen som vises, til du kommer til ønsket nivå.
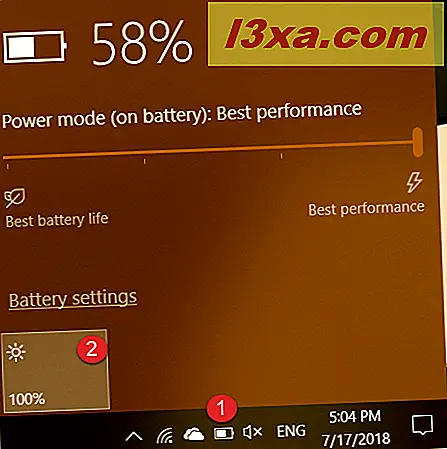
På noen Windows 10 bærbare datamaskiner og tabletter er lysstyrken uttrykt i prosent, og den går fra 0% til 100%. På noen enheter som Surface Pro, er lysstyrken uttrykt som mørkeste, mørkere, foreslåtte, lysere og lyse. De står for 0%, 25%, 50%, 75% og 100% lysstyrke.

3. Endre skjermens lysstyrke ved hjelp av hurtighandlinger fra handlingssenteret (kun Windows 10)
Windows 10-brukere kan også bruke Action Center til å endre lysstyrken. Du kan klikke eller trykke på ikonet for Action Center nederst til høyre på skjermen, trykke på Windows + A på tastaturet eller sveipe innover fra høyre side av skjermen (når du bruker berøringsskjerm). I Handlingssenteret klikker du eller tapper lysstyrkeikonet til du kommer til ønsket lysstyrkenivå.

Husk at lysstyrken på noen Windows 10-bærbare datamaskiner og tabletter er uttrykt i prosentvis mens andre er i ord som mørkeste, mørkere, foreslåtte, lysere og lyse. De står for 0%, 25%, 50%, 75% og 100% lysstyrke.
4. Juster skjermens lysstyrke fra kontrollpanelet (alle Windows-versjoner)
En annen måte å endre lysstyrken på er å bruke kontrollpanelet . Enten åpner kontrollpanelet og går til "Maskinvare og lyd -> Strømalternativer", eller høyreklikk batteriikonet fra oppgavelinjen og velg "Juster lysstyrken på skjermen."

Begge metodene tar deg til vinduet Strømalternativer . På bunnen av dette vinduet, se etter lysstyrken på skjermen . Bruk den til å senke eller øke lysstyrken på skjermen.
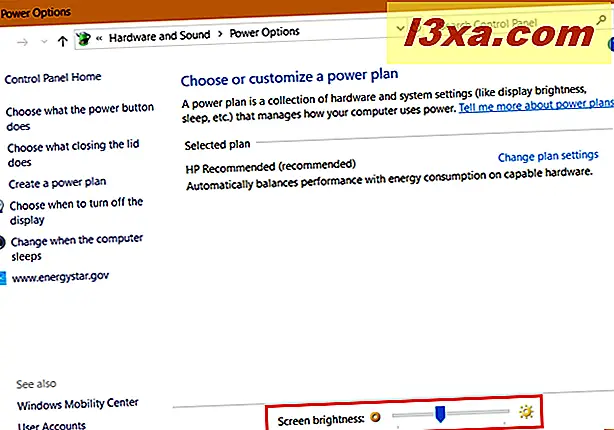
MERK: Dette alternativet vises ikke på stasjonære datamaskiner, bare på bærbare datamaskiner, tabletter og konvertibler med Windows.
5. Endre lysstyrken på skjermen ved hjelp av Innstillinger-appen (kun Windows 10)
Windows 10-brukere kan også bruke Innstillinger- appen til å endre lysstyrkenivået. Åpne innstillinger (Windows + I), og gå til System .
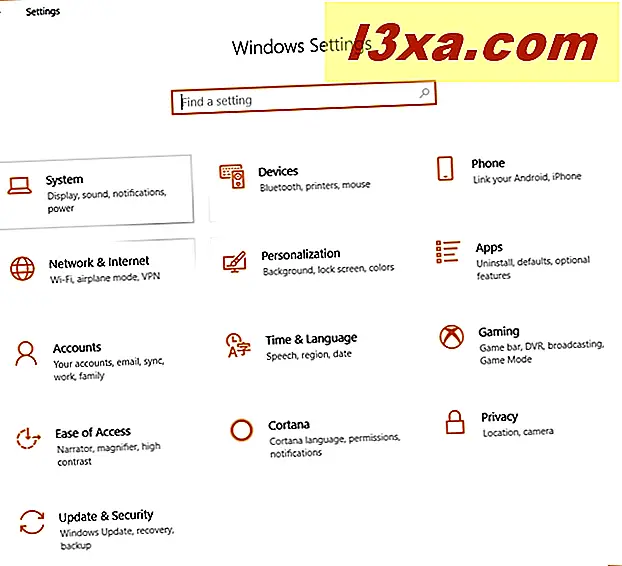
På kolonnen til venstre velger du Vis . Til høyre, se etter glidebryteren Skift lysstyrke, under Lysstyrke og farge .
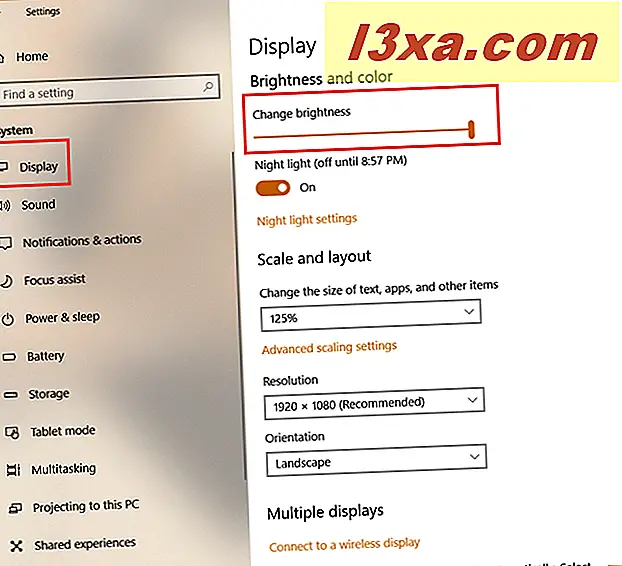
Bruk denne glidebryteren til å angi lysstyrken på skjermen, som du ønsker.
6. Bruk Windows Mobilitetssenter til å endre skjermens lysstyrke (alle Windows-versjoner)
Windows-bærbare brukere kan også bruke Windows Mobility Center til å justere lysstyrken. Start Windows Mobility Center-appen, og bruk glidebryteren Lysstyrke for å angi den som du ønsker.

7. Endre skjermens lysstyrke ved hjelp av Innstillinger sjarm (kun Windows 8.1)
Hvis du bruker Windows 8.1, ta opp sjarmen. En rask måte å gjøre det på er å trykke på Windows + C på tastaturet, eller sveip fra høyre kant av skjermen mot midten (hvis du bruker en nettbrett). Deretter klikker du eller trykker på Innstillinger .

På bunnen av Innstillinger sjarm er det flere knapper. Se etter den som heter Screen og klikk eller trykk på den.
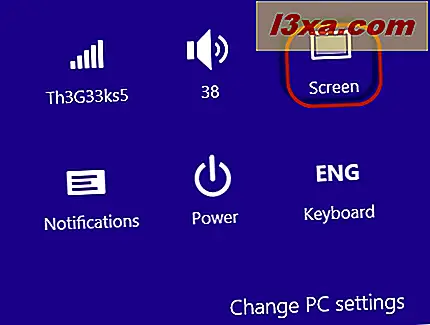
Flytt glidebryteren opp eller ned, avhengig av hvordan du vil stille lysstyrken. Når du er ferdig, klikker du eller trykker på et sted utenfor Innstillings sjarm for å få det til å forsvinne fra skjermen.
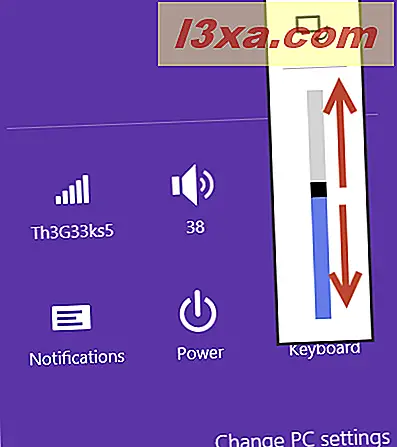
8. Juster skjermens lysstyrke ved å endre den aktive strømplanen (alle Windows-versjoner)
Ulike Windows-enheter har forskjellige kraftplaner. Noen av dem kommer med forskjellige innstillinger for lysstyrken, fordi redusering av skjermens lysstyrke reduserer energiforbruket og øker autonomien til enheten.
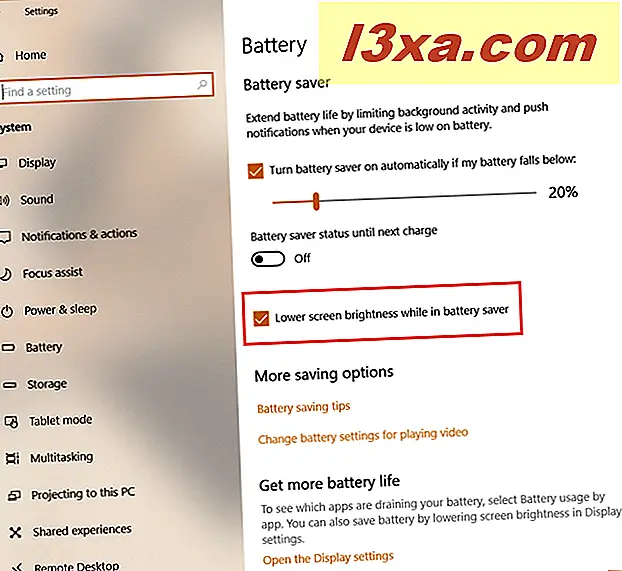
Derfor, hvis du vil redusere lysstyrken, endrer du planen til den som gir den beste batterilevetiden. Hvis du vil øke lysstyrken, endrer du planen til en som gir mer ytelse og mindre batteritid. For å lære mer om kraftplaner, og hvordan du endrer dem, les denne veiledningen: Hvilke kraftplaner er og hvordan du bytter mellom dem i Windows.
Hva er din foretrukne metode for å endre skjermens lysstyrke, i Windows?
Dette er alle metodene vi vet for å endre skjermens lysstyrke i Windows. Prøv dem og se hvilke som er mer komfortable for deg. Før du lukker denne opplæringen, del med oss hvilke metoder som fungerer best. Også, hvis du kjenner til andre metoder, ikke nøl med å dele dem i en kommentar. Andre lesere vil sikkert sette pris på dem.