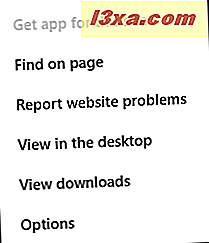Å surfe på nettet på en berøringsskjerm kan være veldig smertefull hvis du bruker en stasjonær nettleser. Derfor har du i Windows 8.1 en helt ny nettleser, designet for berøring, noe som gir en flott opplevelse for brukere av tabletter og hybrid-enheter. Berøringsversjonen av Internet Explorer er fantastisk, og vi elsker å bruke den på våre berøringsenheter. For å hjelpe deg med å komme i gang, her er en rask oversikt over hvordan du bruker den til å surfe på nettet.
Grunnleggende navigasjonselementer i Internet Explorer 11 App
Å åpne Internet Explorer- appen for første gang kan virke litt forvirrende fordi brukergrensesnittet er helt nytt.
Hvis du ikke vet hvordan du åpner Internet Explorer- appen, kan du lese hvordan du starter begge versjoner av Internet Explorer i Windows 8.1- delen i denne artikkelen.
Når du starter Internet Explorer, åpner den sin hjemmeside. Standard hjemmeside er Bing, og det ser veldig bra ut i denne versjonen av nettleseren.
Det første du vil legge merke til er at oppgavelinjen, som vanligvis finnes øverst i vinduet, finnes på bunnen. Dette gjør det lettere å nå når du holder tavlen med begge hender.
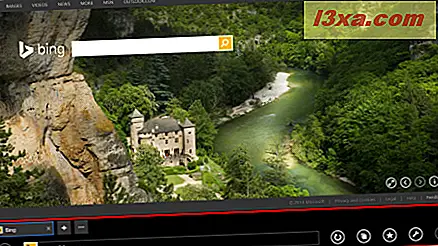
I Windows 8.1 Update er adressefeltet og fanene synlige i vinduet Internet Explorer 11 . Du kan imidlertid sette dem til å autohide, ved hjelp av Innstillinger sjarm, men det vil bli dekket i en egen opplæring.
Du kan enten skrive adressen til et nettsted eller søke etter noe. Det gode er at adresselinjen kan gjøre begge deler.
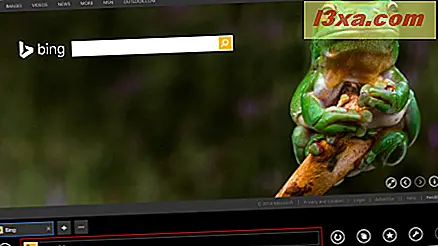
For å hjelpe brukerne med å komme til hvor de trenger å gå raskere, tilbyr det forslag når du skriver.
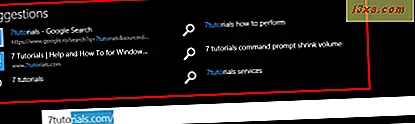
Når du kommer til nettstedet du vil besøke, kan du samhandle med elementer som bilder, tekstvalg, nettadresser etc. For å kunne kommunisere med dem bør du trykke og holde (eller høyreklikke) på elementene du vil samhandle med . En kontekstuell meny vises med alternativer som er relevante for det elementet du samhandler med. Vær oppmerksom på at tilgjengelige alternativer er forskjellige fra element til element.
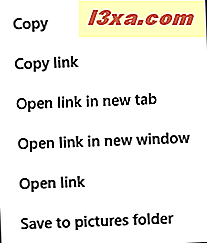
I skjermbildet ovenfor har vi samhandlet med et bilde som ble lagt inn på en nettside. Kontekstmenyen ga oss tilgang til følgende alternativer:
- Kopier - lar deg kopiere elementet du valgte. Det kan være et bilde eller et tekstvalg.
- Kopier lenke - lar deg kopiere lenken til det valgte elementet.
- Åpne lenke i ny fane - den valgte lenken åpnes i en ny fane, i samme Internet Explorer-vindu.
- Åpne lenke i nytt vindu - Et nytt Internet Explorer- vindu åpnes, og tar deg til den valgte lenken.
- Åpne lenke - den valgte lenken åpnes i den nåværende kategorien.
- Lagre i bilder-mappen - det valgte bildet er lagret i Bilder- biblioteket.
For å hjelpe deg med å navigere raskere, har du nyttige knapper som Tilbake (tar deg til forrige side), Videresend (tar deg til neste side, hvis du brukte Tilbake- knappen tidligere) og Oppdater ( oppdaterer den gjeldende siden).
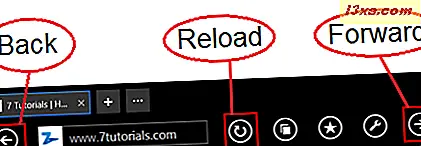
I en enhet med berøring kan du navigere bakover ved å sveipe fra venstre side av skjermen til høyre. For å navigere fremover, sveip fra høyre til venstre. Det er en fangst om berøringsbevegelser i Internet Explorer : du må sveipe i Internet Explorer- vinduet og ikke fra skjermrammen fordi du vil utløse Windows 8.1-berøringskommandoer som å ta opp sjarmene .
Slik administrerer du åpne faner i Internet Explorer 11
For å åpne en ny kategori, trykk på + -knappen over adressefeltet, på høyre side av den nåværende kategorien. Skriv inn adressen til nettstedet du vil besøke, og trykk på Gå .

For å åpne fanemenyen må du trykke på knappen Tabs .

Her kan du se miniatyrbildene på sidene som er åpnet i kategoriene dine. For å lukke en av de åpnede fanene, trykk på den lille X i nederste høyre hjørne av miniatyrbildet.
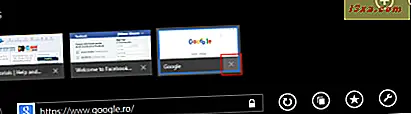
Hvis du trykker og holder inne en av de åpnede fanene (eller høyreklikker på dem), vises en kontekstmeny, slik at du kan gjøre en av følgende handlinger:
- "Åpne fanen i nytt vindu" - åpner siden i et annet Internet Explorer- vindu og deler opp skjermen slik at du har to eller flere sider åpnet samtidig.
- "Lukk andre faner" - lukker andre faner og lar åpne den du valgte.
- "Duplicate tab" - en ny fane åpnes, laster inn samme nettside som i den valgte kategorien.
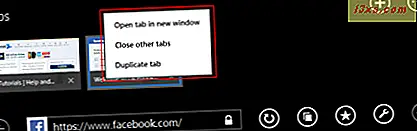
Du kan også åpne en ny fane ved å klikke eller trykke på Ny faneknapp uthevet nedenfor.
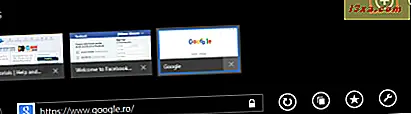
For flere tabrelaterte alternativer, trykk på Tab-verktøyknappen på høyre side av tabulatlisten . Det gir deg tilgang til alternativer som Ny InPrivate-kategorien - som åpner en ny kategori for hvilken Internet Explorer ikke lagrer noen informasjonskapsler, historie osv. - eller gjenåpne lukkede kategorien - som gjenåpner den siste kategorien du har lukket.
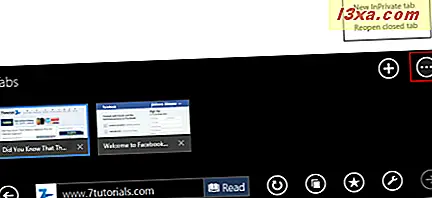
Slik får du tilgang til favorittene dine i Internet Explorer
Den lille stjerneknappen nederst på skjermen er favoritt- knappen, og den åpner listen over favorittwebsider.

Her kan du legge til, slette og administrere sidene du har bokmerket. Hvis du trykker på noen av favorittene dine, lastes den siden inn i den nåværende kategorien.
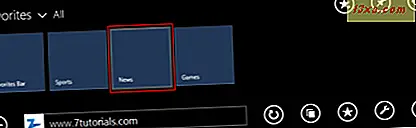
Vi vil dekke alt du trenger å vite om å administrere dine favorittwebsteder i en fremtidig opplæring.
Verktøyene som er tilgjengelige i Internet Explorer
Knappen Sideverktøy åpner en meny der du finner nyttige verktøy for å fullføre nettleseropplevelsen din.

Alternativene er tilgjengelige:
- "Få app for dette nettstedet" - Hvis nettstedet du besøker har en tilknyttet app i Windows Store, er dette alternativet aktivert, og du kan bruke det til å raskt få tilgang til nettstedets app.
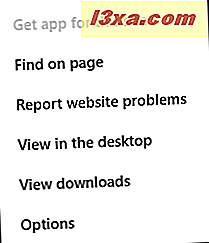
- "Finn på side" - Søk etter nøkkelord på den nåværende nettsiden.
- "Rapporter nettsideproblemer" - Lar deg rapportere til Microsoft-nettsteder som du anser er skadelige.
- "Vis på skrivebordet" - Åpner gjeldende side i desktopversjonen av Internet Explorer .
- "Vis nedlastinger" - Åpner nedlastingslisten, der du kan administrere alle filene som ble lastet ned ved hjelp av Internet Explorer- appen.
- "Alternativer" - Åpner Alternativer- menyen som lar deg angi hvordan berøringsversjonen av Internet Explorer fungerer.
Konklusjon
Bruke Internet Explorer 11- appen i Windows 8.1 er ganske grei, men det kan hende du trenger litt tid til å bli vant til grensesnittet. Hvis du leser denne opplæringen og du eksperimenterer med informasjonen vi har gitt deg, bør du ikke ha problemer med å bli kjent med det, og du vil begynne å bruke den produktivt.