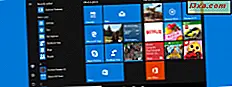De fleste Windows 7-brukere verdier Windows Media Player 12 fordi det gjør det mulig for dem å importere, organisere og finne lyd- og videofiler på en enkel og intuitiv måte. Men visste du at Windows Media Player 12 kan gjøre det samme for bilder? Med Windows Media Player 12 kan du sortere, merke, rangere og vise bildene i biblioteket ditt så raskt og enkelt som det er å sortere og spille av musikk og TV-programmer. I denne opplæringen viser vi deg hvordan du sorterer bildene dine, redigerer detaljer og spiller lysbildefremvisninger.
Sette opp bildebiblioteket ditt
Før du starter denne opplæringen, må du kontrollere at du har lagt til noen mapper i Bilderbiblioteket ditt. Du kan gjøre dette fra Windows Media Player 12 (se: Windows Media Player 12 - Hva er nytt og hvordan det fungerer) eller fra Windows Utforsker (se: Biblioteker - En flott funksjon av Windows 7).
Hvis du også vil importere bilder fra digitalkameraet eller mobilenheten, leser du Importer bilder fra et kamera eller en mobilenhet til Windows 7.
Sortering av bilder i Windows Media Player 12
Nå som du har noen bilder i biblioteket ditt, er det på tide å sortere, merke og rangere dem slik at du raskt kan bla gjennom dem. Som du vil huske fra vår tidligere opplæring, kan du forklare Windows Explorer-visninger, du kan bla gjennom Windows Media Player 12 i Player Library med forskjellige forskjellige visninger. Ikonvisningen (vist her) gir deg et ryddig arrangement med praktiske miniatyrer. I en hvilken som helst visning kan du sortere gjennom bildene dine ved å klikke på en av kolonnene. Klikk en gang for å sortere i stigende rekkefølge og klikk igjen for å sortere i synkende rekkefølge. Klikk en gang til for å fjerne sorteringsregelen.
På bildet nedenfor har vi sortert bildene etter tag i stigende rekkefølge. Som sådan vises alle bilder med taggen Dyr øverst. Du kan klikke på taggen for å velge alle bildene med den taggen.

På samme måte, hvis du klikker på andre kolonner, sorterer de seg i stigende eller synkende rekkefølge avhengig av verdien. Bilder som ikke har en verdi for den valgte kolonnen (i dette eksemplet, bilder uten koder) vises under bildene som har verdier.
Redigering av bildedetaljer med Windows Media Player 12
Redigering av koder, bildetekster og annen bildeinformasjon er tilsynelatende litt clunkier i Windows Media Player 12 enn i den forrige versjonen, Windows Media Player 11. Mens Windows Media Player 11 inkluderte den avanserte tagredigereren, finnes det ingen slik funksjon i Windows Media Player 12. Utelukkelsen av den avanserte tag editoren i Windows Media Player 12 er et mindre mysterium, men mange brukere rapporterte noen buggy problemer rundt funksjonen i Windows Media Player 11. Avanserte tag editor å få øks fra Windows Media Player 12 er sannsynligvis en forbedring i forklædning. I hvert fall kan du sikkert gå uten det.
I stedet for avanserte tagredigeringsprogrammet, trykk inn i detaljvisning mens du ser på bildebiblioteket ditt .

Deretter vil du velge hvilke detaljer som vises. For å gjøre det, høyreklikk en hvilken som helst kolonne og klikk "Velg kolonner" .

I vinduet Velg kolonner ser du en liste over tilgjengelige detaljer. Kontroller / fjern merket du vil vise eller skjule. Du kan også flytte dem opp eller ned for å endre hvordan de vises i spillerbiblioteket . Du kan også sjekke alternativet 'Skjul kolonner automatisk' som vil gjemme en kolonne hvis ingen bilder vises inneholder en verdi for den aktuelle detaljen, uansett om du har valgt å gjemme eller vise den. Klikk på OK når du er ferdig.

Nå, når du kommer tilbake til Detaljer-visning av ditt Bilder-bibliotek, ser du de valgte kolonnene som vises. Sortering av kolonner er enda mer nyttig nå, ettersom du får en fin listevisning av alle filene dine. For å redigere en gitt verdi, høyreklikk bare på den og klikk Rediger . Du kan vurdere et bilde ved å venstre-klikke på en stjerne i detaljevisningen eller høyreklikke og velge Rate .
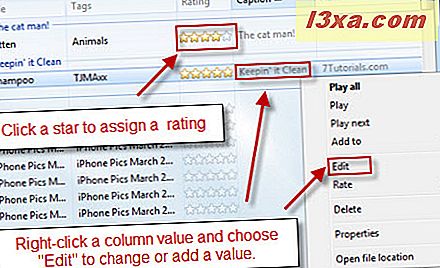
Spille bildefremvisning i Windows Media Player 12
Nå som du har bildene dine samlet, merket og sortert, er det på tide å nyte dem. Windows Media Player 12 har en rudimentær lysbildeseriefunksjon som lar deg "spille" bilder akkurat som du vil sang. Velg bare bildene du vil inkludere i lysbildefremvisningen, og klikk på Play .

Bilder vil bli vist i nåværende modus i 4 sekunder før du går videre til neste. Du kan sette pause, hoppe fremover eller bakover ved å bruke Playback Controls . Hvis du er ferdig, klikker du øverst til høyre på ikonet for å gå tilbake til spillerbiblioteket .

Konklusjon
True til navnet, håndterer Windows Media Player 12 alle typer medier - inkludert bilder. Selv om det ikke gir deg noen kraftige redigering, deling eller eksportering av funksjoner som er felles for mange bildeorganiseringsprogrammer, gir det deg en rask og enkel måte å bla gjennom alle bildene dine fra et kjent grensesnitt. For videre lesing, se hvordan du streamer musikk over hjemmenettverket med Windows Media Player 12. Selv om det bare nevnt musikk i tittelen, kan du bruke denne metoden til å vise bilder fra andre datamaskiner på hjemmenettverket. Sørg også for å sjekke ut resten av våre Windows Media Player 12-artikler.