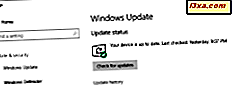Spille av musikk - enten det er en digital lydfil eller en CD - er Windows Media Player 12s kjernefunksjon og mest sannsynlig hva du vil bruke det mest. For å fortsette serien vår, diskuterer jeg hvordan du spiller av sanger og andre lydfiler som finnes i biblioteket ditt, samt hvordan du spiller av sanger som ikke er i biblioteket ditt . Jeg vil også forklare de forskjellige avspillingsmodusene og hvordan hver av Playback Controls fungerer.
Windows Media Player 12 Støttede formater
Windows Media Player 12 bringer virkelig sitt A-spill når det gjelder filstøtte. Mens tidligere versjoner protesterte ofte når ukjente filtyper ble spilt, og krevde at du installerte forskjellige kodeker og plugins, støtter Windows Media Player 12 nesten hver filtype som vises i den typiske digitale lydsamlingen. Her er lyd- og videoformatene som Windows Media Play 12 støtter ut av boksen:
- Windows Media Audio: .asx, .wm, .wma, .wmx
- .mp3 og.m38
- aac
- .wav
- Windows Media Video: .asf, .wmv, .wm
- AVCHD-filer (inkluderer Dolby Digital lyd):. M2ts, .mst
- .avi
- Apple Quicktime-filer: .mov and.qt
- .wtv og.dvr-ms
- MPEG-4 filmfiler: .mp4, .mov og.n4v
- MPEG-2 filmfiler: .mpeg, .mpg, .mp3, .m1v, .mp2, .mod, .vob, .mpv2
- MPEG-1 filmfiler: .m1v
- Motion JPEG-filer: .avi, .mov
Windows Media Player 12 bruker også automatisk kodeker installert av andre spillere når det er mulig. Så hvis du for eksempel har installert iTunes, vil Windows Media Player 12 også kunne spille Apple-formater, for eksempel m4a.
For å se hvilke kodeker du allerede har installert, klikker du Hjelp på menylinjen og velger 'Om Windows Media Player' .
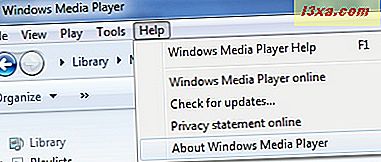
Klikk deretter på 'Teknisk støtteinformasjon' i vinduet 'Om Windows Media Player' .
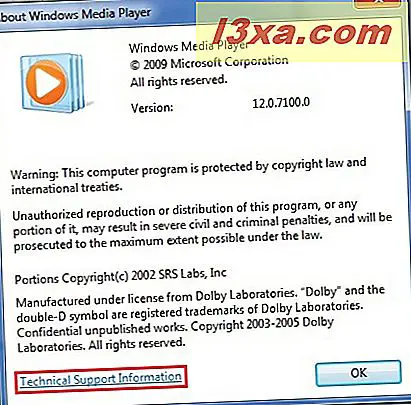
Vinduet "Teknisk støtteinformasjon" åpnes i standard nettleser. Rull ned for å se lydkodene.
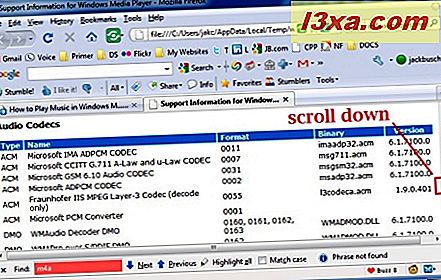
Merk: Hvis du ikke ser Hjelp- menyen, klikker du på Organiser og velger Layout og velger 'Vis menylinje' .
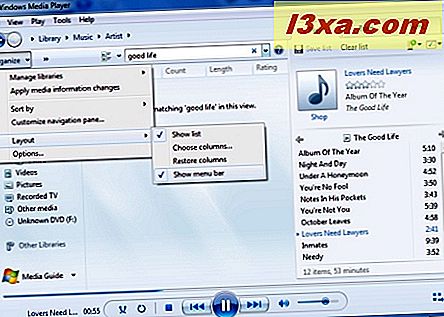
Avspillingskontroller og avspillingsmoduser
Avspillingskontrollene er alltid synlige, men når en sang spilles eller velges, blir de funksjonelle (du vil legge merke til at de ikke lenger er gråtonete).
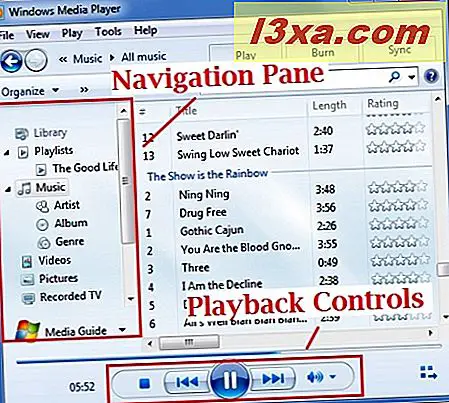
Her ser du nærmere på Playback Controls . Fra venstre til høyre er de:
- Shuffle - dette slår av eller på slått modus . I Shuffle-modus spilles spor i albumet, spillelisten eller kategorien du har valgt, i en tilfeldig rekkefølge.
- Gjenta - dette slår Gjenta modus på eller av. Når aktivert, gjentar gjenta modus spillelisten, albumet eller kategorien du har valgt. For eksempel når den når slutten av et album, begynner det igjen på første spor. Hvis du ønsker å spille en sang om og om igjen kontinuerlig, kan du spille den av et søk eller opprette en spilleliste som bare inneholder den eneste sangen.
- Stopp - trykk Stopp stopper avspillingen og tilbakestiller Play-posisjonen til begynnelsen av sangen.
- Forrige - det går tilbake til forrige sang i spillelisten eller kategorien valgt. I Shuffle Mode, spiller denne knappen sangen som ble spilt tidligere, uavhengig av posisjonen i spillelisten eller kategorien.
- Spill / Pause - Hvis avspillingen er stoppet, fortsetter denne knappen eller begynner å spille. Hvis en sang spiller, blir dette Pause- knappen og stopper avspillingen, men beholder avspillingsposisjonen . Når du trykker på spill, begynner du avspilling hvor du sluttet.
- Neste / Spol fremover - Neste hopper til neste sang på spillelisten som om sangen har nådd slutten av varigheten. Hvis du klikker og holder denne knappen nede, spoler du raskt fremover, slik at du kan søke etter en bestemt del av sangen.
- Stopp - klikk på denne knappen for å dempe volumet. Avspillingen stopper ikke, selv om du ikke hører lyd.
- Volum Slider - skyv dette til venstre for å senke volumet og høyre for å øke volumet.
- Søk - flytt musen over fremdriftslinjen over avspillingskontrollene for å avsløre søk- glideren. Flytt dette til posisjonen hvor du vil at sangen skal begynne å spille fra. Skyv til venstre for å bevege seg mot begynnelsen av sangen og skyv til høyre for å flytte nærmere slutten av sangen.
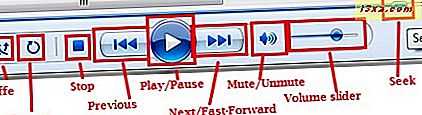
Før du beveger deg bort fra avspillingskontrollene, bør du merke sanginformasjonsdisplayet i nedre venstre hjørne. Klikk på den for å bytte den fra å vise albumet eller equalizer. Hold musen over den for å vise ytterligere sanginformasjon.

Vær også oppmerksom på at i Skin Mode eller Now Playing Mode kan Playback Controls være nedjustert eller vist forskjellig, men fungerer på samme måte.

Det er også en annen avspillingsfunksjon som ikke er inkludert i Playback Controls . Hvis du holder musen over en sang, vil en liten dialog dukke opp med Forhåndsvis- knappen. Klikk den en gang og sangen begynner å spille.

Når sangen spiller i Preview Mode, kan du hoppe over 15 sekunder i sangen ved å klikke på Skip . Flytt musen bort fra dialogboksen og sangen stopper automatisk avspilling. Dette er en praktisk funksjon hvis du er på utkikk etter en bestemt sang, og du er ikke sikker på om dette er den.
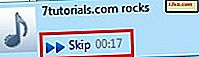
Spiller fra oppgavelinjen i Windows 7
Sammen med de andre nye funksjonene og forbedringene i oppgavelinjen i Windows 7, får Windows Media Player 12 litt ekstra funksjonalitet og bekvemmelighet med muligheten til å spille av sanger rett fra oppgavelinjen .
Bare la musen sveve over ikonet i oppgavelinjen og avspillingskontrollene vises. Hold musepekeren over avspillingskontrollene, og et verktøytips vil vise navnet på sangen som spilles. Klikk på Play / Pause, Previous or Next, akkurat som du ville, mens du så på spillerbiblioteket .
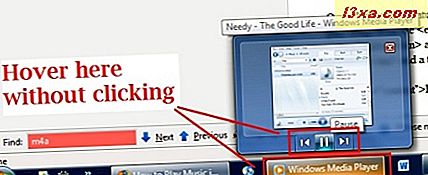
Slik spiller du lyd-CDer
Hvis du spiller lyd-CDer eller digitale lydfiler som er lagret på en dataskive, må du bare sette inn platen i datamaskinen, og den kommer opp i navigasjonsruten . Merk at disse sangene ikke vises i biblioteket ditt, med mindre du riper dem fra CDen. Klikk på navnet på platen, og det vil vise deg innholdet (Du kan også se stasjonsbokstaven i brødkrummene øverst). Velg deretter en sang eller trykk Play akkurat som om du spilte en sang fra biblioteket .

Spiller av digitale lydfiler fra spillerbiblioteket
Grunnleggende avspilling av MP3-filer og andre digitale lydfiler fra spillerbiblioteket ditt er enkelt. Bare naviger gjennom Windows Media Player 12 og dobbeltklikk en fil eller velg den og trykk på Play på avspillingskontrollene . Se vår relaterte artikkel for mer informasjon om Windows Media Player 12 Menyer og visninger.
Slik spiller du sanger ikke i biblioteket ditt
Du kan også spille av sanger og filmer som ikke finnes i biblioteket ditt . For å gjøre det, bare dra en lydfil fra et annet sted, for eksempel en mappe, skrivebordet eller en nettside, og slipp den i spillelisten . Hvis spillelisten ikke vises, klikker du på kategorien Spill i øverste høyre hjørne. Sangen vil spille, men vil ikke bli lagt til i biblioteket ditt.
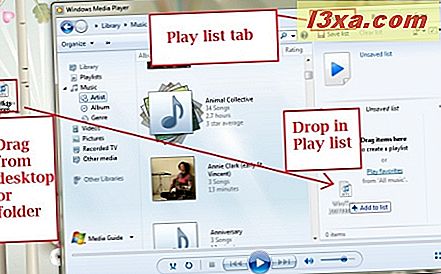
Du kan også høyreklikke en lydfil i Windows Utforsker og velge Spill eller "Legg til i Windows Media Player List" .
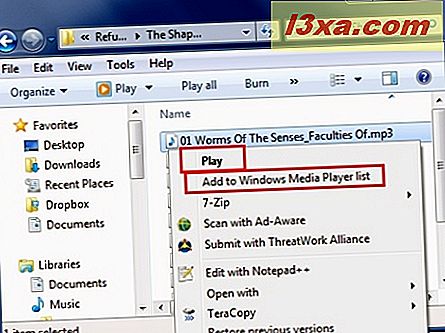
Hvis du også ser en mappe med musikkfiler i den i Windows Utforsker, kan du klikke på Spill for å spille den valgte filen i Windows Media Player 12. Merk at hvis Windows Media Player 12 ikke er standardprogrammet ditt, kan du velge det fra rullegardinmenyen ved å klikke pilen til høyre for Play . Hvis du klikker på "Spill alle", legger du til alle sangene i mappen til spillelisten i Windows Media Player 12.
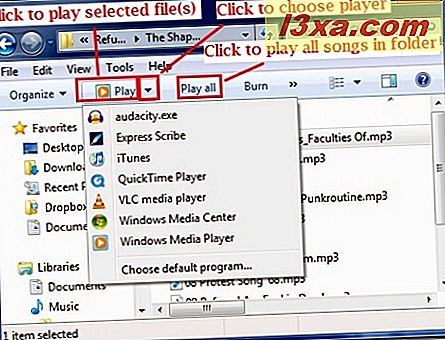
Konklusjon
Det dekker grunnleggende avspillingsfunksjonalitet i Windows Media Player 12 for å lytte til digitale lyd- og lyd-CDer. Sjekk tilbake for når vi dykker i dypere inn i Play Lists . Vi har mer å gjøre med Windows Media Player 12. I mellomtiden er du velkommen til å legge til tips og kommentarer om denne nye versjonen. Vi er virkelig nysgjerrigheter å vite om du liker det eller ikke.