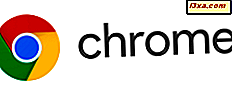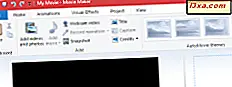
Et bilde er verdt tusen ord - men noen ganger kan hjemmekino- eller lysbildefremvisninger ha nytte av bare litt mer. Det er her titler, bildetekster og kreditter kommer inn. Windows Movie Maker lar deg legge til disse tekstelementene i et øyeblikk. Du kan til og med gi dem et profesjonelt utseende ved å tilpasse skrifttypen og stilen og ved å legge til kinematiske effekter. I denne veiledningen vil vi lære deg forskjellene mellom titler, bildetekster og kreditter og når du skal bruke hver av disse.
Hva er titler, kreditter og bildetekster?
Her er definisjonene for hver i et nøtteskall:
- Titler er frittstående klipp som er ment å foregå en film;
- Kredittene er frittstående klipp som er ment for å følge filmen din;
- Undertekster er tekst som er lagt på toppklipp eller bilder.
Windows Movie Maker tilbyr knapper for hver av disse, men i praksis oppfører seg titler og kredittklipp nøyaktig det samme, når du flytter dem rundt på tidslinjen. Du ser hva vi mener når vi dykker inn i detaljene.
Slik legger du til titlerklipp i Windows Movie Maker
Alle tekstklipperknappene er gjemt bort i Hjem- fanen på båndet. Den første er Tittel- knappen, som finnes i Legg til- delen. Klikk eller trykk på den, og Windows Movie Maker vil sette inn et nytt tittelklipp i begynnelsen av filmen.
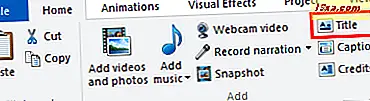
Så snart du legger til et tittelklips, blir du tatt til Format- fanen på båndet.

Det første du vil gjøre her, er å endre standardteksten fra til noe mer meningsfullt for deg. Hvis teksten ikke allerede er valgt, klikker du den i forhåndsvisningsvinduet .
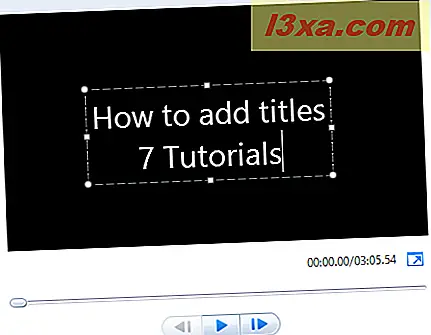
På fanen Format kan du formatere teksten slik som du ser det. Hvis du noen gang har brukt Microsoft Word, bør dette være kjent for deg. Du kan se endringene i forhåndsvisningsvinduet nedenfor.
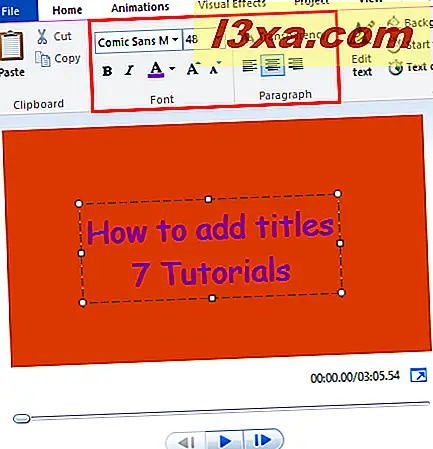
Som du vil legge merke til fra skjermbildet, har jeg også endret bakgrunnsfargen. For å gjøre dette, trykker du på Bakgrunnsfargen og velger en farge. Dette kan bare gjøres med tittel og kredittklipp .
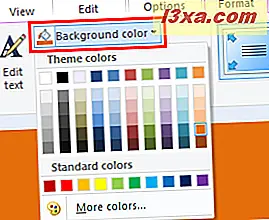
Du kan også endre gjennomsiktigheten ved å flytte skyveknappen. Dette vil være mer nyttig for bildetekster, som vi snakker om neste.
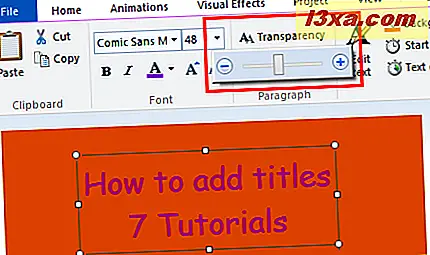
Men før vi går videre, la oss ta en titt på å endre varigheten av tittelklippet. Dette kan være litt forvirrende, fordi det er to varigheter å håndtere: Videovarigheten og Tekstvarigheten .
Videovarigheten refererer til tiden som hele klippet vises. Hvis du vil endre dette, må du først klikke Rediger-fanen under Videoverktøy . Her kan du angi hvor lenge hele tittelklippet vil være.
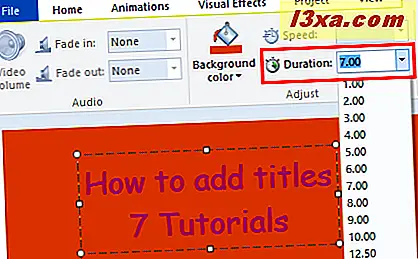
Tekstvarigheten og starttiden endrer hvor lenge teksten vil vises på tittelklippet. Normalt er tekstvarigheten lik eller mindre enn tittel- / videoklippet. Hvis varigheten er kortere enn videovarigheten, vil teksten forsvinne før tittelklippet forsvinner og overgår til neste klipp i tidslinjen.
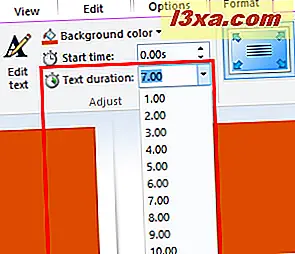
Du kan også støte starttiden fremover, slik at teksten vises kort tid etter at tittelklippet vises.
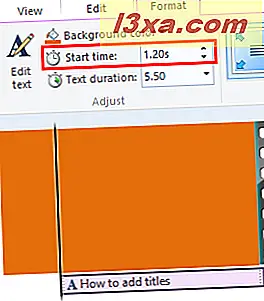
En enklere måte å endre starttiden er å bare dra og slippe tekstelementet på tidslinjen.
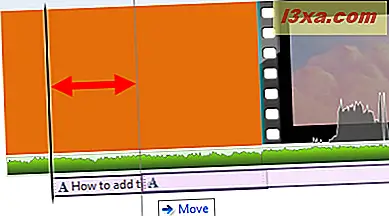
Merk at tekstelementet er uavhengig av tittelklippet. Du kan flytte det til et annet klipp, eller overlappe det og overføre det til et annet klipp.
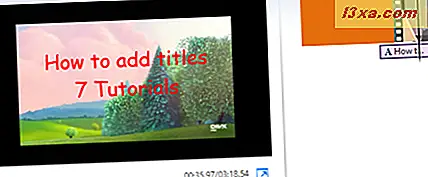
Slik legger du til bildetekster i Windows Movie Maker
Undertekster er tekstelementer uten et dedikert klipp eller farget bakgrunn. I stedet brukes de til eksisterende bilder eller videoklipp. Knappen Add Caption er på Home- fanen på båndet, like under tittelknappen, i Add- delen.
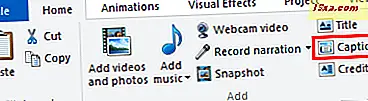
Når du trykker på Caption- knappen, vil Movie Maker sette inn et tekstelement hvor spillelederen er.

Du kan redigere, formatere og plassere bildeteksten din akkurat som du gjorde med tekstelementet som var knyttet til tittelklippet.
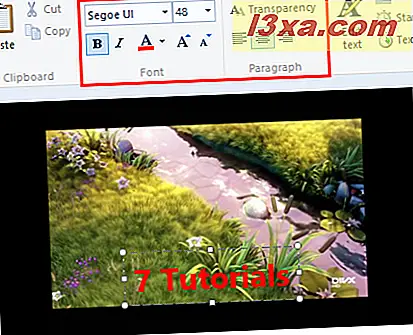
Du kan imidlertid ikke angi en bakgrunnsfarge for bildetekster . Det er fordi bakgrunnen til bildeteksten alltid vil være bildet eller videoklippet under det.
Slik legger du til kreditt i Windows Movie Maker
Den siste knappen i vårt sett er knappen Add Credits .
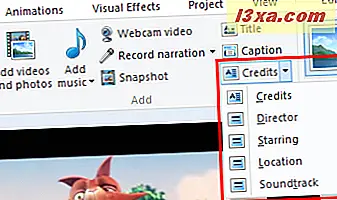
Når Credits- klippet ditt er på tidslinjen, fungerer det nøyaktig det samme som et tittelklipp. Kredittkoden er imidlertid forskjellig fra tittelklippsknappen ved at den legger til Kredittklippet i slutten av filmen og automatisk legger til forrige tekst for "Kreditter", "Regissør", "Skuespiller" eller "Plassering" basert på hvilken alternativet du velger når du klikker på pilen ved siden av knappen.
For eksempel, når du velger Credits, oppretter det et tekstelement med ordet "KREDIT" og en plass for deg å skrive inn navn.
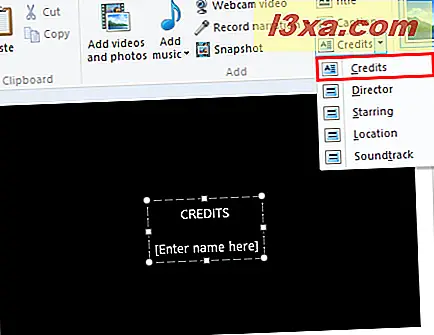
Hvis du velger direktør, legger den inn "DIRECTED BY" og etterlater et område for deg å skrive inn ditt eget navn.
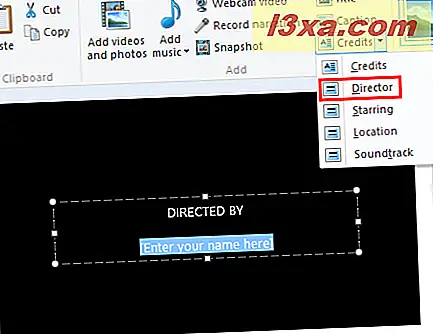
Denne teksten oppfører seg ikke annerledes enn den ville hvis du bare hadde skrevet det selv.
Slik jobber du med teksteffekter
Teksteffekter kan brukes på titler, påskrifter og kreditter . Hvis du vil legge til en slik effekt, velger du bare tekstelementet på tidslinjen og velger en Effekt fra galleriet i høyre del av Format- fanen under Tekstverktøy.
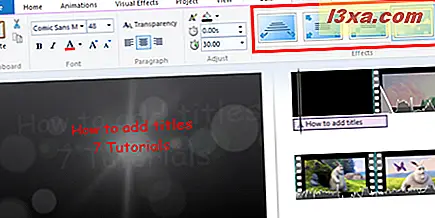
Det er 24 forskjellige teksteffekter, fra den klassiske vekten eller bla til den mer utsmykkede kinematiske eller moderne stilen.
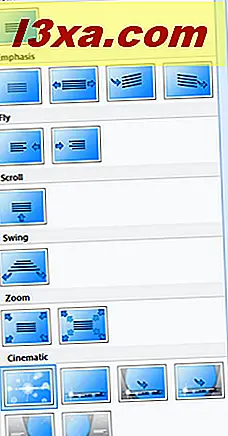
Merk at hvis du velger en teksteffekt der teksten falmer inn, flyr inn eller ellers ikke er synlig helt i begynnelsen av animasjonen, vil du ikke kunne se den når spilleleddet er rett i begynnelsen av tekstelementet . Dette er ikke en feil - bare før spillet ditt for å se teksten, akkurat som det vil vises på det tidspunktet i filmen.
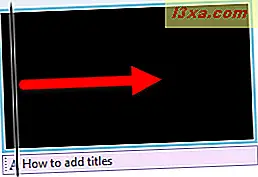
Du kan fremdeles redigere teksten når som helst på tidslinjen, og endringene gjelder for hele tekstelementet.
Tips og begrensninger
Mens du legger til tekster, er kreditt og titler i Movie Maker utrolig enkelt, er funksjonen noe begrenset. For en, kan du ikke ha mer enn ett tekstelement på et gitt punkt i tidslinjen. Dette betyr at du ikke kan ha to eller flere forskjellige tekststiler i et klipp. Hvis du for eksempel ønsker at ordet "Credits" skal vises i fet skrift, men resten av teksten skal være kursiv eller normal skriftvekt, er dette ikke mulig. Også, hvis du vil ha en bildetekst på toppen av et Kreditt eller Tittel- skjerm, er det heller ikke mulig.
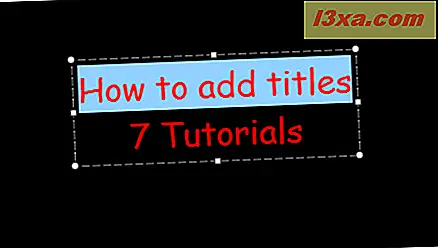
På den annen side kan du legge til så mange tittel- eller kredittklipp som du vil. Du kan også flytte dem rundt til hvor som helst du vil ha i tidslinjen, inkludert midt i filmen. På denne måten kan du bruke dem til å dele deler i filmen.
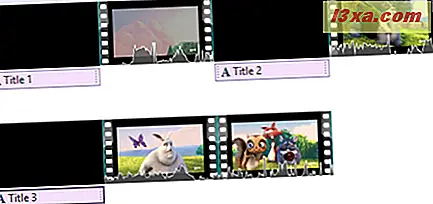
Vær også oppmerksom på at du kan legge til overganger fra animasjonsfanen til tittelklipp, akkurat som du ville med vanlige videoklipp.
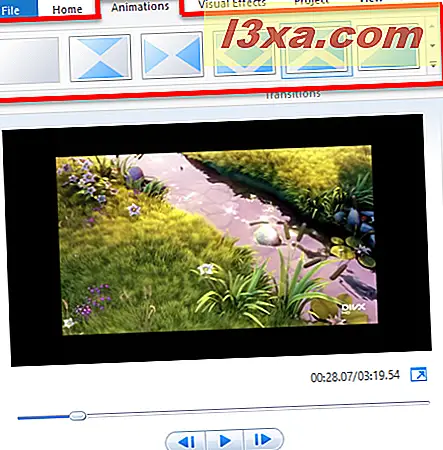
Konklusjon
Som du ser, legger du til litt forklarende tekst til et hvilket som helst punkt i filmen din, er utrolig enkelt med Windows Movie Maker. Mens du ikke kan lage avanserte oppkalder - for eksempel talebobler, tegninger eller tekstbokser - og du kan heller ikke inkludere flere tekstelementer på samme klipp, kan du legge til teksteffekter og overganger til dem for å gi dem en mer profesjonelt utseende. For mer informasjon om Windows Movie Maker, sjekk ut noen av våre relaterte artikler, og hvis du har noen spørsmål eller problemer med dette verktøyet, ikke nøl med å bruke kommentarskjemaet nedenfor.