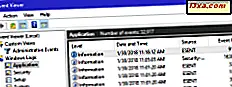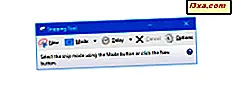
Alle av oss har gjort vår rette del av arbeidet med bilder. Windows 10, Windows 7 og Windows 8.1 tilbyr et brukervennlig verktøy for å ta mer komplekse skjermbilder, kalt skjæringsverktøyet . I denne opplæringen vil vi vise deg hvordan du tar skjermbilder med den, hvordan du lagrer, redigerer eller sender et skjermdump, hvordan du bruker de tilgjengelige oppgraderingsverktøyene og hvordan du endrer innstillingene til skjæringsverktøyet . La oss komme i gang:
Hva er Snipping Tool?
Snipping Tool er en Windows-app som lar deg opprette og redigere skjermbilder. Den er utviklet av Microsoft, og den er tilgjengelig i alle moderne Windows-operativsystemer, inkludert Windows 10, Windows 7 og Windows 8.1.
Før vi går videre og viser deg hvor du skal finne og hvordan du bruker Snipping Tool, er det noen få andre guider vi skrev om å ta skjermbilder i Windows, som du kanskje finner interessant:
- 8 måter å ta skjermbilder i Windows, med innebygde verktøy
- Slik endrer du standard skjermbildesmappeplassering i Windows
- 5 ting du kan gjøre med den nye spillfeltet fra Windows 10
- Hvordan lagre videorammer som bilder, med VLC mediespiller
Hvor finner du kuttverktøyet i Windows 10
Det er mange forskjellige måter å åpne Snipping Tool i Windows 10. Kanskje den raskeste måten å starte den er å bruke søk. I Cortana søkefelt fra oppgavelinjen, start å skrive Snipping Tool og klikk eller klikk på det riktige søkeresultatet.
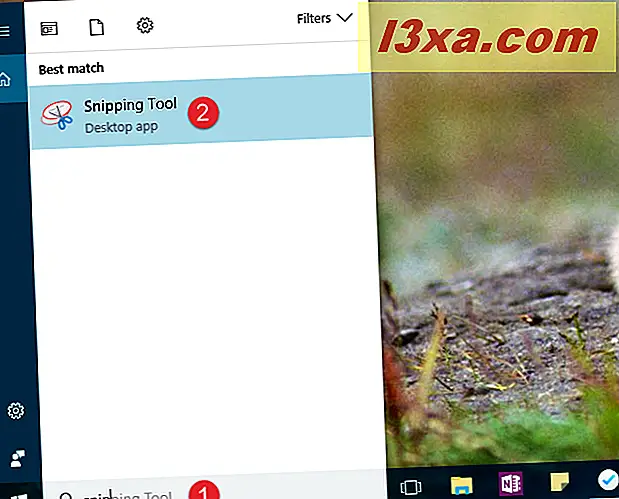
Hvis du foretrekker de gamle forretningsmåtene, åpner du Start-menyen og navigerer til Alle apper -> Windows-tilbehør . I denne mappen finner du en snarvei til Snipping Tool .
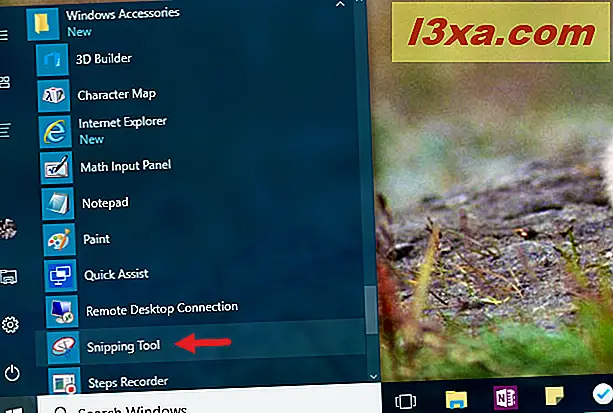
En alternativ måte å starte Snipping Tool er å bruke Run- vinduet. Trykk på Windows + R- tastene for å raskt åpne Kjør, skriv snippingtool i Åpne- feltet og klikk / trykk OK- knappen eller trykk Enter- tasten.
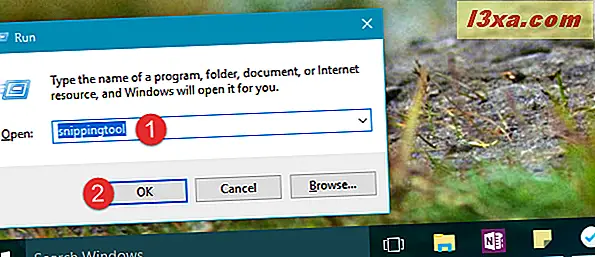
Endelig er en virkelig tungvint måte å starte Snipping Tool å bruke File Explorer . Bruk den til å navigere til "C: \ Windows \ System32" og dobbeltklikk deretter eller trykk på den kjørbare filen som heter SnippingTool.exe .
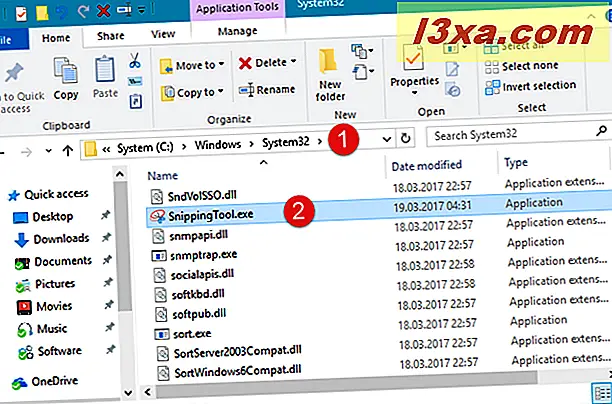
Uansett hvordan du velger å åpne Snipping Tool i Windows 10, ser det slik ut:
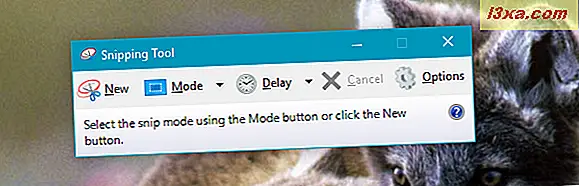
Som du ser neste, har skjæringsverktøyet fra Windows 10 et litt annet brukergrensesnitt enn i Windows 7 eller Windows 8.1. I Windows 10 har skjæringsverktøyet en modus og en forsinkelsesknapp som ikke finnes i skjæringsverktøyet fra Windows 7 eller Windows 8.1. Annet enn det, er skjæringsverktøyet fra Windows 10 det samme som det i Windows 7 eller Windows 8.1. Vi snakker om disse to små forskjellene underveis.
Hvor finner du klippverktøyet i Windows 7
På samme måte som Windows 10, tilbyr Windows 7 også mange måter å komme til Snipping Tool . En av dem er å skrive ordet "snip" i søkefeltet Start meny, og klikk deretter på snarveien til Snittverktøy .
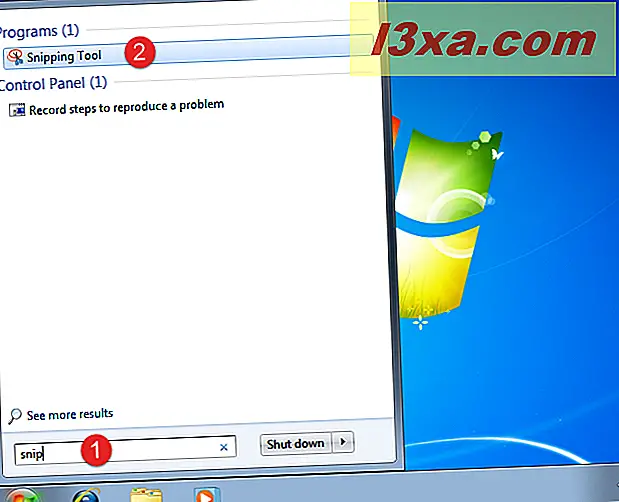
En annen måte er å gå til Start-menyen, velg Tilbehør og klikk deretter Snipping Tool .
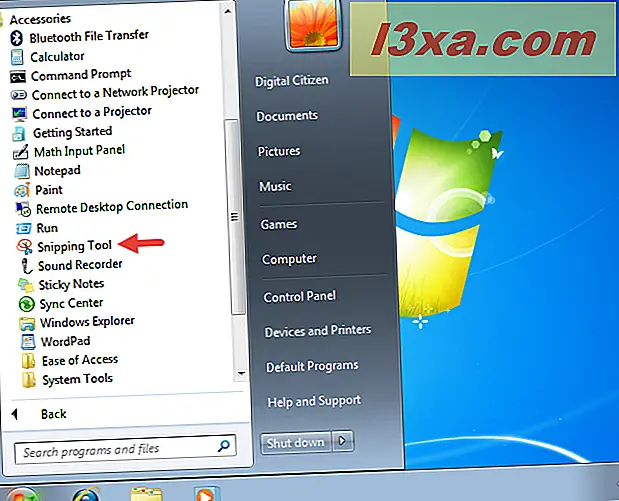
Du kan også starte Snipping Tool ved å bruke Run- vinduet. Åpne Kjør (trykk samtidig på Windows + R- tastene), skriv snippingtool i Åpne- feltet, og klikk deretter OK .
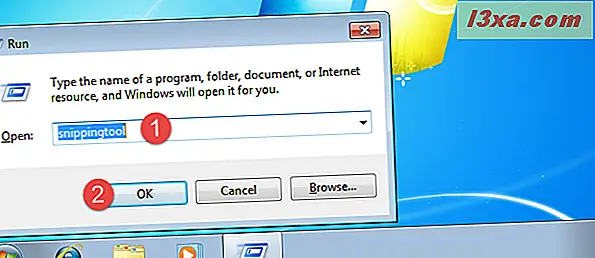
Alternativt kan du kjøre den kjørbare som heter SnippingTool.exe funnet i mappen "C: \ Windows \ System32" .
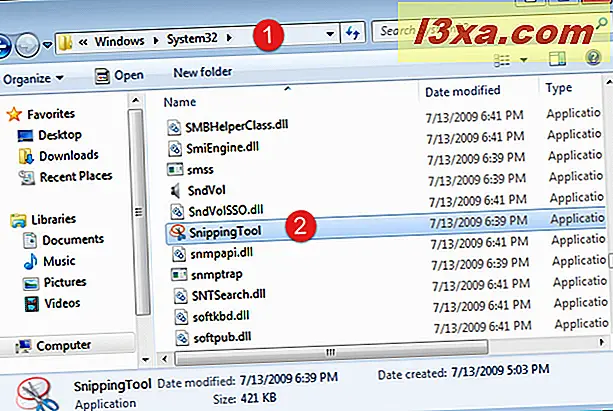
Slik ser utklippsverktøyet ut i Windows 7:
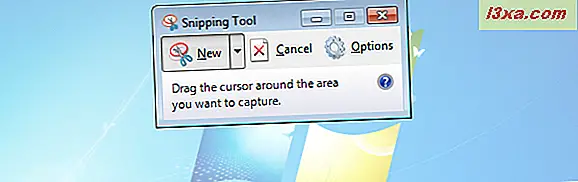
Hvor finner du Klippverktøyet i Windows 8.1
I Windows 8.1 flyttes markøren eller fingeren din (hvis du bruker et berøringsskjermbilde) nederst til venstre på startskjermbildet. En pil peker nedover vises. Klikk eller trykk på den for å åpne appevisningen . Deretter går du til Windows Tilbehør, og du vil finne snarveien til Snipping Tool .
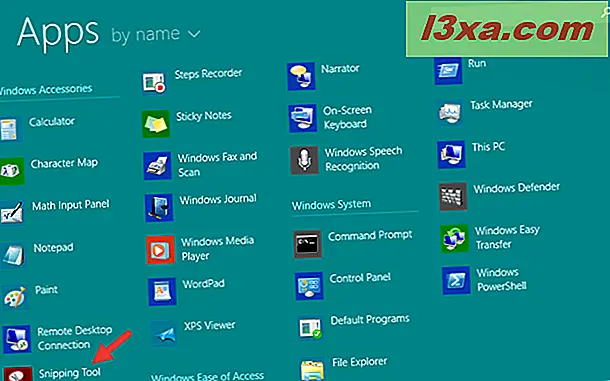
Du kan også skrive ordet snip på Start- skjermbildet, og deretter klikker du på eller klikker på Søkeresultatets søkesultat .
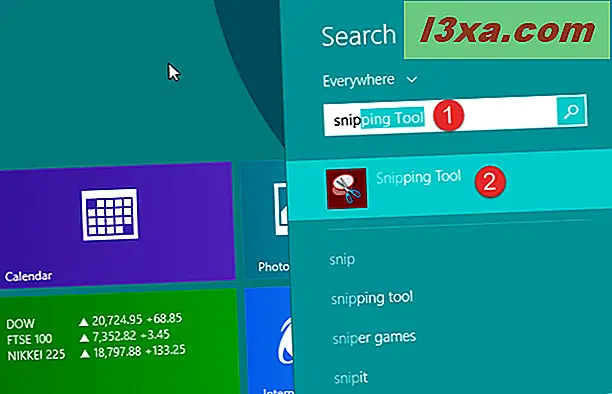
Du kan også bruke Run-vinduet, som du kan starte ved å trykke på Windows + R- tastene på tastaturet. I Åpne- feltet Kjør, skriv inn kommandoen snippingtool og trykk Enter eller OK .
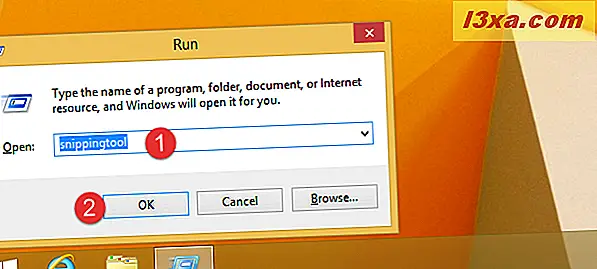
Vinduet til søkverktøyet ligner på skjermbildet nedenfor.
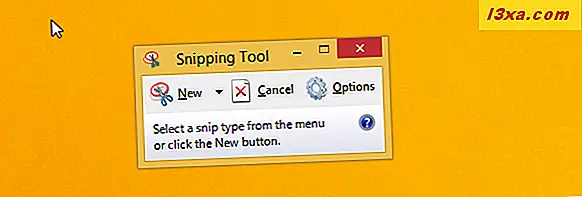
MERK: Som du ser, ser skjæringsverktøyet fra Windows 8.1 nesten det samme som Windows 7-versjonen, og det ligner veldig på Windows 10. For å holde det enkelt, vil resten av denne opplæringen bruke skjermbilder tatt for Windows 10-versjonen av Snipping Tool .
Forstå Snipping Tools brukergrensesnitt
Hvis du bruker Windows 10, har vinduet Snipping Tool fem viktige knapper: Ny, Mode, Forsink, Avbryt og Valg .
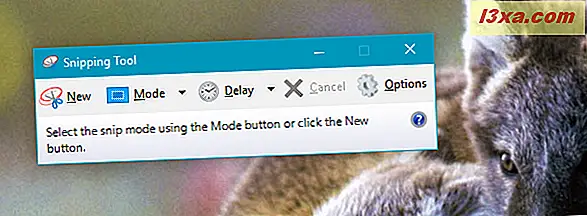
Hvis du bruker Windows 7 eller Windows 8.1, mangler skjæringsverktøyet modusene og forsinkelsesknappene .
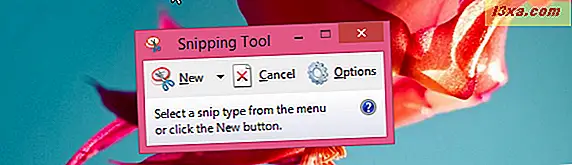
Her er hva hver av hovedknappene gjør:
- Den nye knappen lar deg ta et skjermbilde. Hvis du bruker Windows 7 eller Windows 8.1, før du faktisk tar skjermbildet, lar Ny deg også velge hvilken skjermbilde du vil ta.
- Modus- knappen er bare tilgjengelig i Windows 10s klippverktøy, og det er å la deg velge hvilken type skjermbilde du vil ta. I hovedsak gjør de nye og modus knappene fra Windows 10 de samme tingene som den nye fra Windows 7 og 8.1 gjorde. Det er bare at denne funksjonen nå deles mellom to knapper i stedet for bare én.
- Forsinkelsesknappen er også bare tilgjengelig i Windows 10. Dens rolle er å forsinke skjermdumpopptaket for 1, 2, 3, 4 eller 5 sekunder, avhengig av hva du velger.
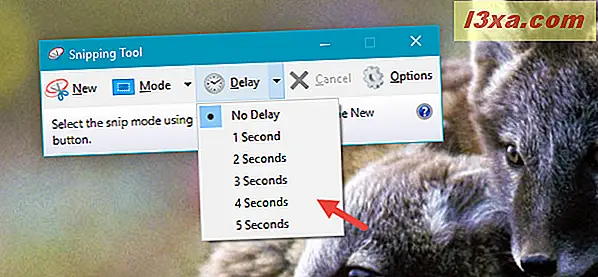
- Avbryt- knappen lar deg avbryte gjeldende handling.
- Alternativer- knappen lar deg tilpasse ulike aspekter av programmet.
La oss nå se hvordan du bruker Snipping Tool til å gjøre hva den skal gjøre: ta skjermbilder.
Slik tar du et egendefinert skjermbilde med skjæringsverktøyet
Det finnes fire typer skjermfangster tilgjengelig når du bruker Snipping Tool . Hvis du bruker Windows 10, kan du velge hvilken du vil bruke ved å klikke eller trykke på modusknappen . Hvis du bruker Windows 7 eller Windows 8.1, kan du velge den du vil ha etter at du klikker / klikker på Ny .
Her er alternativene dine:
- Free-form Snip lar deg tegne en uregelmessig linje rundt et objekt eller område.
- Den rektangulære snipen lar deg ta et skjermbilde formet som et rektangel, ved å dra markøren rundt et objekt.
- Window Snip lar deg velge et vindu (f.eks. Nettleseren din) eller dialogboksen (f.eks. Feilmelding mottatt fra et program) og fange det.
- Fullskjerm Snip gjør det mulig å fange hele skjermen, som den gammeldags utskriftsknappen .
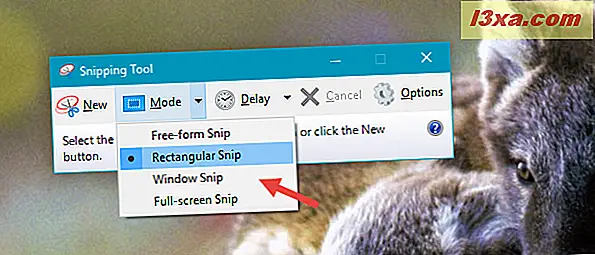
For å dele et eksempel, la oss se hvordan du fanger en del av skrivebordet ditt ved hjelp av Free-form Snip . I Windows 10 klikker du eller trykker på Mode og velger deretter Free-form Snip . Klikk deretter eller trykk på Ny knappen.
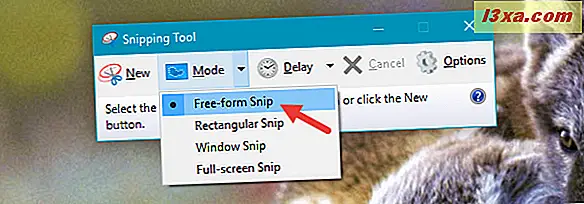
Hvis du bruker Windows 7 eller Windows 8.1, klikker du / trykker på Ny og velger Free-form Snip fra rullegardinmenyen.
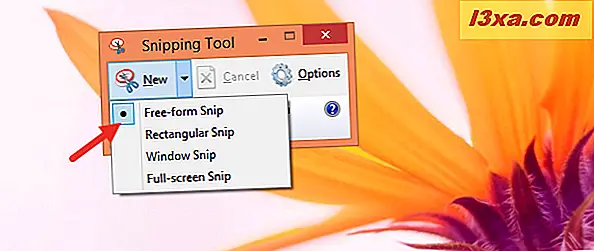
Velg området som interesserer deg ved å klikke og dra markøren eller fingeren din, hvis du har en berøringsskjerm. Når du drar, er det valgte området omgitt av en rød ramme, hvis du bruker standardinnstillingene.
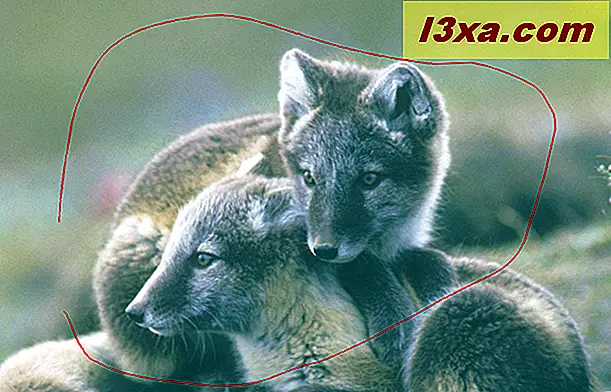
Når du slipper museknappen, kopieres det oppfangede området automatisk til oppstartsvinduet, der du kan annotere, lagre eller dele skjermbildet.
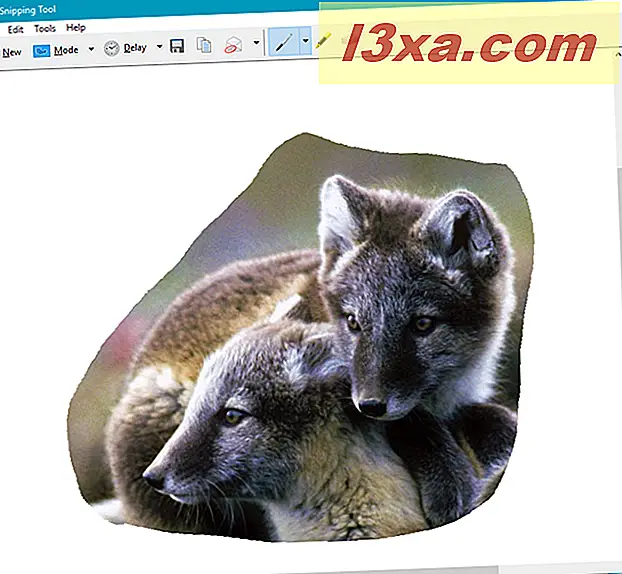
Slik redigerer du et skjermbilde i klippverktøyet
Dette redigeringsvinduet inneholder nyttige verktøy for redigering av fangsten du tok. For eksempel, hvis du ikke er fornøyd med kvaliteten på bildet, kan du alltid lage en ny med New Snip- knappen.
Før du lagrer skjermbildet ditt, kan du bruke Penn- og Høyttalere- verktøyene for å legge til markering for opptaket. Eraser- verktøyet fjerner merkene som er gjort med pennen og Highlighter .
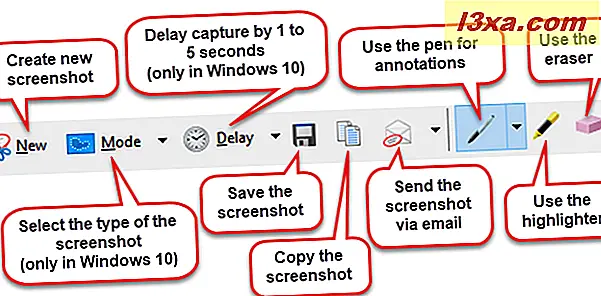
For å lagre skjermbildet, trykk på Lagre snip- knappen, velg stedet der du vil lagre det, skriv inn filens navn og velg filtype: PNG, GIF, JPEG eller HTML. Trykk på Lagre .
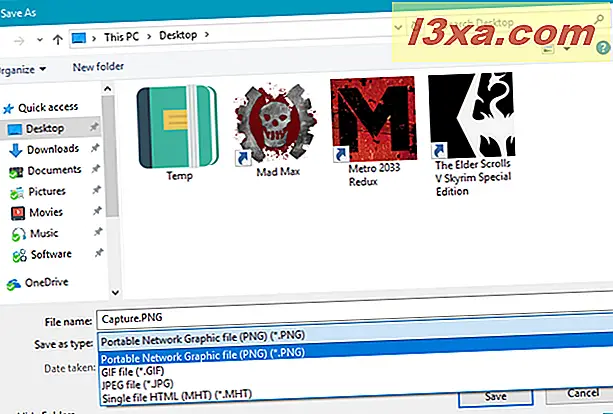
Du kan sende en skjermdump via e-post ved å bruke Send Snip- knappen på verktøylinjen. Det gir deg to alternativer: E-post mottaker og e-post mottaker (som vedlegg) . For å kunne bruke denne knappen, må du ha en e-postklient installert på datamaskinen. En merkelig ting vi la merke til er at kuttverktøyet ikke fungerer med moderne apps fra Windows Store . Det er i stand til å sende skjermbilder kun via e-post hvis du bruker desktop e-postklienter som Outlook eller Thunderbird, noe som er ganske rart.
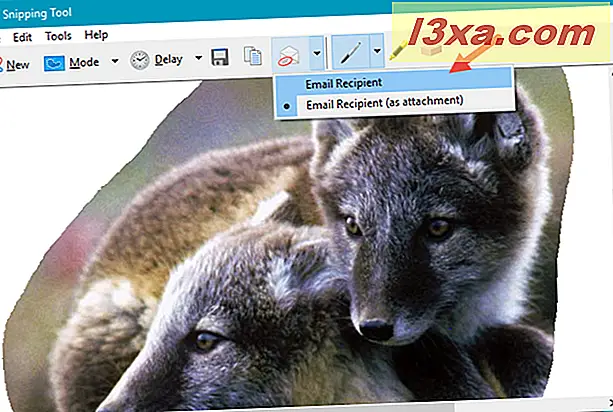
Hvordan tilpasse klippverktøyet
Når du starter Snipping Tool, kan du klikke eller trykke på Options- knappen for å angi dine preferanser for hvordan programmet skal fungere.
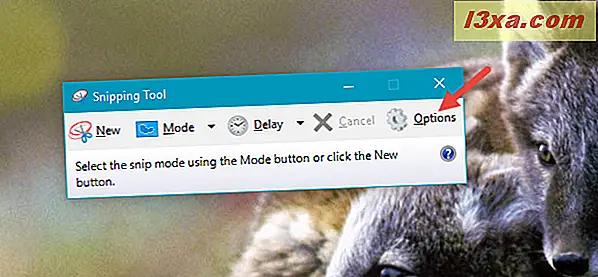
En alternativoppføring finnes også i Verktøy- menyen, når du redigerer skjermbildene du tar.
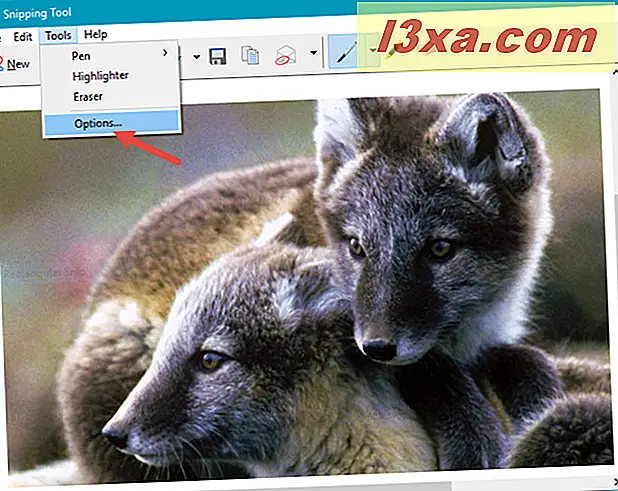
De tilgjengelige alternativene er i to seksjoner: Program og valggrupper . Applikasjons seksjonen har et sett av avmerkingsbokser som lar deg gjøre følgende endringer:
- Skjul instruksjonstekst - skjul instruksjonene i hovedvinduet.
- Kopier alltid snips til utklippstavlen - kopier alle fanger til Windows utklippstavlen slik at du kan lime dem inn i andre applikasjoner (for eksempel Word-prosessorer eller bildeditorer).
- Inkluder URL under snips (kun HTML) - lagre snipsene dine som en enkelt fil HTML eller MHT dokumenter. Hvis et snip er hentet fra et Internet Explorer-vindu, viser det også nettadressen til nettsiden som er inkludert i skjermbildet. Dessverre virker det ikke for noen andre nettlesere, ikke engang for Microsofts egen Edge-nettleser.
- Snakk om å lagre snips før du avslutter - gir deg et heads up hvis du har noen fanger du ikke har lagret, før du lukker programmet.
- Vis skjermoverlegg når skjæringsverktøyet - hvis deaktivert, når du tar et skjermbilde, vises ikke gjennomsiktig overlegg for skjæringsverktøyet på skjermen.
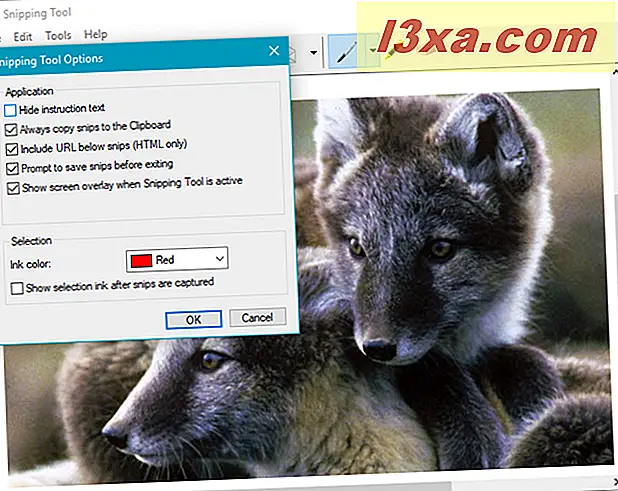
Den andre delen, som heter Utvalg, lar deg gjøre noen innstillinger angående fargepaletten:
- Blekkfarge - endrer fargene på utvalgets kantlinje når du lager en snip.
- Vis utvalg blekk etter at snips er fanget - når det er aktivert, vises valggrensen rundt snipet, ved hjelp av fargen valgt i "Blekkfarget" -listen.
Konklusjon
Nå som du vet hvordan du bruker Snipping Tool, er kysten klar for deg å se flotte skjermbilder. Prøv det og se hvor godt det fungerer. Hvis du har spørsmål eller tips for å dele, kan du ikke legge igjen en kommentar.