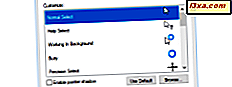Spillelister lar deg lage temablandinger eller begrense avspilling til sanger basert på bestemte kriterier, for eksempel favorittsangene dine, nylig lagt til sanger og andre parametere. Lagring, lagring og redigering av spillelister og spillelister for Windows Media Player 12 (noen ganger kalt "smarte spillelister") er utrolig enkelt å lære, men har stor potensial for investerte tinkerers. I denne veiledningen vil vi komme i gang med å lage vanlige spillelister og auto spillelister.
Spilleliste vs Spillelister
Før vi begynner, er det viktig at vi fjerner en underlighet i Windows Media Player 12-terminologi. Innenfor dette verktøyet er det spillelister og det er spillelisten. De er ikke det samme. Her er forskjellen:
- Spillelisten refererer til sangene som spilles eller er i kø for å spille neste og vises i listefeltet til høyre når Play-fanen klikkes. Dette endres avhengig av hva du spiller. Når du lagrer en gruppe elementer i køen i spillelisten, blir den en lagret spilleliste.
- En spilleliste er en lagret liste over medieobjekter, og vil ikke endres med mindre du redigerer det og lagrer endringene dine. Disse vises i biblioteket ditt på venstre side i navigasjonsruten .
Forvirrende, vet vi. Men det er mer fornuftig når du ser det i aksjon. Ta en titt på dette skjermbildet, der List-ruten ikke er synlig. Når du klikker på Play, blir det avslørt.
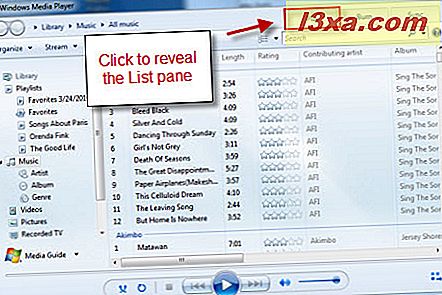
Her kan du se spillelisten din, som inneholder noen sanger du har valgt å spille nå. I mellomtiden kan du også se dine lagrede spillelister til venstre, som er lagret for å bli spilt senere (når du legger dem til spillelisten).

Har det? Vi håper det. Fordi vi går videre.
Opprette en vanlig spilleliste
Begynn med List-panelet åpent for Play- fanen, som vil vise spillelisten din. Hvis det finnes elementer i listen, klikker du på "Ryd liste" for å fjerne dem.
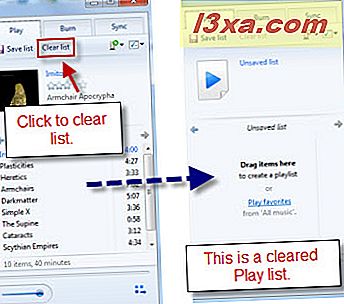
Begynn med å navngi spillelisten din ved å klikke på teksten som leser "ikke lagret liste" og skriver et navn. Deretter klikker du på "Lagre liste" . Du vil gjøre dette når du gjør endringer.
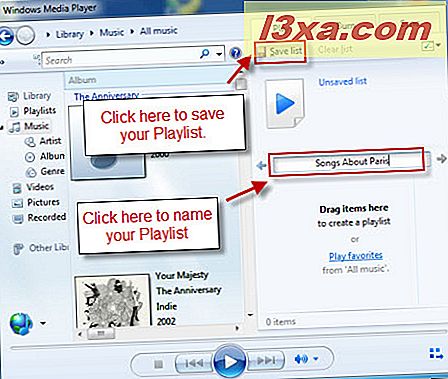
Deretter navigerer du til en sang du vil legge til i spillerbiblioteket ditt. Høyreklikk sangen og velg "Legg til i" . Hvis du har spillelisten din allerede, kan du velge "Spilleliste" . Du kan også velge spesifikk liste du vil legge til den til, selv om denne listen ikke er åpen i listefeltet .
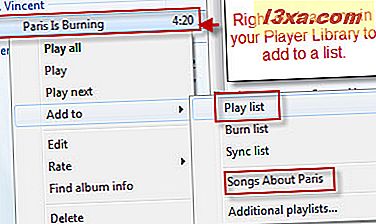
Du kan også dra og slippe en sang i spillelisten for å legge den til. Alternativt kan du dra og slippe en sang direkte inn i en eksisterende lagret spilleliste til venstre, og den blir automatisk lagt til.
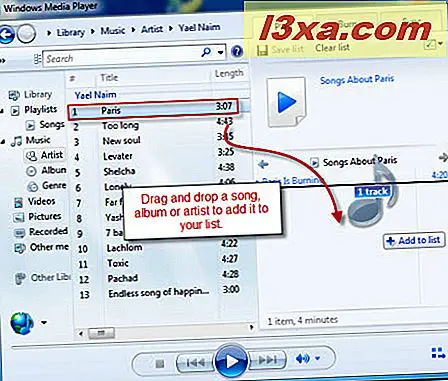
Når du har sanger i spillelisten din, kan du flytte dem om og redigere dem ved å høyreklikke på dem og velge "Fjern fra liste" eller "Flytt opp" eller "Flytt ned" . Du kan også ordne dem på nytt ved å dra og slippe dem i listen.
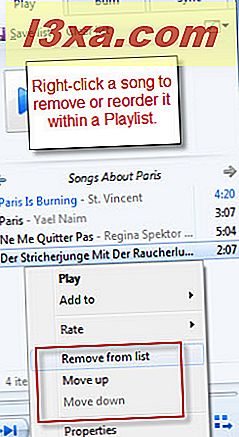
For flere alternativer, klikk på knappen øverst til høyre i Lister-panelet .
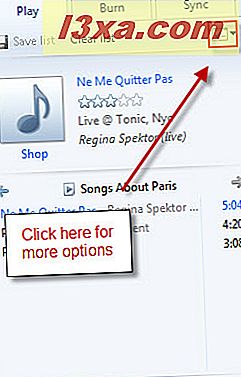
Her kan du sortere listen din etter attributter som artistnavn, sangnavn og lengde. Dette ligner sortering av sanger etter kolonner. Ved å klikke på "Shuffle List", omorganiseres elementene i spillelisten din i en tilfeldig rekkefølge.
Du kan også endre måten Windows Media Player 12 behandler hoppede elementer på. Hvis du for eksempel har en stor spilleliste, kan du pare den ned ved å ha Windows Media Player 12 automatisk å fjerne alt du hoppet over neste gang du lagrer det. Hvis du vil hoppe over den uten å fjerne den, kan du velge alternativet Hopp under avspilling .
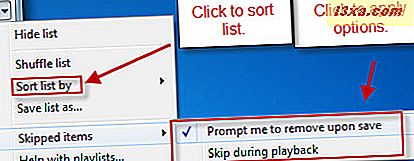
I neste skjermbilde kan du se den hoppede sangen utgradert. Nå, når du klikker lagre, vises vinduet til høyre, og spør deg om hva du vil gjøre med hoppet over sangene, hvis du har merket alternativet "Spør meg om å fjerne ved lagre" .
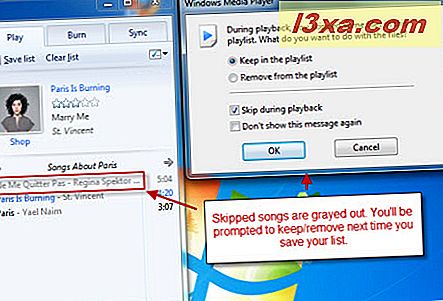
Opprette automatiske spillelister
For iTunes-brukere kan du kanskje allerede være kjent med begrepet auto spillelister (som kalles "smarte spillelister" i iTunes). Dette er dynamiske spillelister som velger sanger i henhold til regler du har angitt, i stedet for bestemte sanger du har valgt. Det er litt som å lage en radiostasjon for deg selv, fylt med bare sanger fra biblioteket ditt og inneholder kun sanger du elsker, kun sanger kortere enn 2 minutter, bare sanger som er registrert på 1960-tallet eller andre kriterier. Mulighetene er nesten uendelige. Slik kommer du i gang:
Klikk på "Opprett spilleliste" og velg "Opprett automatisk spilleliste" . Hvis du ikke ser dette alternativet, kan du prøve å maksimere Windows Media Player 12-vinduet.
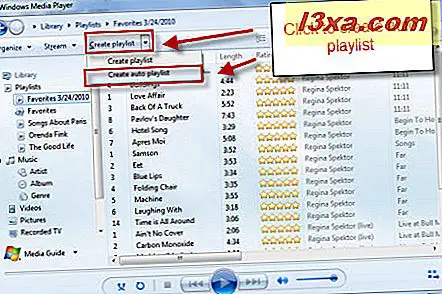
Dette bringer opp 'Ny automatisk spilleliste' -vinduet. Skriv inn tekstboksen for å navngi spillelisten din. Klikk på de forskjellige plustegnene nedenfor for å legge til kriterier.
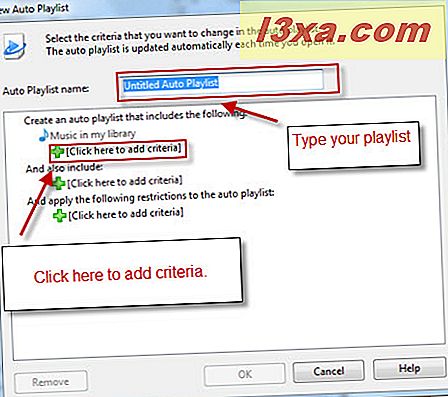
For dette eksempelet la vi lage en automatisk spilleliste som bare inneholder sanger som aldri har blitt spilt og er mindre enn 3 minutter lange. For å gjøre dette, vil vi fylle ut vår liste med sanger med en total totalt antall teller og en lengde på ikke mer enn 3 minutter. Du vil imidlertid legge merke til at "lengde" ikke vises i den innledende kriterielisten når du klikker plustegnet. Ingen bekymringer - bare bla helt ned og velg 'Mer' .
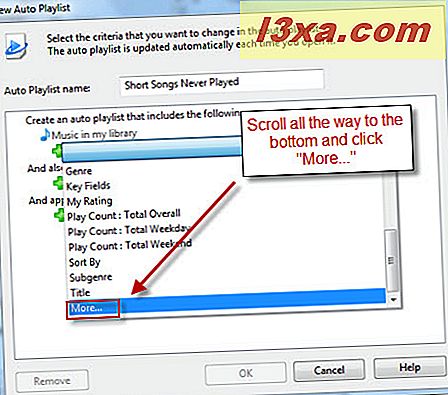
Hele listen er mye lengre. Du finner lengde omtrent halvveis ned. Velg det og klikk OK .
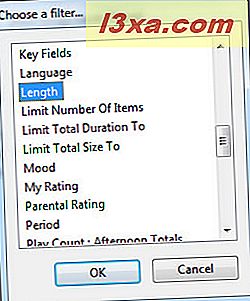
Gjenta denne prosessen for å legge til "Play Count: Total Overall" -kriteriene. Du ser dem lagt til i hovedvinduet.
For å endre parametrene til kriteriene, klikk på den understrekte teksten.
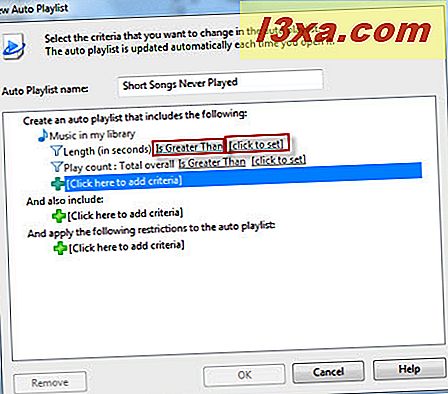
Du blir enten bedt om å velge en parameter fra listen eller skrive inn en verdi.
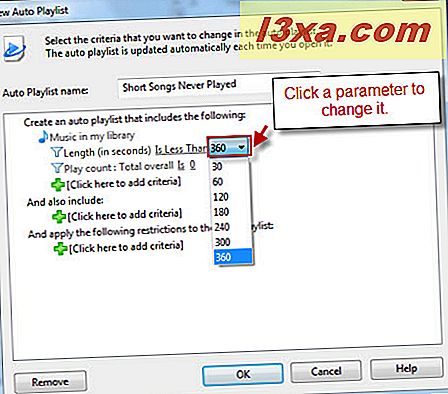
Hvis du vil, kan du også inkludere media fra andre biblioteker. For å gjøre det, klikk på plustegnet under 'Og også med' . seksjon. Her kan du se at Bilder-biblioteket er lagt til.
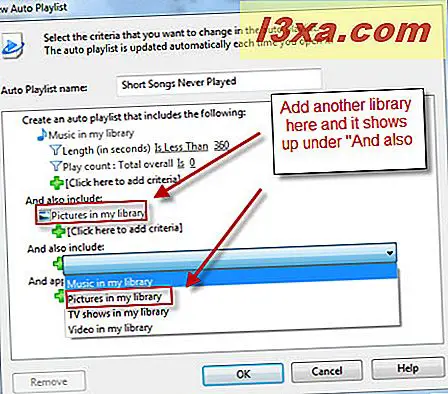
Vi vil imidlertid ikke inkludere bilder i denne spillelisten. Hvis du vil fjerne en kriterium eller et annet element, velger du det og klikker Fjern .
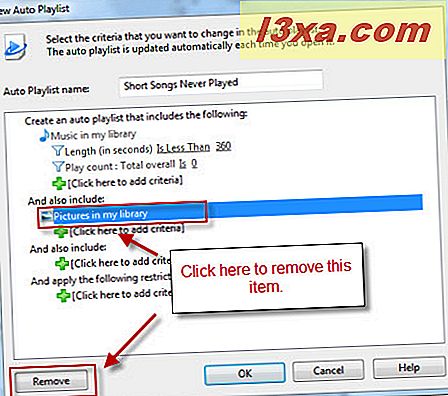
Nå, hvis du er noe som meg, har du sannsynligvis tusenvis av sanger under tre minutter i biblioteket ditt . Men la oss si at du ville ha en spilleliste som var liten nok til å passe på din 1 GB digitale mediespiller. Klikk på plustegnet under "Og bruk følgende begrensninger" for å vise tilgjengelige begrensninger. For dette eksempelet velger vi Limit total størrelse, slik at vi kan spesifisere den totale diskplassen som denne automatiske spillelisten vil ta opp.
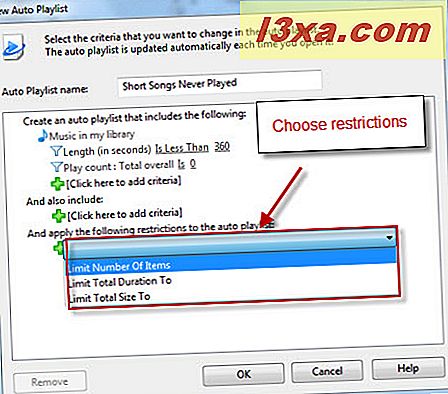
I dette eksemplet er parametrene satt til en gigabyte. (Også, jeg har gått fram og korrigert min skummel matte og satt lengden til 180 sekunder, i stedet for 360 sekunder.)
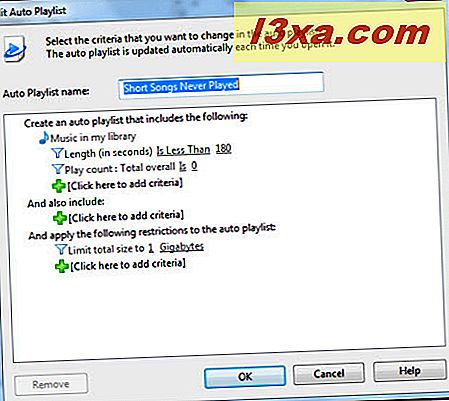
Ok, det er klart å gå. Klikk på OK og velg automatisk spilleliste fra navigasjonsruten for å se den.
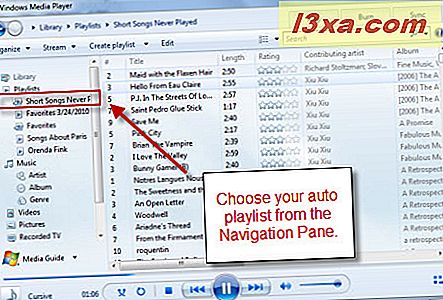
Legg merke til at alle sangene er under 3 minutter og aldri blitt spilt. Nå, la oss se den automatiske spillelisten i aksjon. Jeg skal spille gjennom de to første sangene på listen med tittelen "Maid with the Flaxen Hair" og "Hello From Eau Claire."
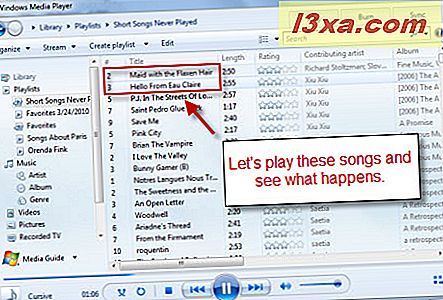
Neste gang jeg laster min automatiske spilleliste, har disse to sangene blitt fjernet, siden de ikke lenger oppfyller kriteriene for "Spilltall: Totalt totalt = 0" . I stedet er de to neste sangene i listen bumpet til toppen.
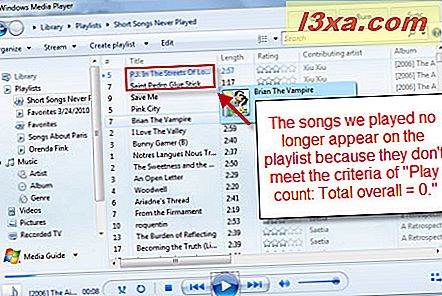
Hvis du vil gjøre endringer i automatisk spilleliste, klikker du bare på Rediger mens du ser den i spillerbiblioteket .
Det handler om å bryte opp spillelister. Men før du går, her er noen ekstra tips:
- Du kan lagre en automatisk spilleliste som en vanlig spilleliste. Dette vil ikke overskrive den opprinnelige automatiske spillelisten, men det vil lagre alle sangene som oppfyller kriteriene på det tidspunktet den ble lagret. Så, for eksempel, kan du lagre en versjon av din automatisk spilleliste en gang hvert halvår, og deretter gå tilbake og se hva dine favorittsanger var tidligere.
- Windows Media Player 12 bestiller automatisk spillelister med lite rim eller grunn. Når du legger dem til spillelisten i Lister-panelet, kan du blande sangene eller omorganisere dem etter behov. Det er en god ide å gjøre det, med mindre du hellere vil lytte til sangene dine i alfabetisk rekkefølge.
- Mangler listen "Nylig lagt til" fra Windows Media Player 11? Opprett en automatisk spilleliste med kriteriene 'Dato lagt til i biblioteket er etter de siste 30 dagene' . Voila, det er tilbake.
Konklusjon
Denne korte opplæringen viste deg hvordan du går opp og kjører med vanlige spillelister og auto spillelister, men bare riper overflaten av potensialet til sistnevnte. Ta deg tid til å fla deg rundt og bruk fantasien din til å lage kule blandinger. Og hold deg oppdatert for flere tips om Windows Media Player 12.