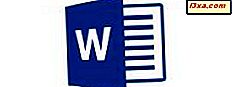Som mange andre Windows-brukere, bruker du sannsynligvis mye tid på datamaskinen og enheter, selv når du gjør oppgaver som matlaging. Hvis du ikke vil forbrenne kjøkkenet ditt, kan timere vise seg å være et veldig nyttig tillegg. Windows 10 inneholder en funksjon som kalles Timer, funnet i Alarms & Clock- appen, som vi finner veldig enkelt å bruke, selv for nybegynnere. I denne artikkelen vil vi vise hvor du finner Timer og hvordan du setter og fjerner timere på den enkleste måten. La oss komme i gang:
Hvor finner du timeren i Windows 10
Timeren er inkludert i Alarms og Klokke-appen. Måtene du kan følge for å åpne denne appen var allerede detaljert i en av våre tidligere artikler: Hvordan sette, redigere og fjerne alarmer i Windows 10.
Når Alarmer og Klokke vindu åpnes, velg Timer- fanen fra den øvre menyen.

Hvordan sette en tidtaker i Windows 10
Innstilling av en ny timer kan gjøres ganske enkel y. I Timer-delen av Alarmer og Klokke-vinduet, trykk på "+" -knappen fra nedre menyen.

Det første du kan gjøre er å nevne timeren riktig. Trykk på feltet under Timernavn og begynn å skrive et nytt navn.

Deretter kan du stille inn varigheten til timeren din. Velg et antall timer, minutter og sekunder, og trykk på kontrollknappen plassert nederst i rullegardinmenyen.

For å lagre timeren trykker du på Lagre-knappen i nedre menyen.

Nå er timeren din satt. Du kan trykke på Utvid-knappen, så timeren vil bli vist på hele vinduet.

Hvis du trykker på Utvid-knappen, vil timeren din se ut som skjermbildet nedenfor. Trykk på Gjenopprett for å vise timeren din i vanlig, minimal visning.

Trykk på Play-knappen for å starte nedtellingen, i noen av visningene.

Hvis du vil at timeren skal starte igjen, trykker du på Tilbakestill-knappen.

Du kan også stoppe alarmen ved å trykke på pause-knappen.

Slik fjerner du en timer i Windows 10
Fjernelse av tidtakere ved hjelp av alarmer og klokke er også veldig enkelt. Som vi allerede vet, vises alle tidtakere i kategorien Timer. For å fjerne en eller flere timere, trykk på Velg-knappen fra nedre menylinjen, funnet rett ved siden av "+" -knappen.

Nå vises en Fjern-knapp ved siden av hver gang. Trykk på denne knappen for å fjerne en eller flere timere.

Når du er ferdig med å fjerne timers, trykker du på Ferdig-knappen fra nedre menylinje, og de resterende tidtakerne vises igjen i vanlig visning.

Når du fjerner timere, vil de som du allerede har startet, fortsette å jobbe under denne prosessen. Hvis du velger å fjerne dem, blir de slettet etterpå.
Hva skal du gjøre når timeren din er ferdig
Når timeren du angir, blir ferdig, vises et varsel nederst til høyre på skjermen. Trykk på Avvis, og du er ferdig. Merk at timeren vil høres selv når datamaskinen din er dempet. Også, hvis du hører på musikk, blir alle de andre lydene senket, slik at du kan høre timeren din.

Konklusjon
Innstilling av timere i Windows 10 kan vise seg å være veldig nyttig, spesielt hvis du bruker mye tid på datamaskinen. Selv om Alarms & Clock-appen ikke er ny, og den ble introdusert i Windows 8.1, var denne funksjonen ikke veldig populær. Dessverre kan du ikke bruke Cortana til å administrere timere, som for eksempel du kan gjøre med alarmer. Du kan imidlertid bruke Cortana til å åpne Alarms & Clock-appen. Til slutt fant vi at dette programmet var veldig enkelt å bruke, og hvis du allerede er vant til å sette timere på smarttelefonen din, vil denne prosedyren virke kjent. Hvis du har spørsmål angående Alarms & Clock-appen, ikke nøl med å dele dem med oss i kommentarene nedenfor.