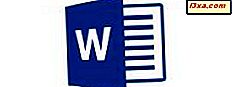
Vil du gjøre dokumentet ditt mer profesjonelt? Vil du legge til elementer for å beskrive innholdet videre? Trenger du å illustrere en ide? Du må sikkert legge til bilder og figurer i dokumentet ditt, og selvfølgelig håndterer Microsoft Word dem uten problemer, selv i appen deres for Android. La oss se hvordan du får tilgang til disse funksjonene, og hvordan du kan bruke dem på Android-smarttelefonen eller nettbrettet ditt:
MERK: Før du går videre, for å formatere avsnitt i dokumentet, start Word og opprett et nytt dokument og skriv inn tekst, eller åpne en eksisterende - følg linkene for de nødvendige trinnene.
Slik setter du inn bilder i Microsoft Word for Android
For å kunne sette inn objekter i dokumentet må du først få tilgang til den riktige menyen. Trykk på A- ikonet i menylinjen for å gjøre det.
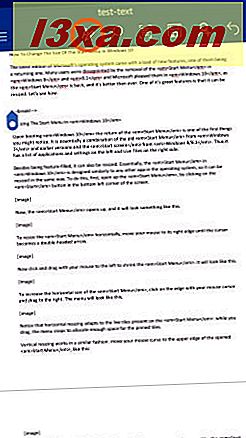
Trykk nå på Hjem for å få tilgang til flere menyer.
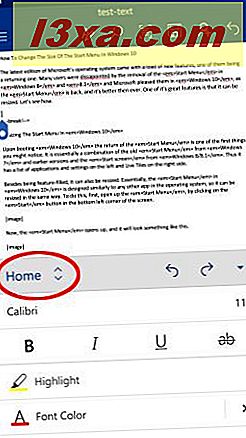
En liste over tilgjengelige alternativer vil dukke opp: trykk på Sett inn i denne listen.
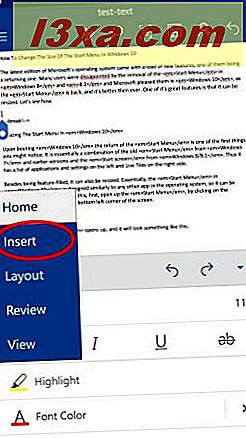
Trykk på Bilder og finn bildet du vil sette inn i dokumentet.
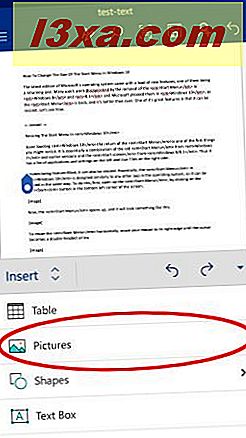
Enhets standard filbehandling åpnes og lar deg velge et bilde. Bruk den til å finne bildet du trenger, og trykk på det for å sette det inn i dokumentet.

Det er det! Bildet er satt inn, som du kan se nedenfor.
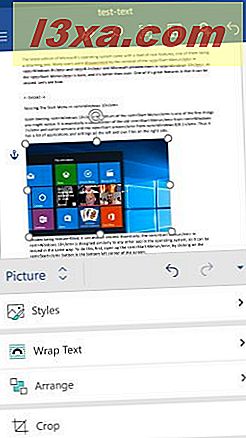
Slik redigerer du bilder i Microsoft Word for Android
Etter at du har satt inn og valgt et bilde i dokumentet, åpnes bildemenyen, der du har flere redigeringsalternativer. Hvis du vil bruke en stil på bildet, klikker du på Stiler på menyen.
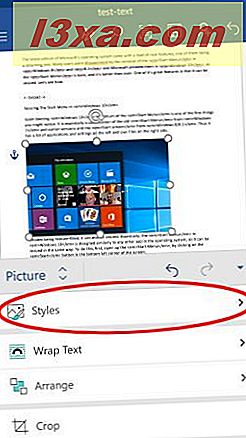
Du vil se et bredt spekter av forskjellige 2D- og 3D-stiler: trykk på den du vil bruke på bildet ditt.
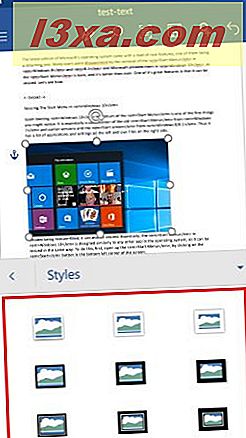
Hvis du vil angi hvordan tekst wraps rundt bildet, klikker du på Wrap Text på Picture- menyen.
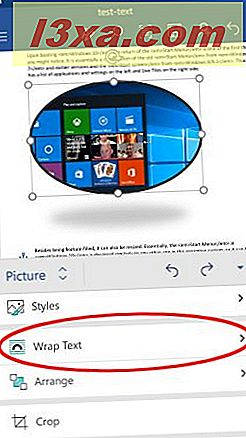
Du vil igjen se en liste over mulige alternativer for tekstinnpakning. Velg det du foretrekker: du kan få bildet ditt "I tråd med tekst", har tekst rundt det i en firkantet form, gjør tekstbinding Stramt eller Gjennom bildet (for ikke-firkantede bilder), pakk bare på "Topp og Bunn " av bildet, eller du kan sette bildet helt " Bak tekst " eller " Foran tekst " .
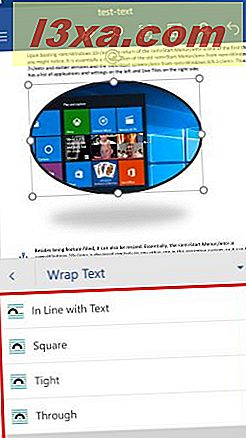
Du kan også arrangere bildet ditt i forhold til andre objekter og tekst. Trykk på Ordne på Bilde- menyen for å se relaterte alternativer.
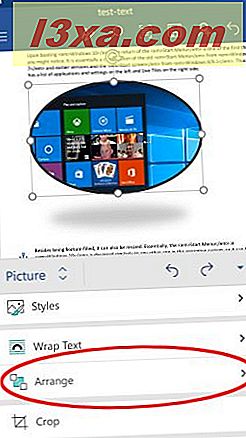
Her kan du velge mellom seks forskjellige alternativer: "Bring Forward" og "Send Backward" flytte bildet ett skritt fremover eller ett steg tilbake, i forhold til andre objekter, mens "Bring to Front" og "Send to Back" flytter det helt til foran eller bak. "Ta med foran tekst" og "Send bak tekst" definerer bildeposisjonen i forhold til dokumenttekst.
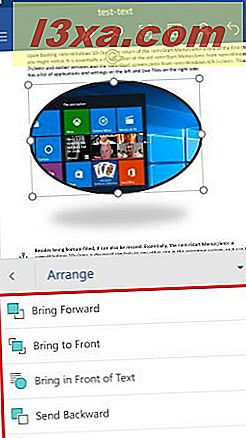
Du kan også beskjære bildet hvis du trenger å kutte deler av det. Trykk på Beskjær på Bilde- menyen for å få tilgang til verktøyet.
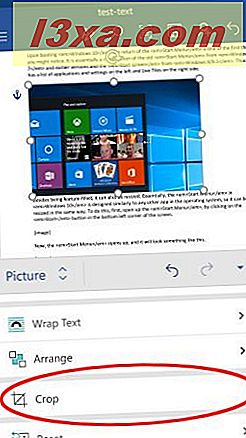
Nå må du flytte bildet til svart grense og markere avlingene.
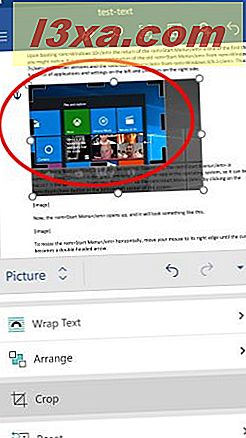
Trykk på Crop again for å beskjære bildet til dets nye størrelse.
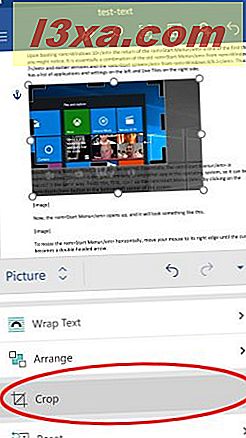
Hvis du har gjort uønskede endringer i bildet, kan du tilbakestille det. Trykk på Nullstille på Bilde- menyen for å se tilgjengelige alternativer.
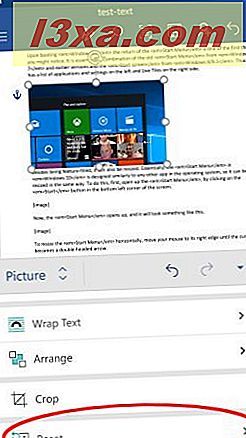
Her har du to muligheter: "Tilbakestill bilde" fjerner alle modifikasjoner og gjenoppretter det opprinnelige innsatte bildet, mens "Tilbakestillingsstørrelse" bare utelukker beskjæring og resizing, gjenoppretter bildet til sin opprinnelige størrelse, og beholder eventuelle stilendringer.
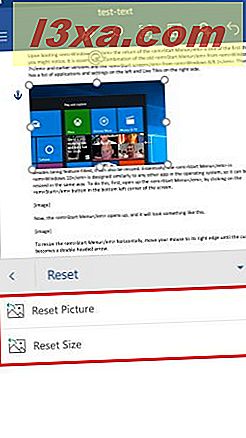
Slik setter du inn figurer i Microsoft Word for Android
Hvis du vil sette inn figurer i dokumentet, klikker du på Form på Sett inn- menyen.
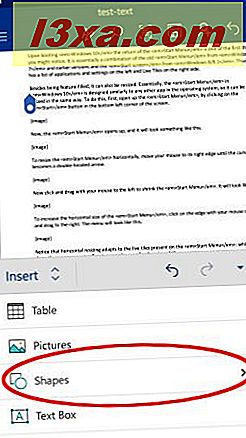
Du vil se en lang liste over former du kan sette inn i dokumentet ditt, begynner med de sist brukte og fortsetter med linjer, rektangler, grunnleggende former, blokkpiler, likningsformer, flytdiagramelementer, stjerner og bannere og utgående meldinger.
Trykk på noen av disse for å sette dem inn i dokumentet.
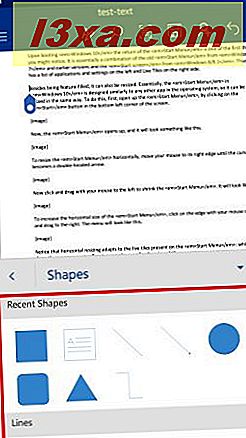
Slik redigerer du figurer i Microsoft Word for Android
Når du har satt inn og valgt en form i Word, er Form- menyen aktivert, der du kan redigere formen. Hvis du vil bruke en stil, klikker du på "Form stiler" .
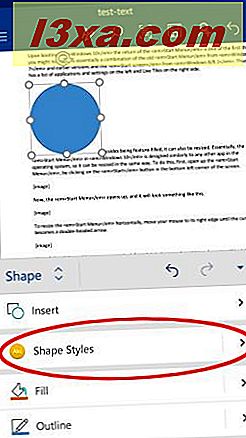
Velg en stil fra listen og trykk på den for å bruke den til den valgte formen.
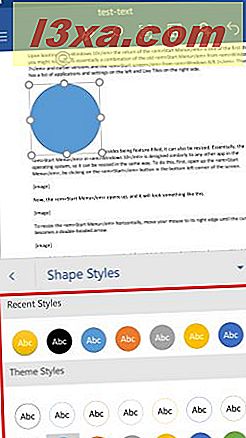
For å endre formens fargefarge, trykk på Fyll på Form- menyen.
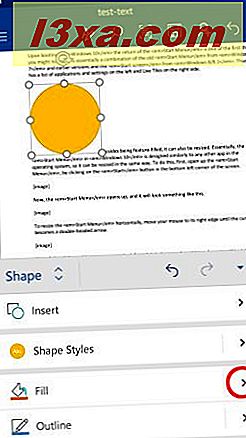
Velg en farge fra listen og trykk på den for å bruke den til den valgte formen.
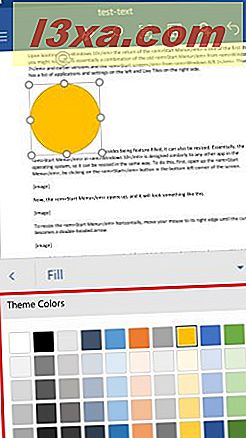
Hvis du vil endre formens fargefarge, trykker du på Oversikt på Form- menyen.
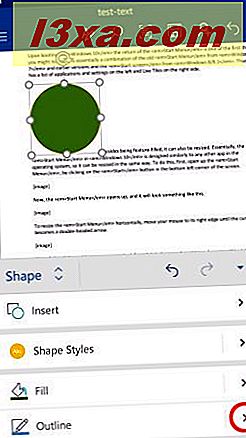
Velg en farge fra listen, og trykk deretter på den for å bruke den til den valgte formen.
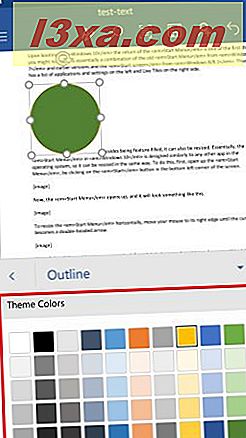
For å endre tekstinnpakningsalternativer, trykk "Wrap Text" på Shape- menyen.
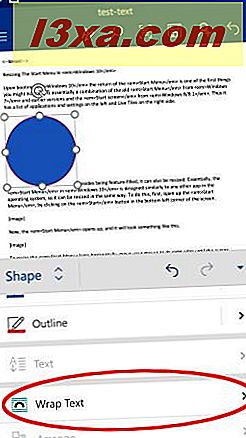
Trykk på innpakningsalternativet du vil bruke: Alternativene er de samme som for bilder.
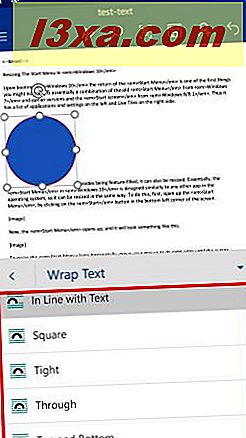
For å ordne form i forhold til andre objekter, trykk på Ordne på Form- menyen.
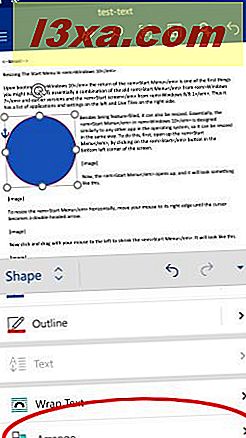
Trykk for å velge hvordan du vil ha formen din ordnet. Alternativene er de samme som ved bilder.
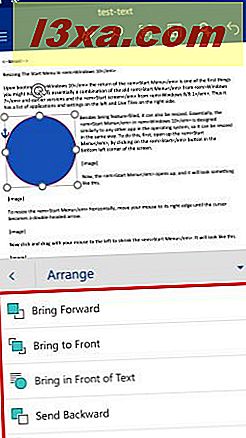
Konklusjon
Du kan kanskje tro at å sette inn bilder og figurer i dokumenter er ikke en stor funksjon, men det er en veldig vanlig oppgave. Heldigvis gjør Word det enkelt for oss og gir oss selv noen muligheter til å tilpasse bildene og figurene. Til toppen er det et stort bibliotek med figurer, noe som virkelig kan komme til nytte for å illustrere noen mer kompliserte ideer i et dokument. Hvis du har spørsmål om Microsoft Office for Android, ikke nøl med å spørre dem nedenfor, i kommentarfeltet.



