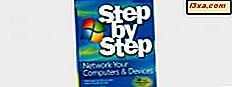Ikke mange vet om DirectX Diagnostic Tool ( dxdiag.exe ) som er inkludert i hver moderne versjon av Windows. Med den kan du identifisere kilden til problemene du måtte ha med maskinvaren som brukes av multimedieprogrammer, for eksempel videospill eller lyd- og videospillere. I denne opplæringen lærer du hvordan du starter Diagnostic Tool for DirectX og hvordan du bruker den til å samle nyttig informasjon for når du trenger å feilsøke problemer.
MERK: Denne veiledningen gjelder for Windows 10, Windows 7 og Windows 8.1.
Hva er DirectX?
Ifølge Wikipedia, "Microsoft DirectX er en samling applikasjonsprogrammeringsgrensesnitt (APIer) for håndtering av oppgaver relatert til multimedia, spesielt spillprogrammering og video, på Microsoft-plattformer" .
DirectX brukes vanligvis til å utvikle Windows og Xbox-spill. Derfor, hvis videospillene har stabilitets- og ytelsesproblemer, kan Diagnostic Tool for DirectX hjelpe deg å forstå hvor problemet kommer fra. Gaming-selskaper anbefaler DirectX Diagnostic Tool når spillerne trenger støtte med sine spill.
Hvis du er interessert i å lære mer om DirectX, har Wikipedia en detaljert artikkel om den.
Hvordan starte DirectX Diagnostic Tool
Starte DirectX Diagnostic Tool kan bare gjøres ved å bruke den kjørbare filen som finnes på følgende sted: "C: \ Windows \ System32 \ dxdiag.exe" . Heldigvis kan du også bruke søk for å starte det. For eksempel, i Windows 7, åpne Start-menyen og skriv dxdiag i søkeboksen. Deretter klikker du på søkeresultatet dxdiag.exe .
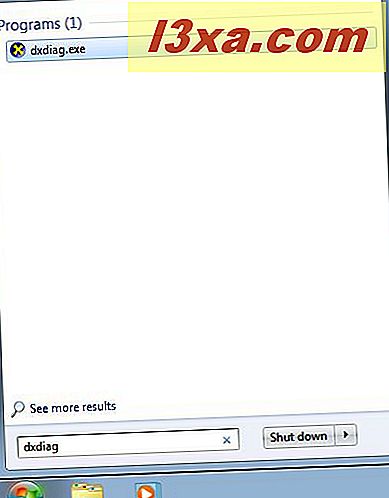
I Windows 10 skriver du dxdiag i Cortana i søkefeltet, på oppgavelinjen, og klikker eller klikker på dxdiag- søkeresultatet.
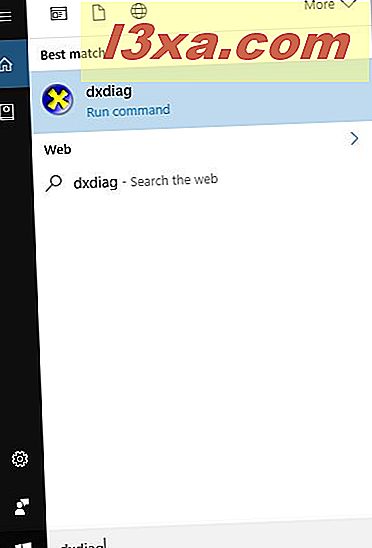
Hvis du har installert Windows 8.1, er det litt annerledes. Gå til startskjermbildet, skriv dxdiag og klikk eller trykk på dxdiag- søkeresultatet.

Alle Windows-operativsystemer lar deg også starte dette verktøyet ved å bruke Kjør vindu og skrive kommandoen dxdiag .
Sjekker for drivere som er digitalt signert
Når du starter Diagnostic Tool for DirectX for første gang, kommer et lite vindu opp. Det ber deg om tillatelse til å sjekke om driverne dine er digitalt signert av Microsoft og godkjent av Microsofts Windows Hardware Quality Labs. Vi anbefaler at du trykker på Ja .

Når DirectX Diagnostic Tool starter, bør det ha minst fire faner: System, Display, Sound og Input .

Noen av fanene kan dukke opp flere ganger, med et nummer lagt til navnet sitt. Dette betyr at Diagnostic Tool for DirectX fant mer enn en driver for enheter med lignende funksjoner. For eksempel har vi 2 skjermer på en av våre datamaskiner, så vi ser to faner kalt "Display 1" og "Display 2". Vi har også funnet enheter som kan spille lyder: et diskret Creative Sound Blaster lydkort, en Acer-skjerm med høyttalere inkludert, en lydbrikke som er på hovedkortet og et AMD-skjermkort som kan sende lyd gjennom HDMI-porter. Derfor har vi fire faner som er relatert til lyden, en for hver av våre lydenheter.

Du kan se boksen "Sjekk etter WHQL digitale signaturer" nederst på System- fanen. Hvis du trykket Ja når verktøyet ba om tillatelse til å vurdere om alle driverne er digitalt signert, er denne boksen allerede sjekket. Du kan sjekke eller fjerne merket når som helst. I eldre versjoner av Windows, som Windows 7, hvis du har et 64-biters operativsystem installert, starter DirectX Diagnostic Tool først og kontrollerer 32-biters driverne som er installert på PCen. Derfor viser verktøyet ikke nok informasjon, da systemet har 64-biters drivere. Trykk på "Kjør 64-bit DxDiag" -knappen når den vises. 64-bitersversjonen av verktøyet vil starte for å revurdere driverne og maskinvarekonfigurasjonen.

I Windows 10 ser du ikke denne knappen, fordi DirectX Diagnostic Tool sjekker 64-biters driverne som er installert på datamaskinen eller enheten automatisk, hver gang du starter den.
Hvordan få generell systeminformasjon fra DxDiag
Fanen System med navn viser grunnleggende informasjon på datamaskinen eller enheten, for eksempel navnet, versjonen av operativsystemet du bruker, hovedkortet (vises i systemprodusentene og systemmodellfeltene ), BIOS-typen og versjonen, prosessoren, mengden RAM og informasjon om sidefilen og DirectX-versjonen installert.

Slik får du informasjon om systemvisning
Informasjon om skjermkortet og skjermen din er vist på skjermbildet (e). Her kan du se navnet på skjermkortet du bruker, produsent, chiptype, omtrentlig totalminne, gjeldende oppløsning, skjermen den er koblet til, skjermoppløsningen du bruker og detaljert informasjon om driver installert (for eksempel versjon, dato etc.).
I delen DirectX Features kan du se hvilke av de viktigste DirectX-funksjonene som er aktivert.

Merknad- delen viser eventuelle identifiserte problemer. Denne informasjonen kan brukes i feilsøkingsproblemer med Windows-systemet.
Slik får du systemlydinformasjon
Informasjon om lydutgangsmulighetene som er tilgjengelige på Windows-datamaskinen eller -enheten finner du i kategorien Lyd (e). Den inneholder navnet og produsenten for hver enhet og driverrelatert informasjon, som dato og versjon. Eventuelle problemer med enheten er oppført i Notes- feltet.

Slik får du informasjon om systeminngang
Input- fanen viser informasjon om alle inngangsenheter som er koblet til: enheter som et tastatur, en mus, en spillepute eller en mikrofon.

Du kan se mer detaljert informasjon om hver enhet (for eksempel den eksakte driverfilen som brukes, versjon, etc.), ved å utvide hver type inngangsenheter, i delen Inngangsrelaterte enheter .

Konklusjon
Blant annet feilsøkingsverktøy som leveres av Windows, er DirectX Diagnostic Tool en veldig nyttig en som hjelper deg med å identifisere om det er et problem med skjermkortet ditt, lydkortet eller med inngangsenheter. Hvis du støter på ytelsesproblemer mens du spiller spill eller ser på filmer, anbefaler vi at du bruker dette verktøyet for å finne ut hvorfor. Ikke nøl med å dele med oss noen andre tips om hvordan dette verktøyet har hjulpet deg.