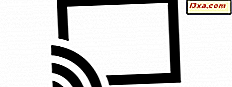Hvis du bruker Windows, ser du automatisk et automatisk skjermbilde, og spør deg om hva du vil gjøre hver gang du kobler inn en medieenhet som et minnekort, USB-minnepinne eller ekstern harddisk. Hvis du vil vite hva AutoPlay er, hvorfor det er nyttig, hvordan du personliggjør det eller hvordan du deaktiverer det, les denne veiledningen:
Hva er AutoPlay i Windows?
Hver gang du kobler inn noen form for media til Windows-datamaskinen eller -enheten, som en USB-minnepinne, kan du se spørsmålet om å spørre deg om å velge hva du vil gjøre. Slik ser det ut i Windows 10.
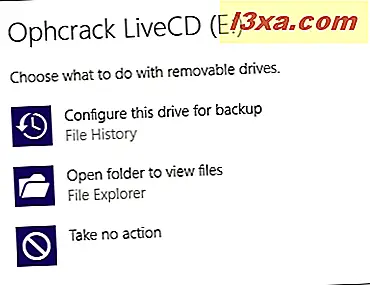
I Windows 7 ser denne spørringen helt annerledes ut.

I Windows 8.1 er spørringen svært lik det du ser i Windows 10.

Denne meldingen heter AutoPlay, og den vises for alle typer medieenheter: flyttbare stasjoner (USB-minnepinner, eksterne harddisker), minnekort, DVDer, CDer, Blu-Ray-plater, installasjonsplater med programvare og spill, og enheter som smarttelefoner som er koblet til Windows-datamaskinen eller -enheten, via USB.
Alternativene du ser i AutoPlay-spørringen, er forskjellige mellom Windows-versjoner, og de er avhengige av appene du har installert, og hvilke typer media du plugger inn. Når du for eksempel kobler inn et minnekort, får du mange alternativer for import bildene og videoene på den, og for å vise multimediefilene som er lagret på den. Når du plugger inn en Blu-Ray-plate med en film, får du muligheter til å vise filene som er på platen og for å spille av filmen ved hjelp av spesialiserte apper som er installert på Windows-datamaskinen eller -enheten.
AutoPlay kan slås av for godt og kan også tilpasses dine behov og ønsker. Hvis du ikke liker dine personlige innstillinger, kan du også tilbakestille den til standard oppførsel. Les de neste delene i denne veiledningen for å lære hvordan du gjør alle disse tingene.
Hvor finner du AutoPlay-innstillingene i kontrollpanelet
Hvis du vil endre noe om måten AutoPlay fungerer i Windows, må du gå til Kontrollpanel .
Deretter klikker du eller klikker på "Maskinvare og lyd".

Deretter klikker du eller klikker på AutoPlay .

Nå ser du alle innstillingene som er tilgjengelige for AutoPlay, i Windows. Mens det ser litt annerledes ut mellom versjoner av Windows, er alle konfigurasjonsalternativene de samme, så vi vil bruke skjermbilder som er tatt i Windows 10, for å holde ting enkle og ikke overbelaste deg med bilder.
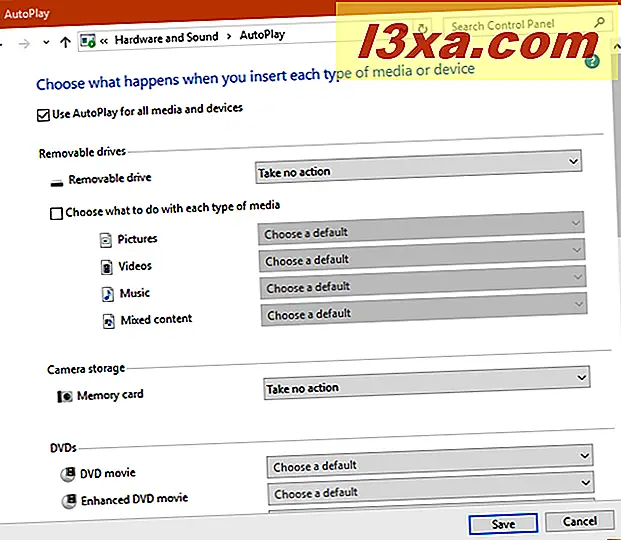
I Windows 10 er det også noen AutoPlay-innstillinger tilgjengelig i Innstillinger-appen. De er imidlertid langt færre, og du kan utføre en mye detaljert konfigurasjon fra kontrollpanelet .
Deretter kan vi se hvordan du tilpasser AutoPlay-oppførselen for alle typer medieenheter.
Slik tilpasser du AutoPlay-oppførselen for alle medieenheter
Hvis du vil bruke AutoPlay for ulike typer media eller enheter, må du først kontrollere at du sier: "Bruk AutoPlay for alle medier og enheter."

Deretter går du til typen medieenhet du vil tilpasse og klikker på rullegardinlisten til høyre for navnet sitt. De fleste brukere jobber med flyttbare stasjoner, så la oss ta dem som et eksempel. Du kan se på skjermbildet nedenfor, handlingene som er tilgjengelige på en av våre Windows 10-datamaskiner. På din side vil de være forskjellige, avhengig av hvor mange apper du har installert og hvilke av dem som samhandler med flyttbare stasjoner.
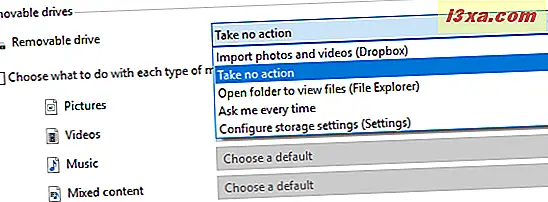
En nyttig funksjon som bare er tilgjengelig i Windows 10, er at du kan angi standardhandlinger for flyttbare stasjoner avhengig av deres flertallinnhold: bilder, videoer, musikk eller blandet innhold. Du må sjekke "Velg hva du skal gjøre med hver type media", og velg deretter handlingene du vil utføre for hver type.

Windows 7-brukere vil legge merke til at de ikke kan konfigurere AutoPlay for flyttbare stasjoner eller for minnekort. Disse alternativene er bare tilgjengelige i Windows 10 og Windows 8.1.
Men Windows 7-brukere kan konfigurere AutoPlay for andre typer medier, inkludert Blu-ray-plater. La oss se handlingene som er tilgjengelige på vår Windows 10-PC. Igjen, handlingen som er tilgjengelig på din PC, vil være litt annerledes.

Hvis du velger "Spør meg hver gang", vil Windows be deg om å velge hva den skal gjøre, hver gang du setter inn den typen medieenhet.
Hvis du vil slå av AutoPlay bare for en type media, velger du "Ta ingen handling" fra listen over handlinger som er tilgjengelige for den.
Når du er ferdig med å sette opp ting, ikke glem å klikke eller trykk Lagre, slik at endringene dine blir brukt.
Hvordan "Spør meg hver gang" fungerer i de forskjellige versjonene av Windows
Som tidligere nevnt, spør du om hva du skal gjøre med Windows, hvis du velger "Spør meg hver gang" for en bestemt type media eller stasjon, hver gang du kobler den inn. Men måten det gjør dette, er forskjellig mellom Windows-versjoner. For eksempel laster Windows 7 automatisk AutoPlay-prompten med tilgjengelige alternativer, så snart du kobler inn den typen media. Du kan også velge standardhandling for fremtidige samspill med den typen media.

Windows 10 er mer diskret, og det vises et varsel om at noe var plugget inn. Du kan ignorere dette varselet, eller du kan klikke eller trykke på det.

Hvis du klikker eller klikker på dette varselet, ser du AutoPlay-spørringen med alle tilgjengelige handlinger.
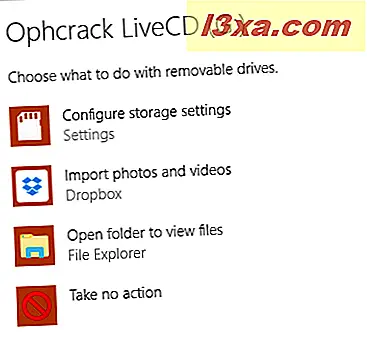
Det samme i Windows 8.1: først blir du informert om at noe var koblet til datamaskinen eller enheten.

Klikk eller trykk på varselet, og du ser tilgjengelige handlinger.
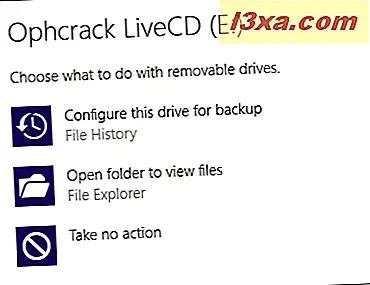
Klikk eller trykk på alternativet du foretrekker, og det blir utført. Det er imidlertid ingen avkrysningsboks for å angi denne handlingen som standard for den typen media, som i Windows 7. For å endre standard, må du gå til Autoplay-vinduet og følge instruksjonene som er delt i forrige seksjon.
Hvordan Tilbakestill AutoPlay til standardinnstillingene sine?
Hvis du har falt for mye med AutoPlay og dens innstillinger, og du vil gå tilbake til standard oppførsel, kan du gjøre det. I AutoPlay-vinduet ruller du ned til du finner "Tilbakestill alle standardinnstillinger" -knappen. Klikk eller trykk på den og deretter på Lagre .

AutoPlay er nå tilbakestilt til standard oppførsel fra Windows.
Slik slår du av AutoPlay for alle medier og enheter
Du kan bli irritert av AutoPlay, og du vil at den skal slås av for alle typer medier og enheter. Hvis det er tilfelle for deg, fjerner du avmerkingsboksen som sier "Bruk automatisk spill for alle medier og enheter", og trykk deretter på Lagre .

AutoPlay er nå helt deaktivert.
Liker du AutoPlay-funksjonen i Windows?
Nå vet du hvordan du konfigurerer AutoPlay i all moderne versjon av Windows. Før du lukker denne artikkelen, kan du dele med oss om du liker denne funksjonen, og om du har slått den på eller du har deaktivert den. Bruk kommentarskjemaet tilgjengelig nedenfor.