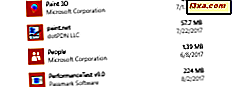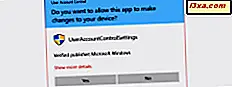
Når Windows Vista ble lansert, var brukerkontokontroll (UAC) den mest kritiserte og misforstått funksjonen. Selv om det er viktig for sikkerheten, har mange valgt å deaktivere det og utsette systemene for sikkerhetsproblemer. Denne funksjonen er forbedret i de neste versjonene av Windows, og selv om den legger mye til sikkerheten til operativsystemet, velger enkelte brukere å deaktivere den. Derfor forklarer vi i denne artikkelen hva denne funksjonen er, hvordan den fungerer og fordelene ved å holde den aktiv, i en hvilken som helst versjon av Windows:
Hva er brukerkontokontroll (UAC) i Windows?
Brukerkontokontroll eller UAC for kort er en sikkerhetsfunksjon i Windows som hjelper til med å forhindre uautoriserte endringer i operativsystemet. Disse endringene kan initieres av programmer, brukere, virus eller annen form for skadelig programvare. Brukerkontokontroll sørger for at visse endringer kun gjøres med godkjenning fra administratoren. Hvis endringene ikke er godkjent av administratoren, blir de ikke utført, og Windows forblir uendret. Det er som om ingenting skjedde. UAC ble først gjort tilgjengelig for Windows Vista, og siden da ble det forbedret med hver ny versjon av Windows.
Hvordan ser en UAC-ledetekst (User Account Control) ut og hva deler den og ber om?
Når du dobbeltklikker på en fil, en innstilling eller en app som er i ferd med å gjøre viktige endringer i Windows, vises du en UAC-spørsmål (User Account Control). Hvis brukerkontoen din er administrator, ser spørringen ut i skjermbildet nedenfor. Der kan du se UAC-ledeteksten i Windows 10 (øverst), i Windows 7 (midten) og Windows 8.1 (nederst).

UAC-spørringen viser navnet på programmet som skal gjøre en systemendring som krever godkjenning av en administrator, utgiveren av det programmet og filopprinnelsen (hvis du prøver å kjøre en fil). Alt det trenger fra administratoren, er et klikk eller trykk på Ja, for å la programmet eller filen gjøre endringene den ønsker.
Hvis brukerkontoen din ikke er administrator, ser spørringen seg annerledes ut. For eksempel, i Windows 10, forespørsler UAC om administratorens PIN-kode (hvis den har satt en) eller et passord.

I Windows 7 og Windows 8.1, spør UAC-spørringen alltid administratorens passord, som vist nedenfor.

Når dette skjer, må du angi administratorens PIN-kode eller passord og trykke på Ja . Med mindre begge tiltakene utføres, gjøres ikke de endrede endringene.
UAC-spørringen har også en lenke som sier "Vis flere detaljer" (i Windows 10) eller "Vis detaljer" (i Windows 7 og Windows 8.1). Hvis du klikker på det, ser du mer informasjon, inkludert den nøyaktige plasseringen på disken til programmet eller filen og utgiverens sertifikat, som viser deg mer informasjon om hvem som opprettet det du vil kjøre.

Hvordan vet jeg at en fil eller innstilling vil utløse en UAC-ledetekst?
Filer som utløser en UAC-prompt når de kjører, har UAC-symbolet nederst til høyre i filikonet, ligner skjermbildet nedenfor.

Apper og systeminnstillinger som utløser en UAC-ledetekst, har også UAC-symbolet i nærheten av navnet eller i deres ikon. Du kan se noen eksempler uthevet nedenfor, som er oppstått i Kontrollpanel .

Husk UAC-ikonet og hver gang du ser det, vet du på forhånd at du er i ferd med å trenge administratorens godkjenning.
Hvordan fungerer brukerkontokontroll (UAC)?
I Windows kjører applikasjoner som standard uten administrative tillatelser. De har samme tillatelser som en standard brukerkonto har: de kan ikke gjøre noen endringer i operativsystemet, systemfilene eller registerinnstillingene. De kan heller ikke endre noe som eies av andre brukerkontoer. Programmer kan bare endre sine filer og registerinnstillinger eller brukerens filer og registerinnstillinger.
Når et program ønsker å gjøre en systemendring som: Endringer som påvirker andre brukerkontoer, endringer i Windows-systemfiler og mapper, installering av ny programvare, vises en UAC-spørring, og ber om tillatelse. Hvis brukeren klikker eller tapper Nei, blir endringen ikke utført. Hvis brukeren klikker eller tapper Ja (og går inn i administratorpassordet, om nødvendig), mottar programmet administrativ tillatelse, og det kan gjøre systemet endringer det vil ha. Disse tillatelsene gis bare til programmet slutter å løpe, eller det er lukket av brukeren. Det samme gjelder for filer som utløser en UAC-ledetekst.
For en lettere forståelse er UAC-algoritmen forklart i diagrammet nedenfor.

Hvilke endringer utløser en UAC-ledetekst i Windows?
Det er mange endringer som krever administrative rettigheter. Avhengig av hvordan UAC er konfigurert på Windows-datamaskinen, kan de forårsake en UAC-melding for å dukke opp og be om tillatelse. Dette er følgende:
- Kjører en app som administrator
- Endrer til system-wide innstillinger eller filer i mappene Windows eller Programfiler
- Installere og avinstallere drivere og applikasjoner
- Vise eller endre annen brukers mapper og filer
- Legge til eller fjern brukerkontoer
- Konfigurere Windows Update
- Endre innstillinger til Windows-brannmuren
- Endre UAC-innstillinger
- Endre brukerens kontotype
- Running Task Scheduler
- Gjenoppretter sikkerhetskopierte systemfiler
- Endre systemets dato og klokkeslett
- Konfigurere foreldrekontroll eller familiens sikkerhet
- Installere ActiveX-kontroller (i Internet Explorer)
Hva er forskjellig mellom UAC nivåer i Windows?
I motsetning til Windows Vista, hvor du bare hadde to alternativer: UAC slått på eller av, i nyere versjoner av Windows er det fire nivåer å velge mellom. Forskjellene mellom dem er følgende:

- Alltid varsle - på dette nivået blir du varslet før applikasjoner og brukere gjør endringer som krever administrative tillatelser. Når en UAC-ledetekst vises, er skrivebordet dimmet. Du må velge Ja eller Nei før du kan gjøre noe annet på datamaskinen. Sikkerhetspåvirkning : Dette er den sikreste innstillingen og det mest irriterende. Hvis du ikke likte UAC-implementeringen fra Windows Vista, vil du ikke like dette nivået.
- Gi meg beskjed når programmer / apper prøver å gjøre endringer i datamaskinen min - dette er standardnivået, og UAC kunngjer deg kun før programmene gjør endringer som krever administrativ tillatelse. Hvis du manuelt gjør endringer i Windows, vises ikke en UAC-prompt. Dette nivået er mindre irriterende fordi det ikke hindrer brukeren i å gjøre endringer i systemet, det viser bare spørsmål hvis en app eller fil vil gjøre endringer. Når en UAC-melding vises, er skrivebordet dimmet, og du må velge Ja eller Nei før du kan gjøre noe annet på datamaskinen. Sikkerhetspåvirkning: Dette er mindre sikkert enn den første innstillingen fordi ondsinnede programmer kan opprettes for å simulere tastetrykk eller musebevegelser laget av en bruker og endre Windows-innstillinger. Men hvis du bruker en god sikkerhetsløsning, bør slike situasjoner ikke forekomme.
- Kunngjør meg når programmer / apper prøver å gjøre endringer på datamaskinen min (ikke dim skrivebordet mitt) - dette nivået er identisk med det forrige, bortsett fra at når en UAC-prompt vises, er skrivebordet ikke nedtonet og andre skrivebordsapper kan forstyrre det. Sikkerhetspåvirkning: Dette nivået er enda mindre sikkert, da det gjør det enda enklere for ondsinnede programmer å simulere tastetrykk eller musebrytelser som forstyrrer UAC-spørringen.
- Aldri varsle - på dette nivået er UAC slått av, og det gir ingen beskyttelse mot uautoriserte systemendringer. Sikkerhetspåvirkning : Hvis du ikke har en god sikkerhetspakke, er det svært sannsynlig at du støter på sikkerhetsproblemer med Windows-enheten din. Med UAC slått av er det mye lettere for ondsinnede programmer å infisere Windows og ta kontroll.
Hvis du vil lære å bytte mellom UAC-nivåer, les og følg denne veiledningen: Slik endrer du brukerkonto-kontrollnivået (UAC) i Windows.
Skal jeg deaktivere UAC når jeg installerer stasjonære apper og slå den på etterpå?
Den største irritasjonen for brukere er når de installerer Windows og deres mest brukte desktop apps. Under denne prosedyren vises mange UAC-meldinger, og du kan bli fristet til å deaktivere den midlertidig, mens du installerer alle applikasjoner og aktiverer det igjen når du er ferdig. I noen situasjoner kan dette være en dårlig ide. Skrivebordsprogrammer som gjør mange systemendringer, kan ikke fungere når UAC er slått på, etter installasjonen. Imidlertid vil de fungere skikkelig hvis du installerer dem når UAC er slått på. Når UAC er slått av, er virtualiseringsteknikkene som brukes av UAC for alle applikasjoner inaktive. Dette fører til at visse brukerinnstillinger og filer blir installert til et annet sted. De vil ikke fungere når UAC er slått på igjen. For å unngå slike problemer er det bedre å alltid ha brukerkontokontroll (UAC) slått på.
Har du forlatt UAC slått på?
Nå vet du alt som er viktig om brukerkontokontroll (UAC) i Windows og dens rolle i å sikre systemet. Før du lukker denne artikkelen, vennligst del med oss om du valgte å holde den slått på eller ikke. Kommentarskjemaet er tilgjengelig under.