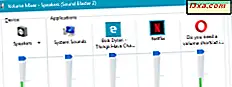Det spiller ingen rolle hvorfor du kjøpte smarttelefonen din, før eller senere vil du bruke den til å ta bilder. Og kanskje du vil gjøre noen raske endringer til noen av bildene. Ting som: beskjæring, rotering eller forbedring av hvitbalansen. Windows Phone 8 har noen innebygde funksjoner for å gjøre grunnleggende redigering. Slik fungerer det.
Åpne bildet du vil redigere i Windows Phone 8
Begynn med å åpne appen Bilder, enten ved å bruke live-fliser på telefonens startskjerm, eller ved å trykke på oppføringen i Apps- listen.

Bla til mappen der bildet du vil redigere, er funnet. Hvis du vil redigere et bilde fra et onlinealbum, må du først lagre det på Windows Phone.
Når du har funnet bildet, trykker du på miniatyrbildet for å åpne det.
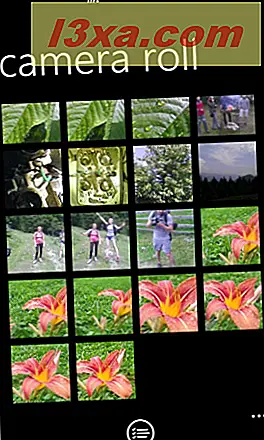
På bildens skjerm åpner du bunnmenyen ved å trykke mer (de tre punktene nederst til høyre).

Deretter trykker du på redigering .
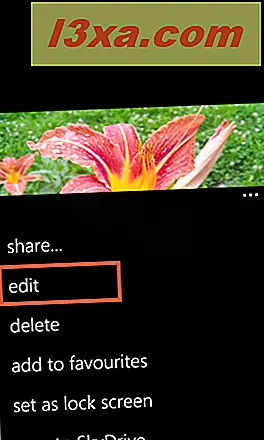
Dette åpner bildedigeringsskjermbildet. Deretter kan vi se på de tilgjengelige redigeringsalternativene.
Slik roterer du et bilde i Windows Phone 8
Roteringsknappen gjør akkurat hva navnet tilsier. Trykk på den for å rotere bildet.

Rotasjonen gjøres i trinn med trinn 90 grader, med urviseren.
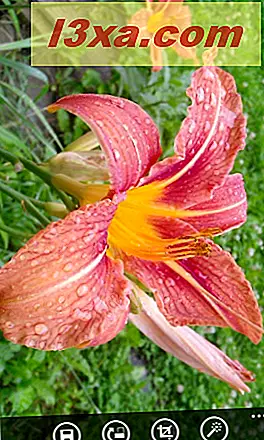
Slik beskjærer du et bilde i Windows Phone 8
Den tredje knappen som er tilgjengelig er avling . Hvis du trykker på den, åpnes en ny skjerm, hvor du kan trimme bildet som du ønsker.
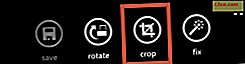
Flytt de blå margene i hvilken som helst retning til du har valgt delen av bildet du vil beholde.
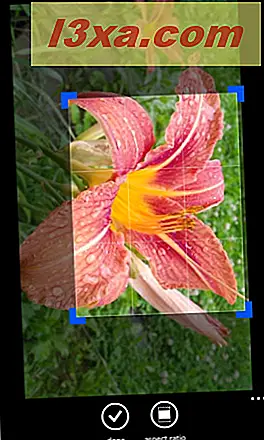
Hvis du vil bruke et standardformatforhold, trykker du på aspektforholdsknappen . Du finner den på bunnmenyen på skjermen.
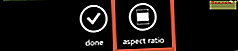
Fra listen over alternativer som vises, velg aspektforholdet du vil bruke.
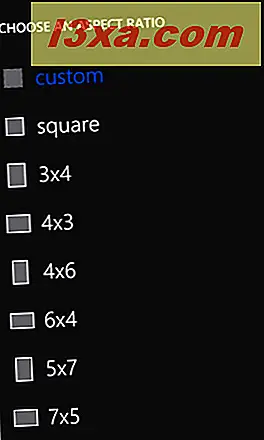
Du vil bli brakt tilbake til beskjæringsskjermen, hvor aspektforholdet nå er brukt. Når du er ferdig beskjærer bildet, trykk på ferdig .
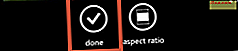
Slik løser du et bilde i Windows Phone 8
Hvis du ikke er fornøyd med bildens farger eller lysstyrke, kan du prøve å automatisk fikse det. Trykk på fix- knappen på redigeringsskjermen .
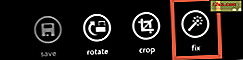
Dette gjelder automatisk beregnede eksponeringsnivåer og hvitbalanse på bildet ditt.
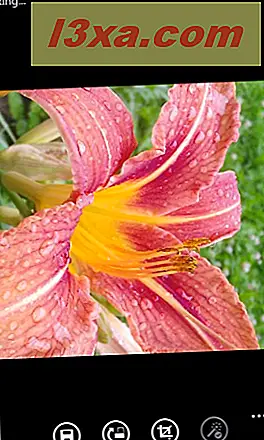
Men hvis de fastsatte rettighetene ikke passer til deg, kan du alltid trykke på knappen for å angre løsningen for å angre dem.

Hvordan lagrer du bildet du redigerte
Etter at du har gjort alle endringene du ønsket, er det på tide å lagre bildet for å holde disse endringene. Den første knappen i bunnmenyen, som vises på redigeringsskjermbildet, heter navnet. Trykk på den.
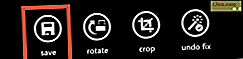
Hvis du ikke vil lagre noen av endringene du har gjort, trykker du på telefonens tilbakeknapp og bildet forblir som det var.
Konklusjon
Som du kan se fra denne opplæringen. Windows Phone 8 kommer med noen grunnleggende funksjoner for redigering av bilder som er hendige når du må gjøre en rask endring. Prøv dem og la oss få vite hva du synes. Er det noen andre redigeringsverktøy for bilder du vil at Microsoft skal inkludere i Windows Phone?