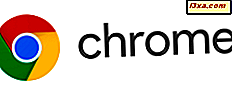Windows Phone 8 har en av de beste Office- appene for smarttelefoner, som gjør at du ikke bare kan vise dokumenter, men også å lage Word- og Excel- dokumenter. Vi har vist hvordan du lager Word- dokumenter i en tidligere opplæring. I dagens veiledning vil jeg vise hvordan jeg skal jobbe med Excel regneark. Du lærer hvordan du bruker Office- appen til å opprette, redigere, lagre og dele Excel- dokumenter. Les videre for å finne mer.
Slik oppretter du et nytt Excel-regneark i Windows Phone 8
Vi må først åpne Office-appen ved hjelp av snarveien på Start- skjermen eller oppføringen i Apps- listen.
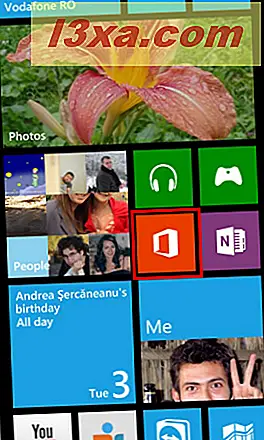
Gå til den nyeste skjermen i Office- appen. Deretter trykker du på den nye knappen, som vises nederst på den siste skjermen.
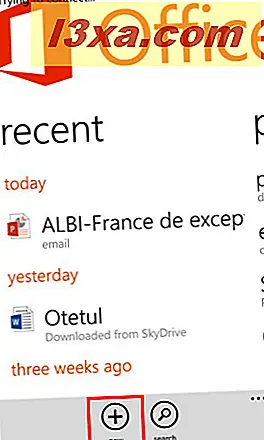
Velg Excel fra den tomme dokumentdelen eller velg en av Excel-malene som er oppført nederst på den nye skjermen.
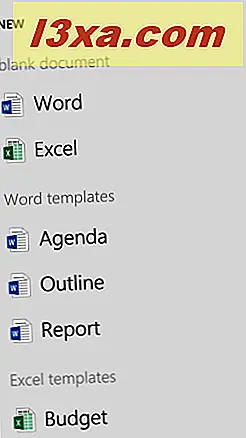
Skjermbildet for redigering av Excel- regneark åpnes. Du kan begynne å skrive tekst, skrive inn tall og formler.
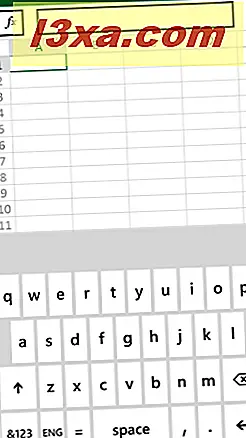
La oss se hvordan dette er gjort:
Slik legger du til tekst eller tall til et Excel-regneark i Windows Phone 8
Hvis du vil legge til innhold i det nyopprettede regnearket, trykker du først på en tom celle for å velge den. Din tekst vil bli skrevet inn der, men du kan ikke skrive direkte inn i velg cellen.
Deretter må du trykke på tekstfeltet formel (fx) øverst på redigeringsskjermen.
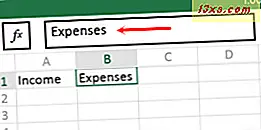
På innsiden skriver du teksten eller tallene du vil skrive inn, og klikker deretter på Enter .
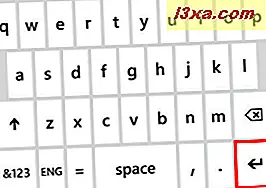
Det du skrev inn, vises nå i cellen du valgte. For å legge til nytt innhold, trykk på neste celle du vil bruke, og skriv inn teksten eller tallene du ønsker, i formelt tekstfelt. Deretter trykker du på Enter .
Hvis du vil slette innholdet i en celle, velger du det og klikker på sletteknappen på tastaturet til du sletter alt du ønsket.
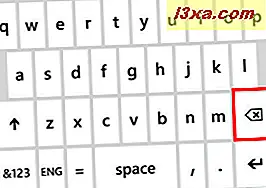
Deretter trykker du på Enter .
Slik legger du til formler i et Excel-regneark i Windows Phone 8
Hvis du vil legge til en formel, trykker du først på cellen der du vil plassere den. Deretter trykker du på formelknappen, øverst til venstre på skjermen.
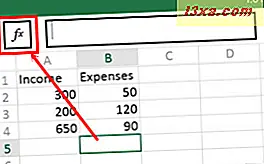
En lang liste med formler er vist. Listen er delt inn i ulike seksjoner, hver med formler for vanlige beregninger som brukes i ulike felt som: finans, dato og klokkeslett, matte og trig, statistisk osv.
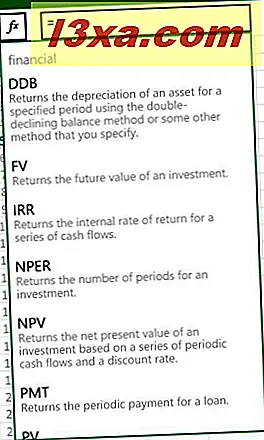
Rull og velg formelen du vil bruke. Du kan også bruke formeltekstfeltet til høyre, som nå starter med et likestilt og begynner å skrive inn formelen du vil bruke. Listen over formler blir filtrert automatisk. Når du har valgt formelen du vil bruke, kan du skrive inn parametrene i formeltekstfeltet .

Hvordan skjule tastaturet og angre endringene dine
Noen ganger må du skjule tastaturet, slik at du kan få tilgang til andre alternativer. For å skjule det, trykk på Tilbake- knappen på din Windows Phone 8-enhet. Tastaturet er ikke skjult, og en meny vises nederst, med mange knapper og alternativer.
Hvis du vil angre den siste endringen du har gjort, trykker du på knappen mer (med de tre punktene).
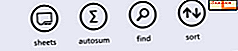
Deretter trykker du på angre på listen over tilleggsalternativer.
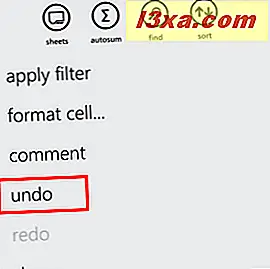
For å gjenopprette den siste handlingen du har gjort, trykk på knappen mer og deretter gjenta .
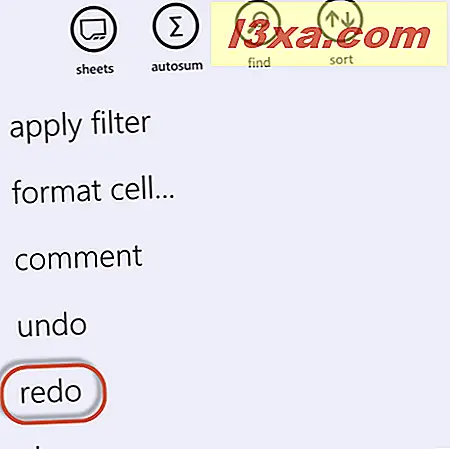
Slik summerer du tall i Excel - Den raske veien
Selv om du kan bruke formellelinjen til å beregne summen av en rekke tall fra regnearket, tilbyr Excel en raskere måte å oppnå dette på.
Begynn med å trykke først den tomme cellen fra en kolonne som bare inneholder tall. Eller, hvis du foretrekker, trykk på en celle som inneholder et tall, og dra markørene til du velger alle cellene du vil inkludere i formelen.
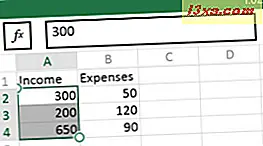
På bunnmenyen trykker du på autosum- knappen.
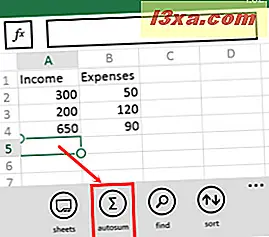
Dette vil åpne en menyoppførings sum og andre relaterte formler: gjennomsnitt, maks, min og telle .
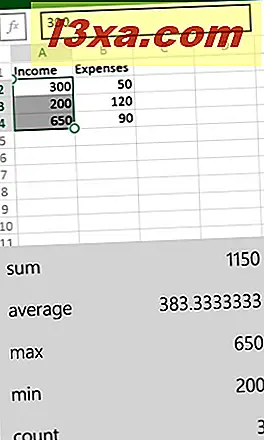
På høyre side av hver formel, vil du se resultatene av den beregnede formelen, ved hjelp av de cellene du valgte for inkludering i beregningen.
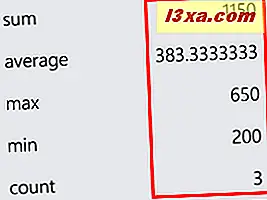
Trykk på formelen du vil bruke, og resultatet blir lagt til i Excel-regnearket.
Slik bytter du til et annet regneark i arbeidsboken din
Hvis du vil jobbe på et annet ark i samme Excel- arbeidsbok, trykker du på arkknappen, som er funnet på bunnmenyen.
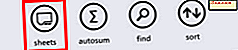 Excel viser en liste med alle arkene i arbeidsboken du arbeider med.
Excel viser en liste med alle arkene i arbeidsboken du arbeider med. 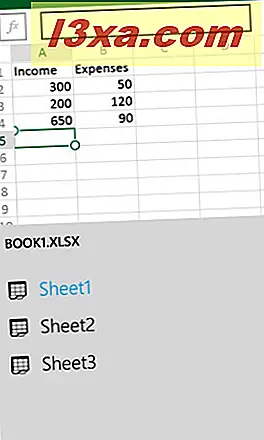
Trykk på den du vil bytte til.
Slik legger du til et diagram i et regneark i Excel for Windows Phone 8
Excel gir deg også muligheten til å inkludere diagrammer i arbeidsboken din.
Du må velge rekkefølge av celler som inneholder verdiene du vil ha med i diagrammet. Deretter trykker du på kartknappen på nederste meny.
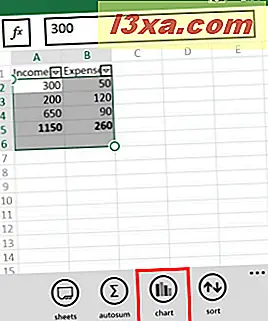
Skjermbildet Sett inn diagram vises, med hvilke diagrammer du kan legge til.
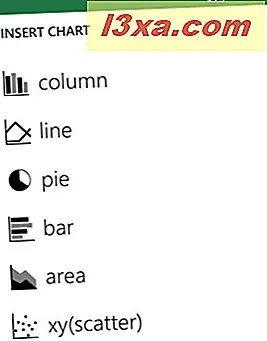
Trykk på diagrammet du vil bruke i Excel- regnearket. Du vil se diagrammet du valgte, og legges til i regnearket.
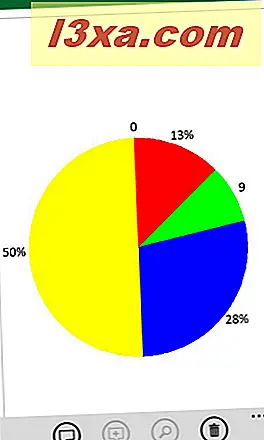
Hvis du ikke er fornøyd med det, kan du slette det ved å trykke på sletteknappen på bunnmenyen.

For å gå tilbake til arket og fortsette redigeringsarbeidet, bruk arkknappen for å velge det.
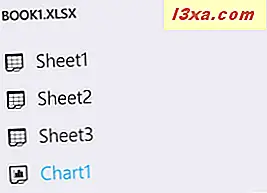
Slik sorterer du en rekke celler i Excel for Windows Phone 8
Start med å velge de cellene du vil sortere: Trykk på den første cellen du vil bruke, og dra deretter markørene for å velge de andre.
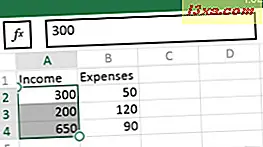
Deretter trykker du på sorteringsknappen som er funnet på bunnmenyen.
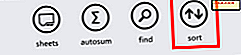
En ny skjerm vises. Her kan du tilpasse Sorter etter og Sorter rekkefølge kriterier.
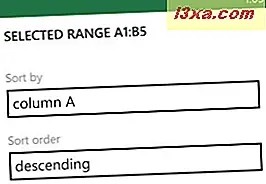
Også, hvis du ikke vil inkludere toppruten, merker du av i boksen Ekskluder topptekst .

Trykk på flere alternativer for å vise og bruke flere kriterier for sortering av data.

Du kan nå velge å sortere de valgte cellene ved å bruke opptil tre forskjellige kriterier.
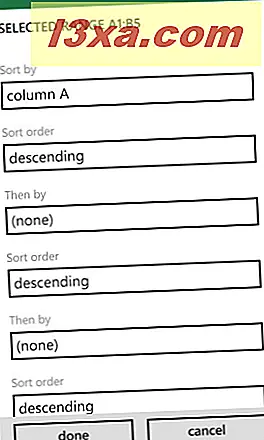
Tilpass kriteriene du vil bruke, og trykk på ferdig .
Slik bruker du filtre til tall i et Excel-regneark
Hvis du vil at Excel skal filtrere cellene som vises i et regneark, trykker du på knappen mer fra bunnmenyen.
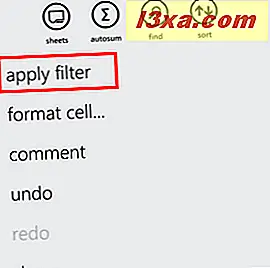
Deretter trykker du på søk filter . En liten pil peker til bunnen av skjermen vil bli vist på overskriften til hver kolonne i regnearket.
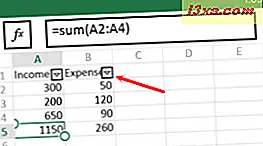
Trykk på pilen for kolonnen du vil filtrere. En ny skjerm, kalt Filter etter, vises.
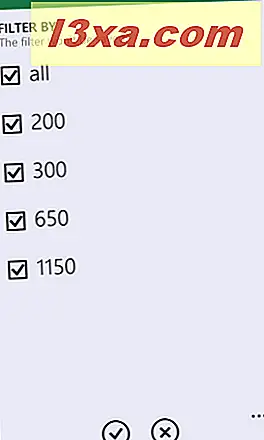
Velg kriteriene du vil bruke til å filtrere cellene i den kolonnen. Deretter trykker du på ferdig for å bruke dem eller avbryter hvis du ikke vil at de skal brukes. Merk at filtrene dine ikke blir lagret når du lukker arbeidsboken i Excel- appen, og de vil heller ikke arbeide med celler som ikke har numeriske verdier.
Slik legger du til en kommentar til en celle i Excel for Windows Phone 8
Hvis du vil legge til en kommentar til en celle, velger du først den cellen. Deretter trykker du på knappen mer og velger kommentar .
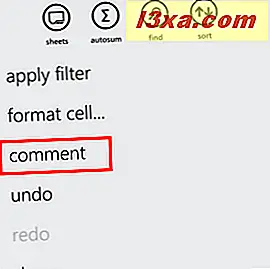
Skriv kommentaren du vil lage, og trykk deretter på et sted utenfor kommentaren. Kommentaren er lagret og cellen er uthevet med et lite rødt tegn i sitt øverste høyre hjørne.
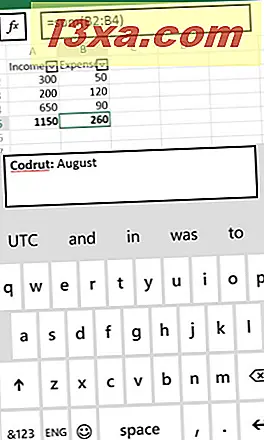
For å se kommentaren du nettopp har lagt til, trykk på cellen.
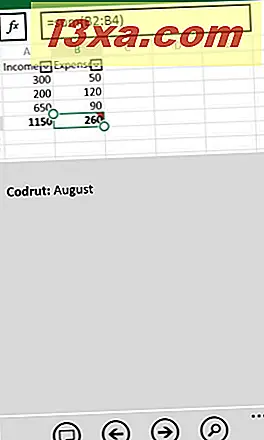
Slik søker du inne i en Excel-arbeidsbok i Windows Phone 8
For å finne noe i en Excel- arbeidsbok, trykk på finn- knappen, på bunnmenyen.
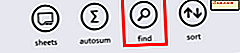
En søkefelt vises. Begynn å skrive ordet eller nummeret du vil finne og trykk på Enter .
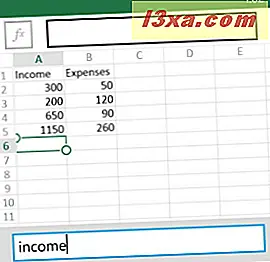
For å hoppe til neste celle som inneholder søkeordet ditt, trykk på neste knapp.
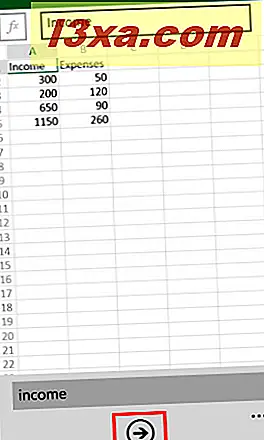
Slik formaterer du celler i Excel for Windows Phone 8
For å formatere en celle eller en rekke celler i Excel, velg cellen (e) og trykk på mer . Deretter trykker du på formatcelle ...
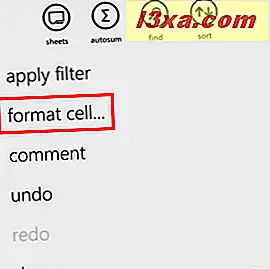
Formatskjermbildet vises. Her kan du velge formatformatene du vil bruke. Hvis du vil bruke et format eller en farge, klikker du bare på den.
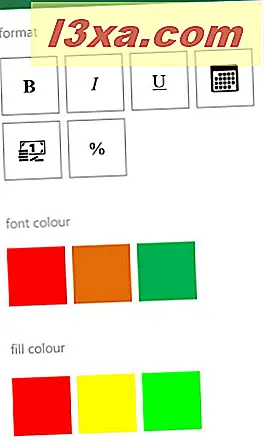
Hvordan lagre og dele en Excel-arbeidsbok i Windows Phone 8
Lagrings- og delingsprosedyrene for Excel i Windows Phone 8 er de samme som for Word- dokumenter. For en detaljert gjennomgang, følg denne lenken: Opprett, rediger, lagre og del et dokument med Office for Windows Phone 8. Lagring og deling er dekket i de to siste seksjonene i denne artikkelen.
Konklusjon
Excel for Windows Phone 8 er en av de beste mobile apps av sin type, likegyldig av plattformen. Da jeg begynte å jobbe med det, trodde jeg at jeg bare ville finne svært grunnleggende alternativer for å lage arbeidsbøker. Jeg forventer ikke muligheten til å bruke avanserte formler, heller ikke muligheten til å sette inn diagrammer. Som du kan se fra denne veiledningen, kan du bruke Excel for Windows Phone 8 og få gode resultater. Hvis du også prøvde denne appen, ikke nøl med å dele din erfaring med oss.