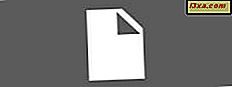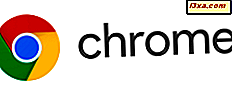
Nettsteder kan presse varsler til skrivebordet ved hjelp av en nettleser. Når du abonnerer på varslene som sendes av et nettsted, kan det skje dem til skrivebordet ditt, selv når du ikke besøker nettstedet. Det kan være nyttig hvis du alltid vil være i løkken med de siste nyhetene. Det kan imidlertid også være irriterende hvis du ved en feil klikker på "Tillat varsler", og du blir bombardert med skyggefulle meldinger du ikke vil ha. Heldigvis, hvis du bruker Google Chrome som nettleser, er det enkelt å administrere eller blokkere pushvarsler fra nettsteder som kake. Slik tillater eller blokkerer du varsler i Google Chrome:
Hvordan tillate eller nekte meldinger fra et nettsted, når du først besøker det
Hvis et nettsted du besøker, vil sende meldinger om push, når du laster det inn i Google Chrome, spør det om det. Når det skjer, bør du se en dialogboks under adressefeltet, lik den i skjermbildet nedenfor:
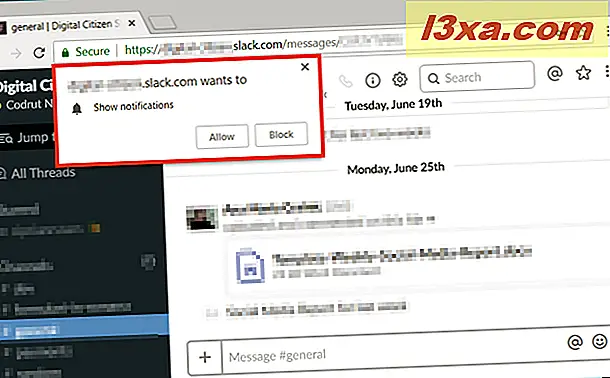
Hvis du vil motta varsler fra den nettsiden, klikker du eller klikker på Tillat- knappen. Hvis du vil blokkere varsler fra dette nettstedet, trykker du på Blokker eller lukker dialogboksen uten å svare.
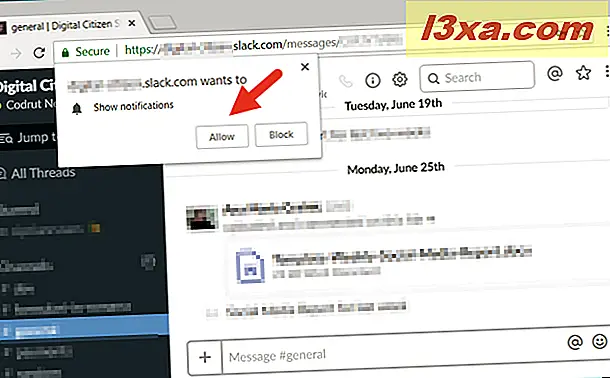
Deretter, når nettstedet sender deg et varsel, vises det på skrivebordet ditt, over systemstatusfeltet, slik:
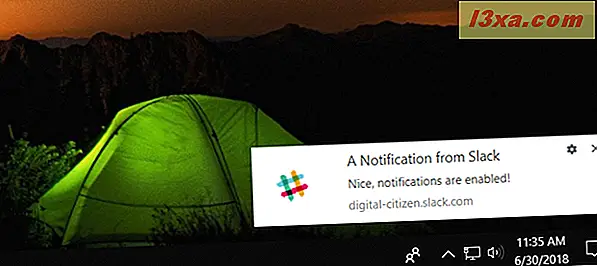
Hvis det skjer at du får mer enn ett varsel om gangen, vises de på skrivebordet ditt, hver på toppen av de andre.
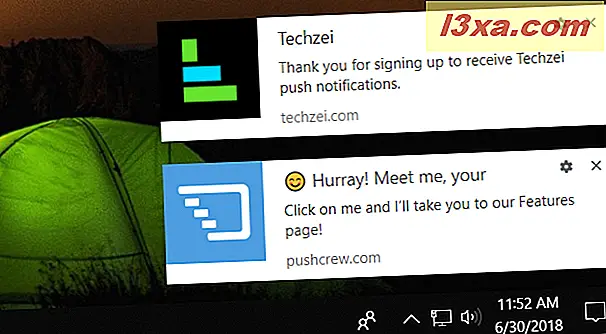
Slik administrerer du meldinger fra nettsteder individuelt, for hvert nettsted
Dessverre kan du noen ganger godkjenne varsler fra nettsteder du ikke liker. Kanskje du ikke leste nøye hva dialogboksen spurte deg, eller kanskje du endret deg og ikke lenger vil få varsler fra et nettsted som skuffet deg. Eller ... kanskje det er omvendt, og du bestemmer deg for at du vil motta varsler fra et nettsted som du i utgangspunktet sperret.
Hvis du vil administrere push-varslene du mottar fra et bestemt nettsted, starter du Google Chrome og besøker nettstedet i spørsmålet. Deretter klikker du eller trykker på "Sikkert" -knappen på venstre side av adressefeltet.
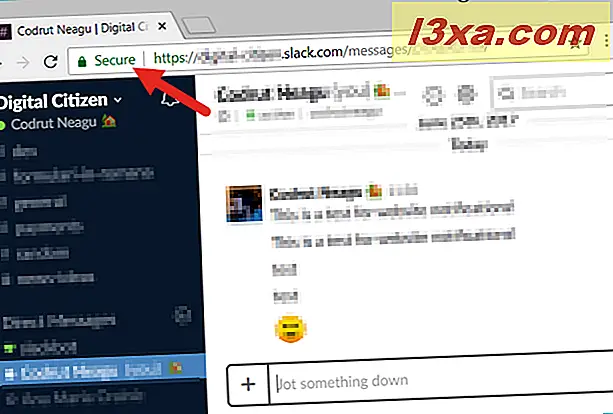
Dette åpner opp en flytur der blant annet informasjon som informasjonskapsler som brukes av nettstedet, kan du se om nettstedet har lov til å sende deg varsler.
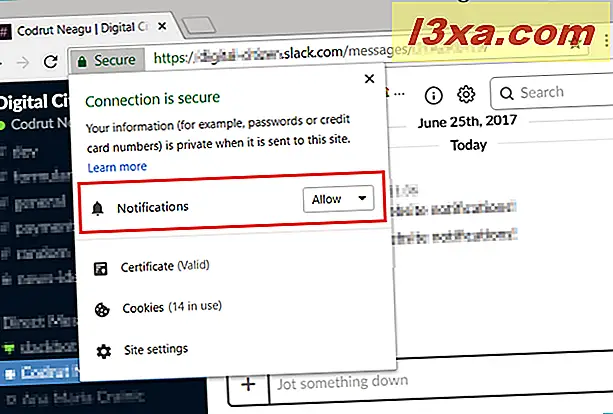
Klikk eller trykk på rullegardinlisten til høyre for Varsler, for å se alle tilgjengelige alternativer:
- Som standard, hvis du ikke konfigurerte nettstedet du besøker, er varslene satt til Spør (standard) . Det betyr at nettsiden spør om du vil motta varsler hver gang du besøker den.
- Hvis du tillater varsler, kan den nettsiden dytte meldinger til skrivebordet når som helst.
- Hvis du velger å blokkere varsler, kan nettstedet ikke presse varsler til skrivebordet ditt, og det vil aldri spørre om det.
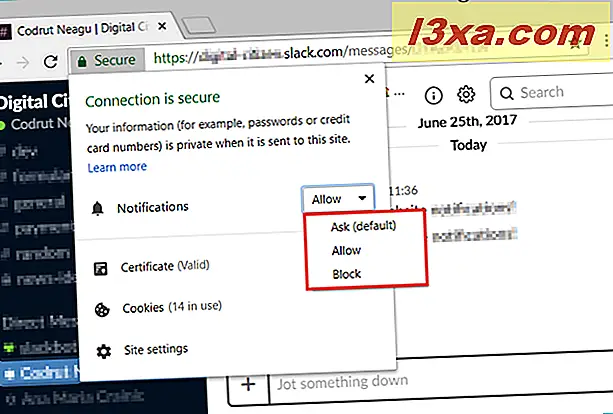
Velg innstillingen du foretrekker for nettstedet, og gjenta prosessen for hvert nettsted du vil konfigurere.
Slik blokkerer eller tillater du push notifikasjoner fra alle nettstedene du besøker
Hvis du vil administrere alle push-varslene, som betyr å tillate, blokkere eller gjøre Google Chrome, spør du om hvert nettsteds varslingsrettigheter, kan du også gjøre det. Først åpner du Google Chrome og klikker eller klikker på "Tilpass og kontroll Google Chrome" -knappen. Symbolet ser ut som tre vertikale prikker, og du finner det i øverste høyre hjørne.
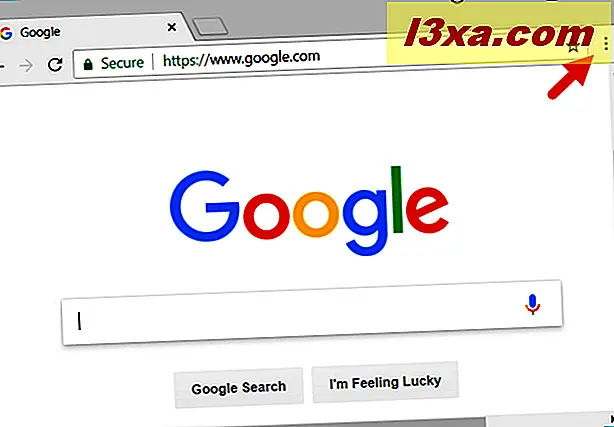
Gå til Innstillinger i menyen som åpnes.
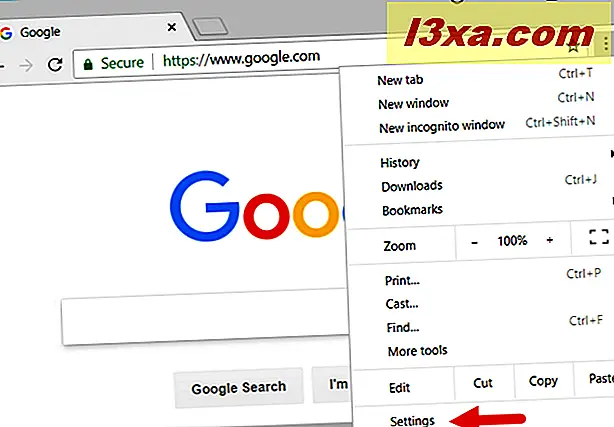
Google Chrome åpner fanen Innstillinger . I det, bla ned til du ser en lenke som heter "Avansert", og klikk eller trykk på den.
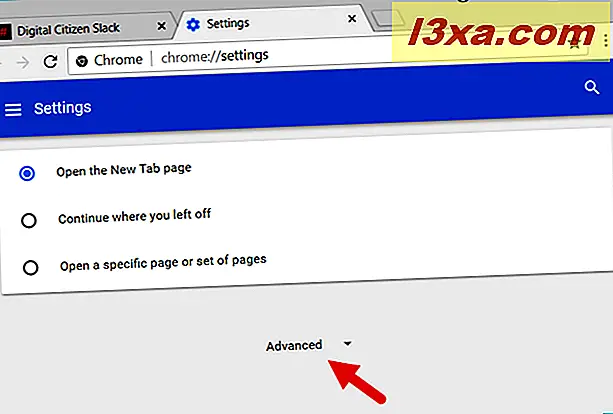
Rull nedover, og klikk på eller klikk på "Innholdsinnstillinger" -knappen i avsnittet Personvern .
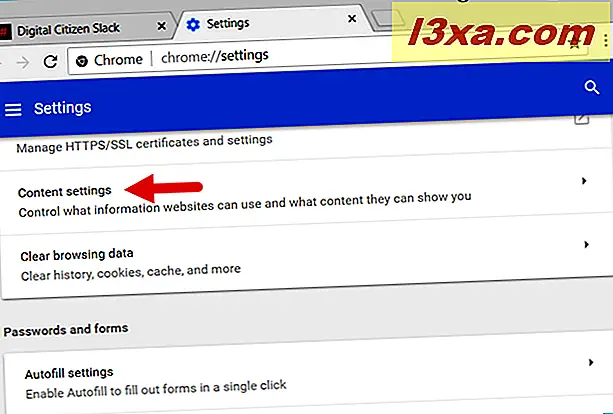
Klikk eller trykk på "Varsler."
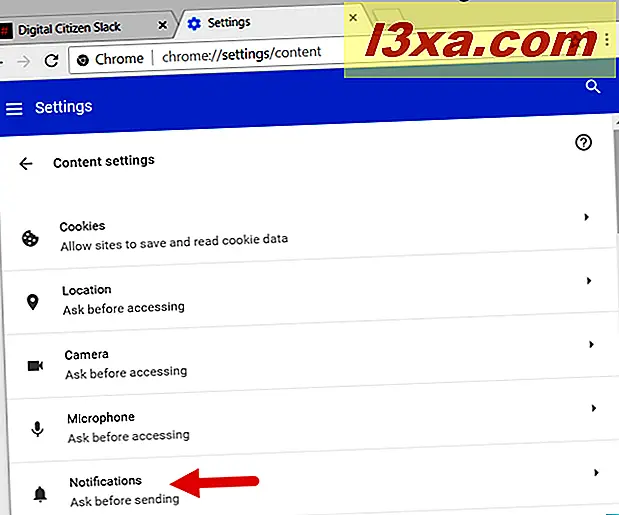
Deretter, i undermenyen Meldinger, er det første du bør se en bryter. Som standard er det satt til "Spør før du sender (anbefalt)", og det betyr at hvert nettsted som ønsker å trykke varsler til skrivebordet ditt først, må spørre deg.
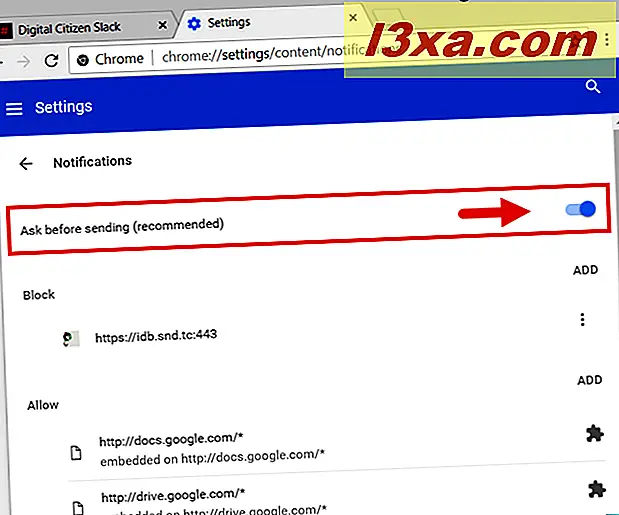
Hvis du ikke vil la et nettsted for å presse varsler til skrivebordet, slår du av bryteren. Dette blokkerer alle push notifikasjonene, fra alle nettsteder.
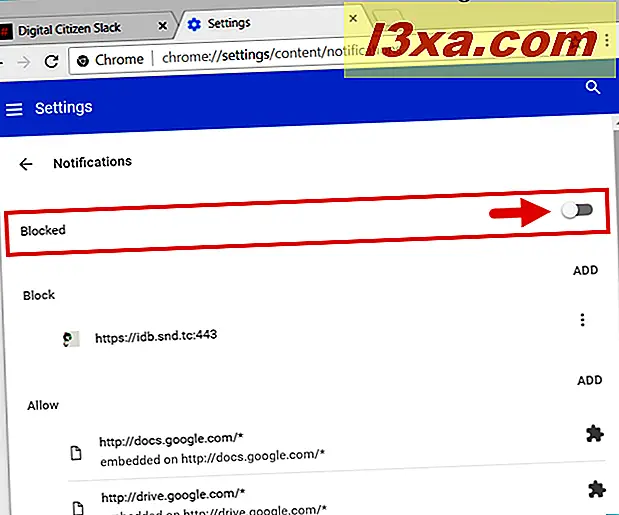
Slik administrerer du meldinger fra nettsteder, individuelt (for hvert nettsted) fra Google Chrome Innstillinger
I tillegg, under tillatelser tillatelse / blokkering, kan du også se alle tillatelsene du ga for individuelle push-varsler i Google Chrome frem til nå. Alle nettstedene du nektet push notifikasjoner på, vises i listen som heter Blokkert, og alle de som du tillatte varsler om, er vist i listen som kalles Tillat .
Hvis du vil endre varslingstillatelsene for et bestemt nettsted i listen Tillat, på høyre side, er det en liten knapp som ser ut som tre vertikale punkter. Klikk eller trykk på den og velg hva du foretrekker: Blokker, Rediger eller Fjern .
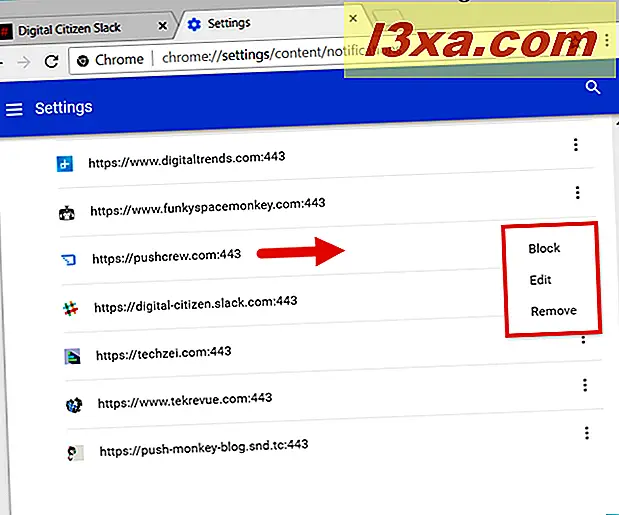
Hvis du vil endre varslingstillatelsene for et bestemt nettsted i den blokkerte listen, på høyre side, er det en liten knapp som ser ut som tre vertikale punkter. Klikk eller trykk på den og velg hva du foretrekker: Tillat, Rediger eller Fjern .
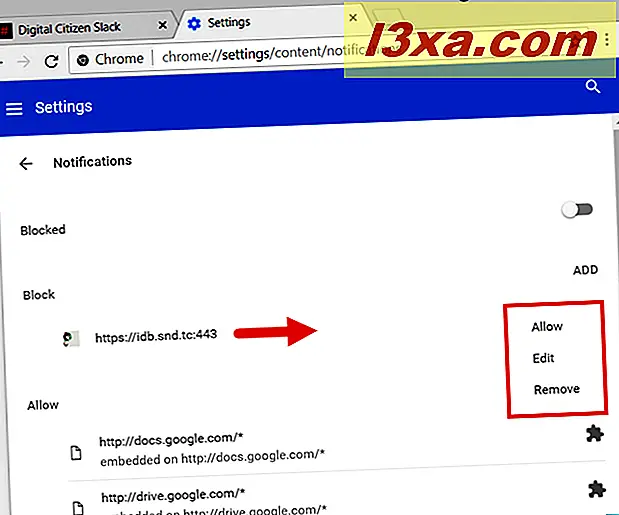
Mens blokkene og Tillat- alternativene er selvforklarende, kan Rediger og fjern kanskje hente spørsmål. Du burde vite det
- Fjern- alternativet sletter nettstedet fra listen, slik at Google Chrome ikke lenger holder din forrige preferanse.
- Alternativet Rediger åpner et tekstfelt der du kan endre adressen på nettstedet for å inkludere eller ekskludere sider fra samme domene. Videre kan du også bruke jokertegn til å definere nettstedadressene som er tillatt eller nektet fra å trykke varsler til skrivebordet ditt.
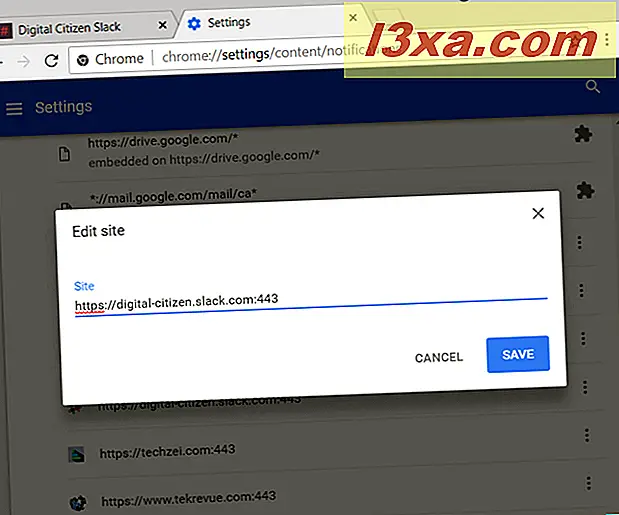
Konklusjon
Som du har sett, er det enkelt og enkelt å administrere push-varsler fra nettsteder i Google Chrome, uansett om du vil administrere dem enkeltvis, for hvert nettsted, eller hvis du vil tillate eller blokkere dem alle samtidig. Vi er nysgjerrige: har du valgt å blokkere alle meldingene, eller foretrekker du å motta noen varsler fra enkelte nettsteder? Bruk kommentarene nedenfor til å dele ditt valg, og la oss diskutere.