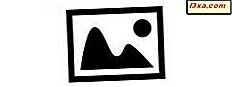Selv om jeg for en stund visste at man kan installere Windows på en Intel-drevet Mac, trodde jeg ikke jeg hadde mye grunn til å prøve det. Men da satte jeg meg ned og leste faktisk instruksjonene for bruk av Mac-verktøyet Boot Camp, og forsto raskt at installering av Windows 8 ikke bare ville være lett, det ville også være et svar på mine problemer med min underpowered, småskjermede netbook. Min Mac Mini har rikelig med strøm, og den er festet til en fin widescreen-skjerm som skal vise Windows 8 perfekt. Åh, og jeg kunne endelig få apper fra Windows Store! Så jeg bestemte meg for å prøve. Slik gjorde jeg det. Og lært flere nye ting underveis.
Hva du trenger for å kunne installere Windows 8 på en Mac
Det er flere måter man kan installere Windows 8 på en Mac. Det kan gjøres ved hjelp av kommersiell programvare som heter Parallels, for eksempel. Men du trenger ikke å kjøpe noen tredjeparts programvare for å gjøre det. Boot Camp er bygget rett inn i OS X, og det vil tillate deg å sette opp Mac-en til dual boot OS X med hvilket som helst annet operativsystem du vil ha.
Du trenger 64-biters fullversjon av Windows 8 for dette arbeidet. 32-bits versjonen og oppgraderingsversjonene av Windows 8 virker ikke. Du trenger også minst 30 GB ledig plass på harddisken, og en 8 GB USB-stasjon for å lagre Mac / Windows-driverne på.
Som med ethvert annet prosjekt av denne typen, er det aller første du vil gjøre før du gjør noe annet, at OS X og alle appene dine er oppdatert. Klikk på Apple-menyen øverst til venstre og velg Programvareoppdatering .

Macen vil søke for å se om noen av de installerte programvareene må oppdateres. I mitt tilfelle måtte ingenting håndteres.

Når alt er oppdatert, sørg for å få full sikkerhetskopiering av Mac-en din. OS Xs innebygde Time Machine kan gjøre dette, og her er Apples offisielle instruksjoner for det: Mac Basics: Time Machine. Jeg bruker kommersiell programvare kalt SuperDuper! for å legge til flere alternativer til mine automatiske Time Machine- sikkerhetskopier. Som du kanskje har lagt merke til i tidligere artikler, er jeg en nøt om sikkerhetskopier. :)
 Super duper! er veldig enkelt å konfigurere, og jeg har vanligvis satt den til å sikkerhetskopiere bare filene som har endret seg siden den siste sikkerhetskopien. Mens Time Machine kjører med jevne mellomrom hele dagen, SuperDuper! kan settes til å kjøre på egen plan.
Super duper! er veldig enkelt å konfigurere, og jeg har vanligvis satt den til å sikkerhetskopiere bare filene som har endret seg siden den siste sikkerhetskopien. Mens Time Machine kjører med jevne mellomrom hele dagen, SuperDuper! kan settes til å kjøre på egen plan. Når du har sikkerhetskopiert alt, er du klar til å begynne.
Slik bruker du Boot Camp
Enten fra Dock eller Finder, åpne Programmer- mappen og velg mappen Verktøy . Fra "Programmer -> Verktøy", start Boot Camp Assistant .

Skjermbildet over viser at det lanseres fra Dock .
Boot Camp Assistant begynner med å forklare hva den skal gjøre. Klikk Fortsett for å starte det.

Når du kjører Boot Camp Assistant, presenteres du med noen valg.

Hva du gjør neste, avhenger av skjemaet til Windows 8. Hvis du har en installasjonsplate, trenger du ikke å sjekke det første valget - "Opprett en installasjonsdiskett for Windows 7 eller nyere" . Det skal brukes hvis Windows-installasjonsplaten kom til deg i form av et diskbilde (ISO). Siden jeg hadde Windows 8 på en DVD, un-sjekket jeg det. Det andre og tredje valget er nødvendig for alle Boot Camp Windows installasjoner. Som du kanskje antar, kommer ikke Macs med Windows-drivere installert, så du må laste ned dem for å få maskinvaren til å fungere skikkelig med Windows 8 (det andre valget) og så vil du selvfølgelig installere Windows (den tredje valg).
På neste skjermbilde velger du hvor du skal lagre de nødvendige Windows-driverne du valgte å laste ned på forrige skjermbilde. Jeg har valgt min USB-pinne. Når føreren laster ned, kan du lene deg tilbake og slappe av for en stund. :)

Når du har lastet ned og lagret de nødvendige driverne, blir du bedt om å partisjonere harddisken. Mens 30 GB er anbefalt, kan du tildele mer plass hvis du foretrekker det. Pass på at du gir nok plass til Mac-en til å fungere skikkelig og lagre filene. Bare dra og slipp divider for å velge stasjonsstørrelse. Jeg satte opp Boot Camp- partisjonen (som er merket som Windows) for å være 40 GB. Som du kan se, er det enda en knapp å klikke hvis du vil tilordne samme plass til OS X og Windows.

Når partisjonen er opprettet, blir du bedt om å starte Macen på nytt. Kontroller at Windows 8-installasjonsdisken er satt riktig inn i den optiske stasjonen (eller en USB-spor hvis programvaren er på en USB-pinne).
Noen ganger virker ikke Mac-maskiner bare. Mine USB-tilkoblinger forårsaker problemer!
Da jeg begynte installasjonen av Windows 8, fant jeg raskt at Macen har en irriterende puss som kompliserte denne ellers enkle prosedyren for meg. Når den starter på nytt, hvis du bruker en USB-enhet (enten en ekstern DVD-stasjon eller en USB-pinne) for å installere Windows, kan du få en svart skjerm.
Hvis dette skjer, sier de offisielle instruksjonene å holde nede på strømnøkkelen til Mac-maskinen slår av og deretter koble fra alle USB-enheter bortsett fra installasjonsenheten, musen og tastaturet. Trykk deretter på av / på-knappen igjen, og hold nede Alternativ- tasten (som er Alt- tasten hvis du bruker et PC-tastatur) til du ser en skjerm hvor du kan velge hvilken enhet du vil starte opp fra. Velg din Windows-installasjonsenhet, og du er god til å gå.
Eller så fungerer det på papir. I praksis, hvis du har en bærbar DVD-stasjon som får all strøm fra datamaskinen ved å koble til to USB-porter, ser Macen den som to enheter og balk.
Så jeg tok min Windows 8 installasjonsplate og brukte OEM-versjonen av Nero som fulgte med min DVD-stasjon for å lage et platebilde fra den. (Beklager, ingen skjermbilde av dette; jeg var litt frazzled på den tiden.)
Deretter lagde jeg en oppstartbar USB-pinne med et lite gratis verktøy kalt Rufus. Jeg vil foreslå å bruke en 16 GB USB-pinne for dette, for å være sikker på at du har nok plass.

Når det var ferdig, var jeg endelig klar til å starte installasjonsprosessen. Heldigvis var det ikke flere hikke! Jeg startet om Macen, og med bare én ekstra USB-enhet oppdaget, gikk alt som det skulle.
Slik installerer du Windows 8 på en Mac
Etter at Mac-maskinen har startet på nytt, blir du spurt hvor du vil installere Windows. Velg diskpartisjonen som heter BOOTCAMP. Denne partisjonen må være i NTFS-format, så velg "Drive Options (advanced)" og derfra, velg Format . Installasjonsprogrammet for Windows 8 vil passe på å formatere det riktig for installasjon. Herfra må du sette opp bilder fra telefonen min ... ja, jeg vet at jeg må kjøpe et ekte kamera. :)

Når installasjonen begynner, blir du spurt hvilken type installasjon du vil ha. Velg "Egendefinert: Bare installer Windows (avansert)" .

Når du har gjort ditt valg, kan du bare lene deg tilbake og la Windows 8 gjøre sin ting. :)
Som med en installasjon på en PC, vil datamaskinen starte opp flere ganger under prosessen. Ikke bekymre deg for dette, og rør ikke noe. Gå med en kopp kaffe eller en matbit eller finn noe annet å gjøre, fordi installasjonen tar litt tid.
Hvis du vil ha en fullstendig beskrivelse av hva en ny Windows 8-installasjon ser ut, kan du se her: Hvordan oppgradere til Windows 8 fra Windows 7, Windows Vista eller tidligere.

Til slutt vil du bli belønnet. Ta-daaa!
Obligatorisk innleggs installasjonstrinn
Det første du bør gjøre etter installasjon av Windows 8, er å sette inn USB-stasjonen du opprettet i begynnelsen (den som inneholder alle Apple-spesifikke drivere). Hvis installasjonen ikke starter automatisk, bruker du Filutforsker for å vise filene på USB-pinnen og kjøre Setup . Derfra er prosessen automatisk. Du må starte datamaskinen på nytt når den er ferdig.
Når du har startet på nytt, går du til Windows Update, og installerer alle nødvendige oppdateringer. Her er vår veiledning for det: Hvordan sjekke og installer Windows-oppdateringer.
Når du er ferdig med oppdateringene, har du en fullt funksjonell Windows 8 på din Mac!
Slik bytter du mellom Windows 8 eller Mac OS X
Macen din kan nå starte opp i enten OS X eller Windows 8. Hvis du vil bytte fra den ene til den andre, hvis du starter fra OS X, går du til Apple- menyen og velger Start på nytt .

Fra Windows 8 kan du enten sveipe inn fra høyre eller flytte musen til øvre høyre hjørne, trykk eller klikk på Innstillinger- ikonet, velg Strøm og deretter Start på nytt .

Hold nede Alternativ eller Alt- tasten til du får skjermen der du kan velge operativsystemet.

Klikk på stasjonen merket Windows, og du er god til å gå.
konklusjoner
Selv om du installerte Windows 8 på min Mac Mini-kjører, var OS X Mountain Lion ikke så rask og enkel som de offisielle instruksjonene gjorde det virket, det var det, det var fortsatt ikke vanskelig å gjøre. Og jeg mistenker at folk flest ikke kommer til å gå inn i hindringene jeg gjorde, fordi statistikk sier at de aller fleste Mac-eiere har bærbare datamaskiner, der USB-portproblemet ikke vil være et problem.
En veldig bra ting med dette oppstartsprogrammet med to oppstart er at filene fra hvert operativsystem er fullt tilgjengelige for den andre, enten fra Finder i OS X eller File Explorer i Windows 8. Ikke flere schlepping-filer på tvers av nettverket eller via sneakernet !
Jeg har nå en Windows 8-datamaskin som er rask, har en rimelig størrelse skjerm og som kan åpne opp noe i Windows Store jeg måtte ønske. Jeg skal definitivt bruke tid på å bla gjennom alle appene, nå som jeg kan få dem, og sjekke våre gode opplæringsprogrammer for å finne ut hvordan du personliggjør Windows 8. De er oppført like under denne artikkelen.