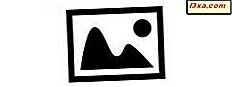
Hvis du er den typen person som alltid har et kamera klar for det perfekte, oppriktige bildet, kan Fotogalleri bli et av favorittverktøyene dine. Det lar deg importere og ordne bildene dine, gjøre mindre endringer og dele dem med venner. Den har til og med noen avanserte funksjoner som lar deg kombinere flere bilder på interessante måter. I denne veiledningen vil vi imidlertid først vise hvordan du bruker Fotogalleri til å importere bilder og videoer til Windows-datamaskiner og-enheter, fra omtrent hvilken som helst digital enhet: digitale kameraer, smarttelefoner og minnekort.
MERK: Det er verdt å merke seg at mens det meste av denne opplæringen omhandler bilder, kan Fotogalleri håndtere importerende videoer samt bilder. Du kan bruke dette programmet til å importere bilder og videoer fra alle typer enheter, ikke bare digitale kameraer. Fremgangsmåtene som er beskrevet i denne håndboken gjelder også for smarttelefoner og minnekort.
Slik starter du importen av bilder og videoer fra veiviseren fra fotogalleriet
Først må du starte Fotogalleri .
I Windows 8.1 kan du åpne dette programmet ved å skrive "bilde" mens du er på startskjermbildet, og velg fotogalleri fra listen over søkeresultater.
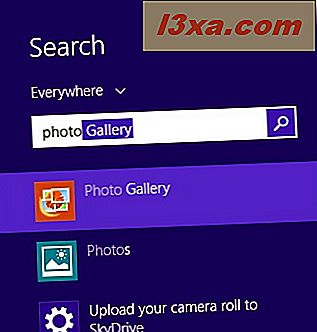
I Windows 7 klikker du på Start- knappen, skriver ordet "foto" i søkeboksen og klikker på søkeresultatet for fotogalleri .
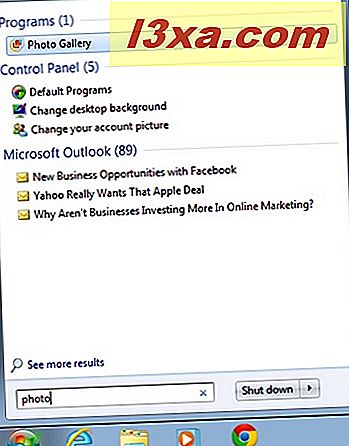
Når Photo Gallery åpnes, kobler du inn digitalkameraet eller smarttelefonen via USB. Etter at enheten er oppdaget og installert av Windows, vil du se i Fotogalleri at enheten vises i en ny kategori, kalt Enheter .
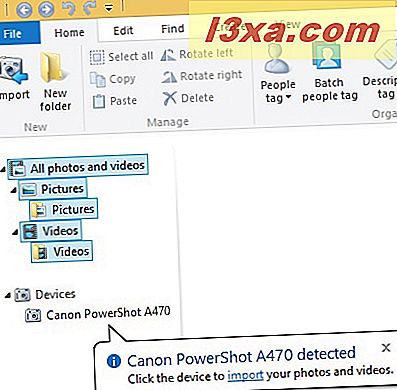
Klikk eller trykk på Import- knappen som er plassert på fanen Startside i båndet, i den nye delen. Veiviseren for import av bilder og videoer vises nå. Velg enheten du importerer fra og klikk eller klikk på Importer .
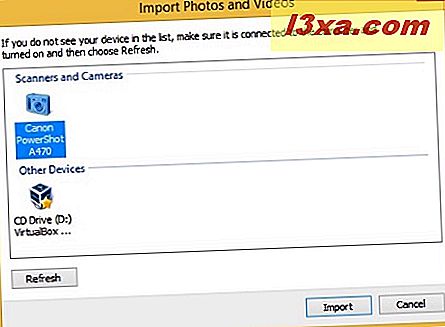
Alternativt kan du hoppe over de forrige trinnene ved å klikke eller trykke på kameraet på listen Enheter . Veiviseren for import av bilder og videoer kontrollerer kameraet ditt for bilder og videoer. Vent til sjekken er ferdig. Avhengig av volumet av data på enheten din, vil denne sjekken ta flere sekunder eller flere minutter.
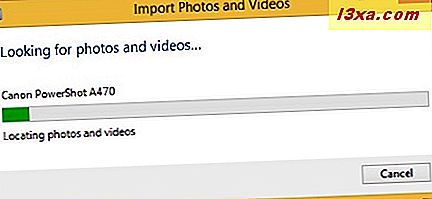
Du er vist hvor mange bilder og videoer som er funnet, og du kan velge hvordan du vil fortsette med importen.
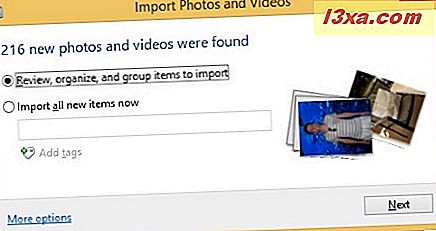
Hvis du vil importere alle bildene og videoene fra enheten, leser du neste avsnitt. Hvis du bare vil importere en gruppe bilder og videoer, les avsnittet etter neste avsnitt.
Slik importerer du alle bildene fra enheten
Velg "Importer alle nye elementer nå" . Du har også muligheten til å skrive inn et navn, samt legge til tagger for bildene du vil importere. Når du er ferdig, klikker du eller trykker på Importer .
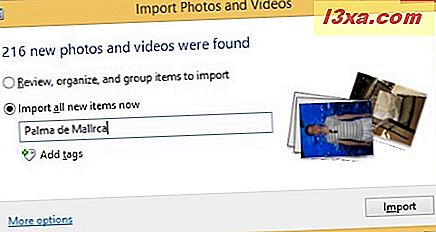
Importprosessen er nå startet. På dette tidspunktet har du muligheten til å slette filene fra kameraet, etter at importprosessen er ferdig, ved å klikke i avkrysningsruten merket "Slett etter import".
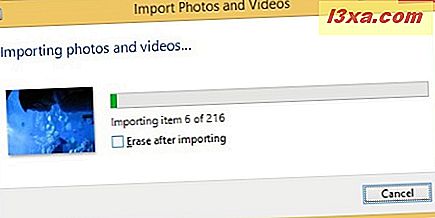
Når importen er ferdig, viser Fotogalleri bildene og videoene den har importert. De er plassert i en mappe som har navnet du har skrevet før du importerer dem.
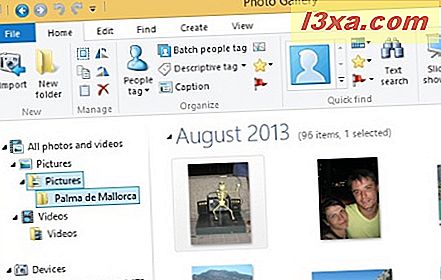
Slik importerer du en begrenset gruppe med bilder fra enheten
Du kan også importere et lite utvalg av bilder og videoer. Velg "Gjennomgå, organisere og gruppere elementer som skal importeres" og klikk eller klikk på Neste .
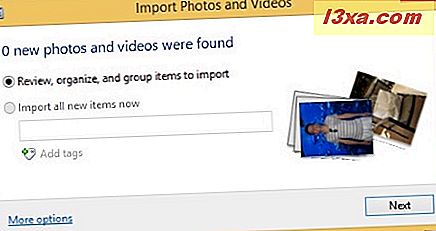
Nå vises en liste over grupper. De er opprettet basert på dato og time når du tok bilder og innspilte videoer. Du kan justere antall grupper ved å flytte glidebryteren "Juster grupper" til venstre eller til høyre. Fotogalleri bruker et område som varierer mellom 0, 5 timer og 30 dager for å lage en enkelt gruppe. For hver gruppe bilder og videoer kan du skrive inn et navn og legge til tagger, akkurat som når du importerer alle bilder og videoer.
Du kan velge Alle grupper for å importere dem, eller du kan klikke eller trykke på Utvid alt og bare velge bildene og videoene du vil importere.
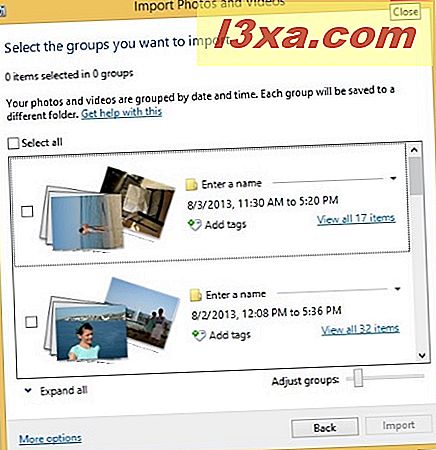
Når du er ferdig med å velge hva du vil importere, skriv inn et navn og de riktige kodene og klikk eller klikk på Importer . På dette tidspunktet har du muligheten til å slette filene fra kameraet, etter at importprosessen er ferdig, ved å klikke i avkrysningsruten merket "Slett etter import".
Når importprosessen er over, åpnes Fotogalleri og viser de elementene den har importert.
Slik importerer du bilder og videoer fra minnekort
Mye av denne opplæringen har vært å importere bilder og videoer fra digitalkameraet ditt. Digitalkameraer lagrer imidlertid bilder på minnekort som du direkte kan koble til en datamaskin som har en minnekortleser. Fremgangsmåten for å importere bilder og videoer fra et minnekort fungerer på samme måte i Fotogalleri . Den eneste forskjellen er at du får et annet navn for enheten du bruker til importprosessen.
Konklusjon
Som du kan se, gjør Fotogalleri det enkelt for deg å importere bilder og videoer til Windows-datamaskinen, fra omtrent hvilken som helst enhet: digitale kameraer, smarttelefoner, minnekort osv. Du kan også bruke dette programmet til å se bildene og videoene dine, organisere dem og redigere dem. For å lære hvordan du utfører slike oppgaver, les artiklene som er anbefalt nedenfor.



