
Første gang du åpner oppgavebehandleren i Windows 10 og Windows 8.1, er det mulig at du er overrasket fordi det ikke er mye å se i vinduet. Ikke panikk, dette er den kompakte visningen av Oppgavebehandling, ikke hele verktøyet. Selv om det ikke skjer mye i denne visningen, er det fortsatt veldig nyttig for å bytte mellom åpne apper og stasjonære programmer eller for å drepe programmer uten å måtte bytte til dem. Dette fungerer spesielt godt på Windows-maskiner og enheter med berøring. Les videre og vi vil vise de mange tingene du kan gjøre fra dette enkle brukergrensesnittet:
MERK: Oppgavebehandling fungerer på samme måte i Windows 8.1 og Windows 10. Skjermbildene som brukes i denne håndboken, ble tatt i Windows 10.
1. Slik åpner du kompakt visning av oppgavebehandling
Åpne Oppgavebehandling ved hjelp av noen av alternativene som er tilgjengelige for deg. Selv om det ikke er mangel på måter å komme til oppgavebehandling, er vi delvis til hurtigtastet "Ctrl + Shift + Esc." Hvis dette er første gang du åpner verktøyet, ser du den kompakte visningen vi leter etter. Denne visningen viser en liste over alle applikasjoner, både desktop og moderne stilapper, som kjører på Windows-enheten din.
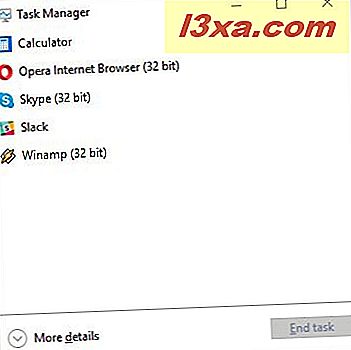
Hvis du har brukt Oppgavebehandling før og byttet til den mer detaljerte visningen, må du klikke eller trykke på "Færre detaljer", som vist nedenfor.
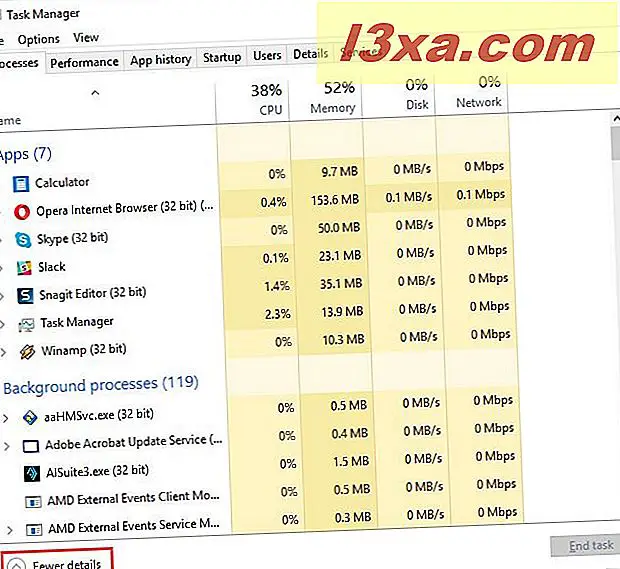
Dette får deg tilbake til den kompakte visningen av oppgavebehandling.
2. Bytt mellom åpne apper i kompaktvisningen
Den kompakte oversikten over Oppgavebehandling viser ikke bare hva du kjører til enhver tid, det gir også en veldig rask måte å bytte mellom programmer. For å bytte til et av dine åpne skrivebordsapplikasjoner eller moderne apper, dobbeltklikk / trykk på navnet sitt fra den kompakte visningen av Oppgavebehandling. Du kan også høyreklikke eller trykke lenge på programmets navn og trykke på "Bytt til".
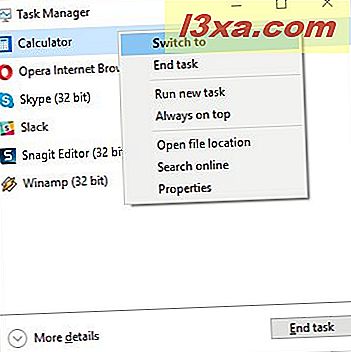
3. Lukk programmer og skrivebordsprogrammer fra kompaktvisningen
Hvis du er ferdig med ett program eller et annet, gir denne enkle oppgavebehandlingsvisningen deg en rask måte å lukke den på uten å måtte bytte til den. Velg en app fra listen og høyreklikk eller trykk lenge på den for å åpne en kontekstmeny. Deretter trykker du på "Avslutt oppgave". Alternativt kan du bare velge programmet og klikke eller trykke på "Sluttoppgave" -knappen nederst til høyre i kompaktvisningen.
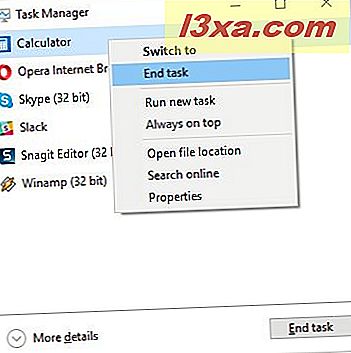
4. Start en ny app fra kompaktvisningen
Ikke bare kan du lukke applikasjoner fra denne oppgavebehandlingsvisningen, du kan også enkelt åpne dem. Høyreklikk eller lenge trykk et oppført program, og klikk deretter eller trykk "Kjør ny oppgave".
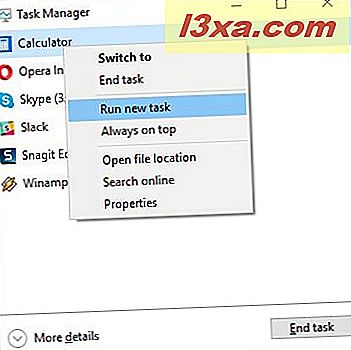
Vinduet "Opprett ny oppgave" åpnes, også kjent som kjørevinduet. Du kan skrive inn navnet på programmet du vil kjøre. Du kan også klikke eller trykke på Bla gjennom og velg den kjørbare filen for programmet du vil kjøre, fra Filutforsker.
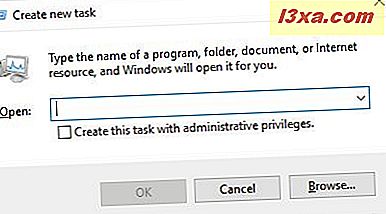
Deretter velger du boksen for å kjøre prosessen med administrative privilegier om nødvendig, og deretter trykker du på Enter eller klikker / klikker på OK for å starte programmet.
5. Hold oppgavshåndteringen skjult bak andre vinduer
Hvis du planlegger mye arbeid med oppgavebehandling, kan du bli irritert at hver gang du velger et nytt vindu, blir det gjemt i bakgrunnen. Hvis du vil løse dette problemet, og holde oppgavestyringen øverst til enhver tid, høyreklikk eller trykk lenge på en oppført prosess og klikk eller trykk "Always on top".
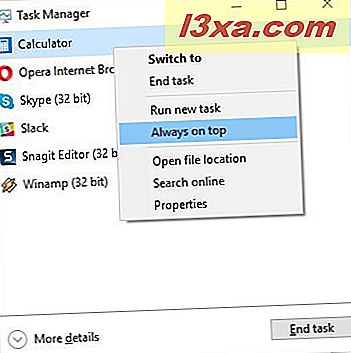
Gjenta denne prosessen hvis du vil avmarkere alternativet.
6. Finn plasseringen til en kjørende app
Noen ganger må du vite hvor et program kjørbar er lagret på harddisken. Kanskje du må opprette en snarvei for det, eller kanskje du vil slette den manuelt. Uansett din motivasjon, kan Task Manager hjelpe deg. Høyreklikk eller trykk lenge på programmets navn i Oppgavebehandling. I kontekstmenyen som åpnes klikker du eller trykker på "Åpne filplassering".
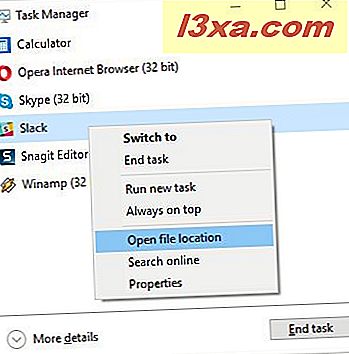
Filutforskeren starter, åpner mappen der den valgte programmets kjørbare fil er lagret.
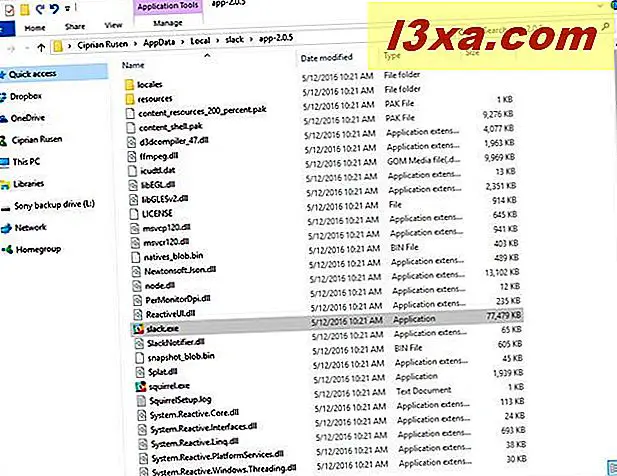
7. Forskning en ukjent søknad
Den kompakte oversikten over oppgavestyreren viser bare skrivebordsprogrammer og moderne apper som er åpne. Obskure bakgrunnsprosesser er skjult i den mer detaljerte oversikten over oppgavebehandling. Dette betyr at elementene du ser oppført i denne visningen, skal være åpenbare og gjenkjennelige. Hvis du ser noe som kjører som du ikke gjenkjenner, vil du finne ut hva det er å sørge for at det ikke er skadelig. For å undersøke en ukjent app, høyreklikk eller trykk lenge på den, og klikk deretter eller trykk "Søk på nettet".
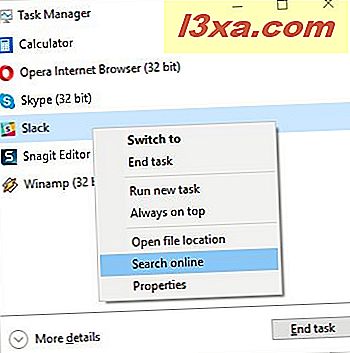
Standard nettleser vil starte og kjøre et nettsøk på standard søkemotor, av prosessnavnet for å gi deg mer informasjon om det.
8. Se egenskapene til et program
Når du ser på et programs egenskaper, kan du se mye informasjon om kjørbarheten som kjører programmet. Du kan se filens størrelse, plassering, tilgangsdata, sikkerhetsinnstillinger og du kan feilsøke kompatibilitetsproblemer. Vanligvis trenger du å finne kjørbarheten i Filutforskeren, høyreklikk den og klikk deretter eller trykk på Egenskaper for å få denne informasjonen. Hvis programmet kjører, kan du bare høyreklikke eller trykke lenge på det i den kompakte oversikten over oppgavestyringen, og klikk eller klikk på Egenskaper.
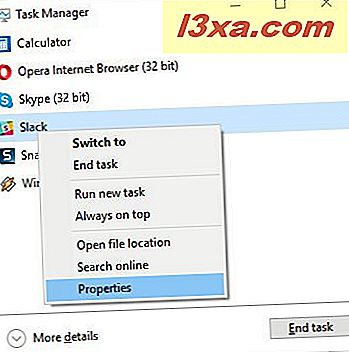
Den samme egenskapsdialogboksen du vil få fra den lengre metoden som er nevnt ovenfor, åpner opp for å gi deg tilgang til all den informasjonen du trenger.
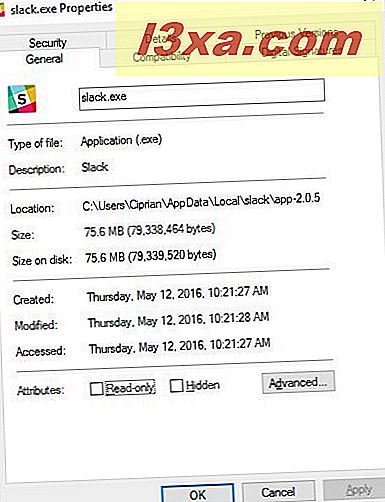
9. Åpne den detaljerte versjonen av Oppgavebehandling
Nå har du sett nesten alt du kan gjøre fra denne enkle oversikten over oppgavebehandling. Det er sikkert nyttig, men dette fantastiske Windows-verktøyet har mer å tilby. For å se på den fullstendige versjonen av Oppgavebehandling, klikker du bare på eller klikker på "Flere detaljer" nederst i vinduet.
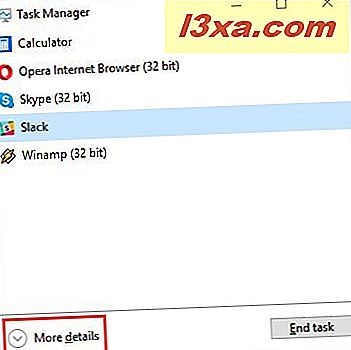
Konklusjon
Ved første øyekast ser det ikke ut til at den kompakte oversikten over oppgavebehandling er svært nyttig. Afterall er det bare en liste over programmer. Du vet nå at dette ikke er tilfelle. Fra dette svært grunnleggende vinduet kan du enkelt bytte mellom løpende applikasjoner, drepe prosesser og deretter kjøre nye prosesser. Du kan gjøre alt dette uten å åpne den fullstendige versjonen av Oppgavebehandling. For mer nyttige tips og triks om Oppgavebehandling i Windows 10 og Windows 8.1, ikke nøl med å lese artiklene anbefalt nedenfor.



