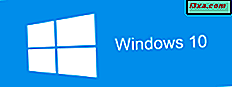Microsoft har forbedret oppstartstiden mye, i Windows 10 og Windows 8.1. Mens du sikkert vil legge merke til den vanskelige oppstartstiden i begynnelsen, vil du fremdeles oppleve at over tid vil ytelsen bli degradering. Hovedårsaken til at en Windows-enhet bremser ved oppstart er lengden av listen over oppstartsprogrammer og tjenester. Når du installerer flere og flere skrivebordsprogrammer, sniker de seg selv eller deres agenter på oppstartslisten. Windows er tvunget til å laste mer og mer før det kan ta innspill fra deg. For å hjelpe deg med å holde ting håndterbart, har Microsoft lagt til en ny kategori i Oppgavebehandling. Det lar deg overvåke oppstartsprogrammer, deres innvirkning på tiden det tar å laste alt og holde dem under kontroll. Slik fungerer det, og hvordan du kan bruke den til å forbedre oppstartstiden til Windows-maskiner og -enheter:
MERK: Denne veiledningen gjelder både Windows 10 og Windows 8.1. For enkelhets skyld ble alle våre skjermbilder gjort i Windows 10.
Slik viser du listen over oppstartsprogrammer og -programmer, ved hjelp av Oppgavebehandling
Først starter du oppgavebehandleren . Ta en titt på denne artikkelen for mer informasjon om hvordan du gjør det: 10 måter å starte oppgavebehandling i Windows 10 og Windows 8.1.
Hvis Oppgavebehandling åpnes i kompaktvisningen, utvider du den ved å klikke eller trykke på "Flere detaljer" . Deretter går du til Oppstart- fanen.

Når du viser oppstart- fanen, ser du listen over programmer som nå er planlagt å starte hver gang datamaskinen eller enheten på Windows starter. Noen programmer har piler til venstre og tall i parentes til høyre. Disse representerer programmer som har flere prosesser som kjører ved oppstart.
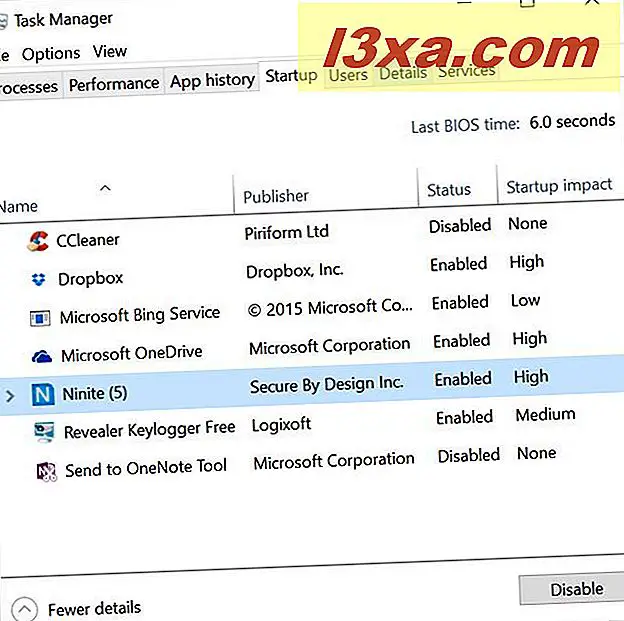
For å se alle prosessene under disse nestede prosessene, klikk pilen til venstre. Disse delprosessene vil bli deaktivert eller aktivert basert på statusen til overordnet prosess.
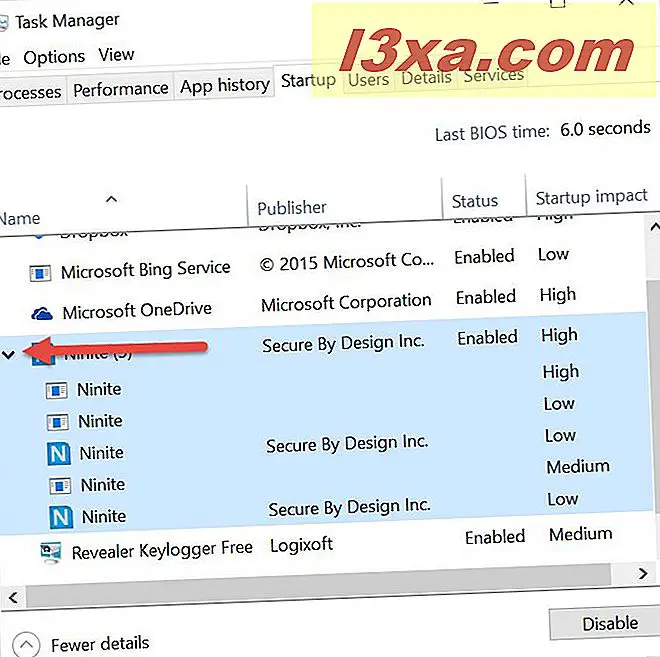
Et annet alternativ for å utvide de nestede delprosessene er å høyreklikke eller trykke lenge på hovedprosessen og klikk eller klikk på Utvid .

For å spare tid og utvide alle nestede prosesser samtidig, for alle apper i oppstartslisten, klikk eller trykk på Vis og deretter "Utvid alle" .

Oppstartsfanen viser nå alle nestede prosesser i en lang utvidet liste.
Hvordan lære mer om oppstartsprogrammer i Windows
Som standard er hvert oppstartsprogram oppført med utgiver, status og oppstartseffekt. Denne grunnleggende informasjonen er nok til at du kan danne en generell oppfatning av hvor mye hver skrivebordsprogram påvirker oppstartstiden:
- Utgiver - Denne kolonnen viser navnet på firmaet som publiserte programvaren. Dette hjelper til med å identifisere hvert program.
- Status - Denne kolonnen viser om hvert program er aktivert eller deaktivert under oppstartsprosedyren. Deaktiverte programmer er blokkert fra å starte når Windows støtter.
- Oppstartseffekt - Denne kolonnen gir deg en generell ide om hvor stor effekt hvert program har: stor innvirkning (slike apper bruker mer enn ett sekund CPU-tid eller mer enn 3 MB diskinngang / -utgang), middels påvirkning (slike apps bruker 300 ms til 1 sekund av CPU-tid eller 300 kB til 3 MB diskinngang / -utgang) eller lav effekt (slike apper bruker mindre enn 300 ms CPU-tid og mindre enn 300 kB av diskinngang / -utgang).

Mens de grunnleggende opplysningene som er oppført, gir deg en grov ide om hvordan disse programmene påvirker oppstartsprosedyren, er oppgavesjefen i stand til å levere mye mer informasjon.
Hvis du vil ha flere detaljer, høyreklikker du eller trykker lenge på en kolonneoverskrift for å utvide en liste over valgfrie kolonner. Deretter klikker du eller klikker på feltene for informasjon du vil aktivere.

Her er de ekstra kolonnene du kan legge til i Oppstart- fanen i Oppgavebehandling :
- Oppstartstype - Dette gir informasjon om hvordan hvert program skal starte om det bruker Windows-registeret eller Windows-oppstartsmappen.
- Disk I / O ved oppstart - Denne kolonnen viser hvor mye inngang og utgang som kreves fra harddisken under oppstart av hvert program.
- CPU ved oppstart - Denne kolonnen viser hvor mye CPU-tid som kreves av oppstartsprogrammet.
- Kjører nå - Denne kolonnen viser om det oppførte programmet kjører eller ikke.
- Deaktivert tid - Denne kolonnen viser dato og klokkeslett du deaktiverte programmet fra oppstartslisten.
- Kommandolinje - Denne kolonnen viser kommandoene som brukes til å starte programmet.
I skjermbildet nedenfor kan du se alle kolonnene aktivert. Som du kan se, blir Startup- fanen ganske lastet med informasjon.

På enkelte Windows-enheter vil du også se et felt som heter "Siste BIOS-tid:", som er plassert øverst til høyre på oppstart- fanen. Formålet med dette feltet er å fortelle deg hvor lang tid det tok å laste inn BIOS eller, mer nøyaktig, hvor mye tid mellom å trykke på strømknappen på enheten og se skjermen som indikerer at Windows lastes inn.

Slik deaktiverer du oppstartsprogrammer fra Windows
Hvis du bestemmer at det er et program som skal kjøres ved oppstart som du ikke vil ha, eller hvis du ikke føler det, er verdt mengden ressurser det krever, kan du deaktivere det for å blokkere det fra å kjøre ved oppstart av Windows. For å gjøre dette, høyreklikk eller trykk lenge på det oppførte programmet og klikk eller trykk på Deaktiver .

Alternativt kan du også velge appen og deretter klikke eller trykke på deaktiver knappen i nederste høyre hjørne av oppgavestyreren .
Konklusjon
Med inkluderingen av Oppstart- fanen i Oppgavebehandling har Microsoft gjort det enklere enn noen gang før å administrere hvilke applikasjoner som skal kjøres når datamaskinen starter. Sjekk tilbake på denne kategorien nå og igjen for å kaste ut unødvendige apper som gjør veien til det, og du vil nyte raskere oppstart og en mer effektiv bruk av systemets ressurser. For mer informasjon om den nye Oppgavebehandlingens fantastiske funksjoner, ta en titt på artiklene som anbefales nedenfor.