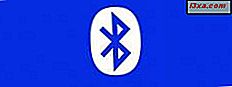En måte å bruke OneDrive- tjenesten på, er ved hjelp av en nettleser. Du kan bruke den til å legge til eller fjerne filer, redigere dokumenter, lage dokumenter og mange andre ting uten behov for eksterne applikasjoner. Les videre for å lære alt du trenger å vite om å jobbe med filer på OneDrive- nettstedet.
Slik legger du til filer på OneDrive fra nettleseren
Logg inn på OneDrive-kontoen din ved hjelp av din Microsoft-kontoinformasjon.
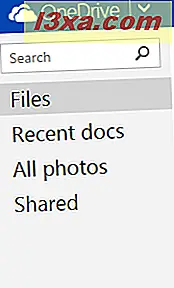
Dette er delen av stasjonen din der alle dokumentene dine er lagret. Du vil legge merke til at mappene er avbildet som mørkblå fliser mens filene er avbildet som fargede fliser basert på filtypen deres.
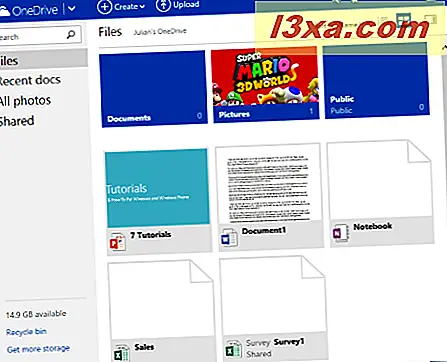
For å få filer på disken din, har du to alternativer: Du kan opprette en fil fra bunnen av med Office Online, eller du kan laste opp en eksisterende eksisterende fil fra datamaskinen.
For å opprette en fil, klikk eller trykk på Opprett og velg en filtype fra rullegardinlisten. Du kan velge mellom et Word, Excel, PowerPoint, OneNote-dokument, Excel-undersøkelse eller vanlig tekstfil.
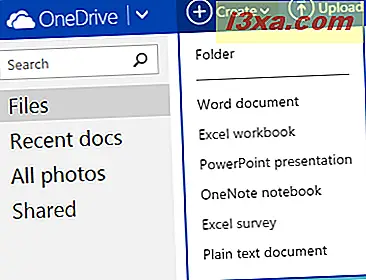 OneDrive vil lansere en gratis webversjon av den aktuelle Office Online- applikasjonen, slik at du kan lage en fil og lagre den på stasjonen din, akkurat som du ville på datamaskinen.
OneDrive vil lansere en gratis webversjon av den aktuelle Office Online- applikasjonen, slik at du kan lage en fil og lagre den på stasjonen din, akkurat som du ville på datamaskinen. 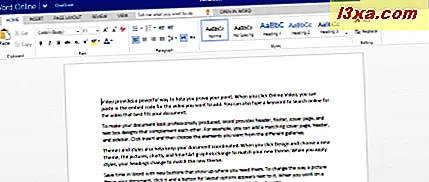
Hvis du vil laste opp en fil fra datamaskinen eller enheten, klikker du eller klikker på Last opp .
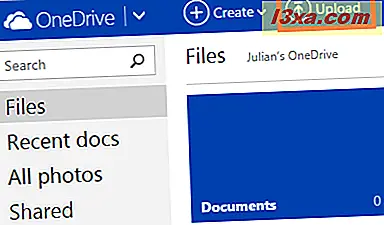 Filutforsker åpnes og gir tilgang til datamaskinens filsystem.
Filutforsker åpnes og gir tilgang til datamaskinens filsystem. 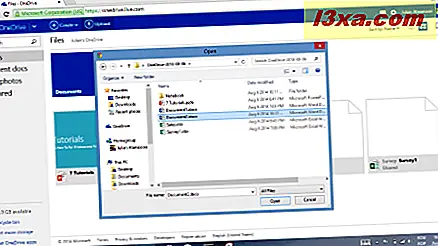
Bla gjennom filene dine og velg alt du vil laste opp og klikk eller trykk Åpne . Du vil se opplastingsprosessen, som vist på bildet nedenfor.
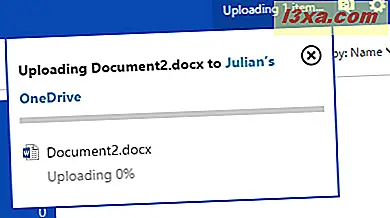
Hvordan endre måten OneDrive viser dine filer
Visningen vi viste deg over, er standard miniatyrvisning som du vil se når du først skriver inn OneDrive- kontoen din. Mens det er pent og alt, er det ikke akkurat den mest effektive måten å vise filer på. Hvis du vil endre måten filene dine vises på, ta en titt på knappene i øverste høyre hjørne av vinduet.
Denne knappen er standard miniatyrbildevisningen vi nettopp snakket om.
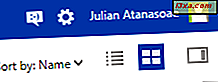
Klikk eller trykk på Details View- knappen ved siden av den for å bytte til en listevisning. Dette gir deg mer informasjon om filene dine, inkludert datoen den sist ble endret, uansett om den er delt og hvor stor den er.
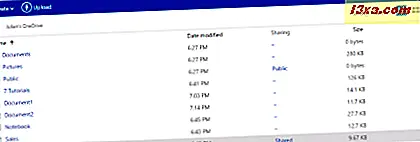
Klikk eller trykk på Detaljer- panel-knappen for å åpne eller lukke ruten i høyre side av vinduet. Denne ruten viser detaljert informasjon om hvilken som helst fil eller mappe som er valgt. På et øyeblikk kan du se hvem som har lagt til filen, som sist har tilgang til den, hvem den deles med og en haug med annen informasjon. Du kan til og med redigere delingsrettighetene rett fra den.
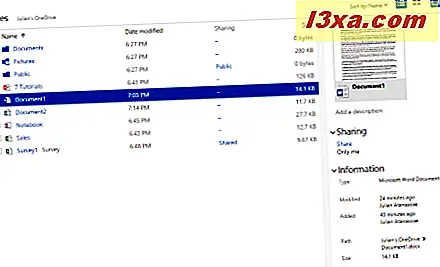
Slik sorterer du OneDrive-filene i nettleseren
Når du har bestemt deg for en visning du liker, må du velge hvordan du vil at filene skal sorteres. Klikk eller trykk på pilen ved siden av Sorter etter for å se alternativene dine. Velg en modifikator for å sortere filene dine, for eksempel Dato modifisert eller Størrelse . Deretter velger du om du vil at filene skal sorteres i stigende eller synkende rekkefølge basert på den valgte modifikatoren.
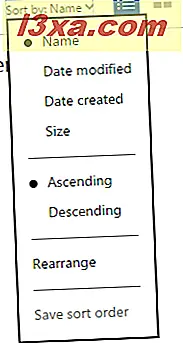
Du kan også velge Omorganiser hvis du vil endre rekkefølgen på filene manuelt, basert på noen vilkårlig ordning som du bare kunne utarbeide. Klikk eller trykk og dra fliser rundt for å finne ordren du liker, og klikk eller trykk "Lagre sorteringsrekkefølge" .
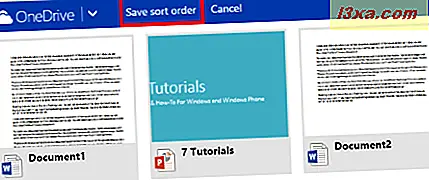
Slik redigerer og administrerer du filer i OneDrive
Nå som OneDrive er full av filer, og du kan sortere gjennom dem på vilje, er du klar til å begynne å redigere og administrere dem. Prøv å høyreklikke eller trykke lenge på en fil for å se hva du kan gjøre.
Oppe øverst finner du alternativer for å åpne og redigere filene dine:
Åpne menyen inneholder to alternativer:
- "Åpne i ..." åpner filen i den faktiske Office-applikasjonen som er installert på datamaskinen.
- "Åpne i ... Online" lar deg redigere filen ved hjelp av den gratis onlineversjonen av et Office-program.
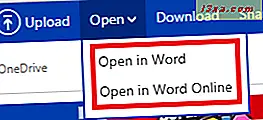
Administrer- menyen inneholder flere alternativer:
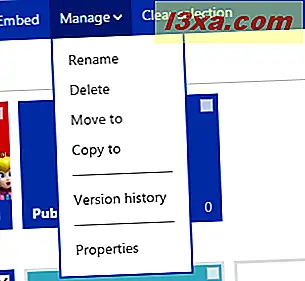
Alternativene Rename og Delete er ganske selvforklarende. Klikk eller trykk på Rename for å endre navnet på filen din, og klikk eller klikk på Slett for å sende den til OneDrive-søppelbraketten . Hvis du ved en feil sletter en fil, ikke bekymre deg for det, kan du gjenopprette det uten problem. Vi vil dekke det senere.
Velg "Flytt til" eller "Kopier til" hvis du vil endre plasseringen av filene dine. "Flytt til" effektivt henter en fil og setter den et nytt sted. "Kopier til" beholder en kopi av filen i sin nåværende posisjon og lager en ny kopi på et nytt sted du velger.
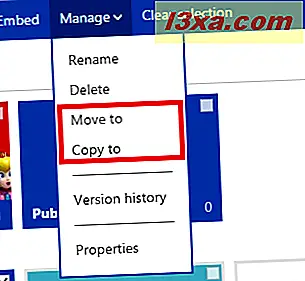
Når du klikker eller klikker på "Flytt til" eller "Kopier til", må du velge den nye plasseringen der du vil lagre filen.
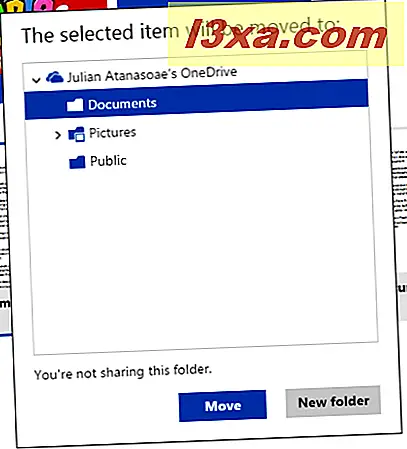
Hvis du vil laste ned en kopi av en fil som er lagret i OneDrive til datamaskinen, kan du klikke eller trykke på Last ned . Dette vil starte et File Explorer- vindu du kan bruke til å finne et sted å lagre filen. Klikk på Lagre for å lagre filen på datamaskinens harddisk.

Hva hvis jeg sletter en fil ved en feil?
OneDrive har du dekket. Når du sletter en fil, flyttes den faktisk til OneDrive-papirkurven . Hvis du sletter en fil ved et uhell, kan du gå til papirkurven ved å klikke eller trykke på linken nederst til venstre i nettleseren din, som vist på bildet nedenfor.
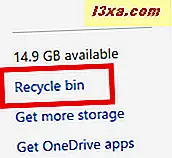
Flere detaljer om hvor mye OneDrive lagrer dine slettede filer, alle gjenopprettingsmetodene som er tilgjengelige og så videre, kan bli funnet i denne veiledningen: Hvordan gjenopprette filer du har slettet fra OneDrive.
Konklusjon
Der har du det. OneDrive- nettstedet har alt du trenger for å administrere filene dine, bygget rett inn. Alt du trenger er din Microsoft-kontoinformasjon for å logge inn, og du er klar til å komme på jobb. Med denne informasjonen vet du hvordan du gjør den mest grunnleggende filadministrasjonen, men OneDrive har mye mer å tilby. Hvis du vil lære mer om dette flotte produktet, ikke nøl med å lese våre anbefalinger nedenfor.