
Har du hørt om Print Management- konsollen i Windows 7 og Windows 8? Jeg gjorde, men jeg ignorert det lykksalig i årevis. Inntil nylig da det ved en tilfeldighet raste opp min oppmerksomhet. Jeg begynte å bruke den og jeg elsket det. Derfor bestemte jeg meg for å dele det jeg har lært med leserne våre og vise en bedre måte å administrere installerte skrivere og drivere på.
Hvor finner du Print Management Console
Både i Windows 7 og Windows 8 er utskriftsadministrasjonskonsollen en del av Administrative Tools . Det er imidlertid ikke tilgjengelig i alle utgaver av Windows. Kun brukere av Windows 7 Professional, Ultimate og Enterprise vil kunne bruke det. I Windows 8 er den tilgjengelig i Windows 8 Pro og Enterprise.
Mens et søk etter begrepet Utskriftsadministrasjon i Windows 7s Startmeny vil returnere det riktige resultatet, gjør det samme i Windows 8s startskjerm vil det ikke. Derfor er det best å åpne kontrollpanelet for å sikre at du finner det, og gå til System og Sikkerhet -> Administrative verktøy.
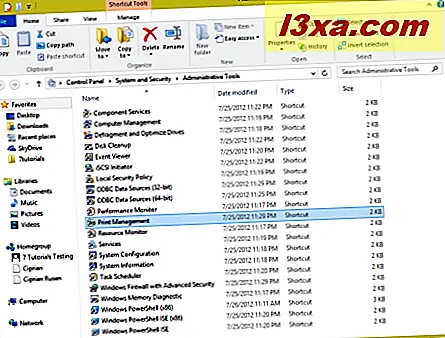
Dette vil fungere både i Windows 7 og Windows 8.
Når du først starter Utskriftsadministrasjon, ser vinduet ut som skjermbildet nedenfor.
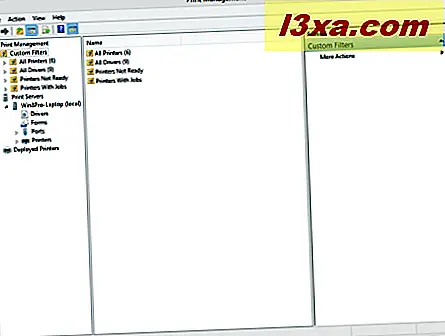
Slik jobber du med utskriftsserveren
Selv om utskriftsservere er den andre delen til venstre, vil jeg gjerne vise den først, da det er den mest interessante delen av Print Management- konsollen.
Under utskriftsservere finner du datamaskinen. Hvis du er en del av et nettverksdomene, og du har administrative tillatelser over det, ser du også andre datamaskiner fra det domenet. For hver datamaskin som er oppført, er det informasjon om drivere installert, utskriftskjemaer, porter brukt og skriverne installert.
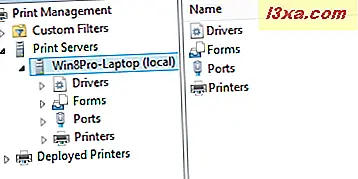
Drivers- delen viser alle skriverdriverne som er installert på den valgte datamaskinen, inkludert drivere som er installert av programvare som emulerer tilstedeværelsen av en skriver.

Med et høyreklikk på en sjåfør, kan du klare forskjellige aspekter av det, for eksempel det er isolasjon fra andre drivere eller dets egenskaper. Du kan også slette den valgte driveren.

Neste er skjemaer . Der ser du listen over alle skjemaer som kan brukes til utskrift av alle skriverne. For hver er det nyttig informasjon som viser bredde, høyde eller type.

Hvis du ikke husker størrelsen på en A3-side, se etter den her, og du kan se størrelsen i millimeter. Nyttig, er det ikke?
En viktig kolonne i denne listen er kalt Type . De vanligste verdiene for det er bygget inn og skriver . De innebygde skjemaene leveres med Windows og kan ikke fjernes eller endres. Skriverformene installeres av en av skriverne og støttes av den. Disse skjemaene kan slettes, med et høyreklikk og deretter et trykk på Slett . Du bør bare slette dem hvis du ikke har tenkt å bruke dem.

Den tredje listen er havner . Alle utskriftsportene som er installert og brukt på datamaskinen, vises. Noen er standardporter som følger med datamaskinen din og kan aldri brukes. Imidlertid vil de bli oppført som tilgjengelige.

Med en port kan du høyreklikke og slette den eller konfigurere den. Hvis du sletter en port, betyr den at den ikke blir brukt. Hvis en ekte skriver er koblet til datamaskinen din, vil du ikke kunne bruke den lenger, og du må installere den på nytt.
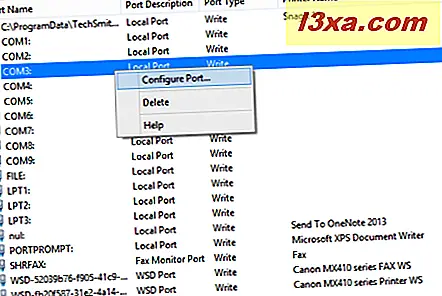
Et annet alternativ er å konfigurere en port. Imidlertid kan få porter virkelig konfigureres.

Den mest interessante listen heter Printers . Det viser alle skriverne installert, inkludert programvare. Et høyreklikk på en skriver viser mange konfigurasjonsalternativer. Du kan: Åpne skriverkøen, pause utskrift, distribuere skriveren med gruppepolicy over et nettverksdomene, angi utskriftsstandarder, administrere deling, skrive ut en testside, redigere egenskapene, slette eller endre navn på skriveren og få tilgang til Hjelp .
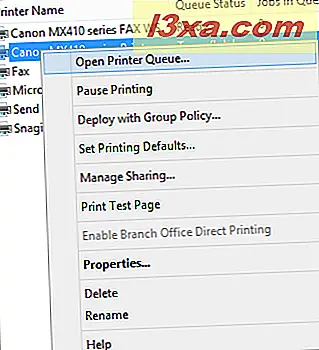
Alt dette bare fra høyreklikkmenyen.
Slik jobber du med egendefinerte filtre
Den første delen - Egendefinerte filtre - viser samme informasjon som utskriftsservere ved bruk av filtre som kan konfigureres til å vise bare det som interesserer deg.

Noen av de mest interessante filtrene er Skrivere med jobber og skrivere er ikke klare .

For eksempel viser skriveren med jobb- filter skriverne som skriver ut noe for øyeblikket og hvor mange jobber de har i køen.
Ikke glem å bruke Handlingsmenyen eller Høyreklikk på Kategorier
En veldig nyttig meny i Utskriftsadministrasjonskonsollen er handlingsmenyen . Den viser de samme alternativene som et høyreklikk på en kategori ville.
For eksempel, når du er i kategorien Egendefinerte filtre, kan du opprette egendefinerte skriver- eller driverefiltre.

I avsnittet Print Servers -> Drivers kan du legge til nye drivere eller administrere eksisterende.

I delen Utskriftsservere -> Skrivere kan du eksportere alle skriverne til en fil eller importere skrivere fra en fil.

Svært nyttige alternativer hvis du spør meg, så ikke nøl med å eksperimentere og lære dette verktøyet og alle kontekstuelle valgmuligheter.
Konklusjon
Som du kan se fra denne opplæringen, er Utskriftsadministrasjonskonsollen et veldig nyttig verktøy. Etter å ha blitt kjent med det bedre, foretrukket jeg det til enheten og skriverpanelet når jeg administrerte skriverne mine. For mer interessante tips og triks om Windows, ikke nøl med å lese våre anbefalinger nedenfor.



