
Før eller senere har alle problemer med operativsystemet, uansett hvilken versjon. Når det går tøft, kommer noen verktøy for systemgjenoppretting til nytte. Windows 7 har noen verktøy tilgjengelig som kan hjelpe deg når systemet ikke lenger oppfører seg som det skal. Disse verktøyene kan brukes i følgende scenarier: oppstartsfeil, oppgraderingsfeil eller omstart av sløyfer.
I denne artikkelen vil jeg dele med deg listen over tilgjengelige verktøy, forklare hva de gjør og scenariene når de er nyttige.
Alternativer for systemgjenoppretting - hva de er og når de skal brukes
'System Recovery Options' er et sett med 5 verktøy, oppført nedenfor, som kan brukes til å reparere eller gjenopprette et skadet operativsystem:
- Oppstartsreparasjon - kan brukes til å skanne datamaskinen og fikse manglende eller skadede systemfiler som forhindrer at Windows starter korrekt. Du kan bruke dette verktøyet hvis du har endret Windows-systemfiler eller hvis du har installert programmer som har modifisert Windows-systemfiler på en slik måte at operativsystemet ikke starter lenger.
- Systemgjenoppretting - kan brukes til å gjenopprette Windows-systemfiler til tilstanden på et tidligere tidspunkt, mens alle dine brukerfiler blir uberørt. Du kan bruke Systemgjenoppretting når du vil gå tilbake til en tidligere konfigurasjon som du vet at den fungerte riktig. Hvis du for eksempel installerte flere programmer, og du plutselig opplever tilfeldig gjenoppretting, oppstart feil og Startup Repair ikke klarte å fikse noe, er den raskeste måten å løse problemet, å bruke Systemgjenoppretting .
MERK: For å kunne bruke Systemgjenoppretting må du ha minst ett systemgjenopprettingspunkt tidligere opprettet. Mer informasjon om denne funksjonen vil bli publisert i kommende artikler.
- System Image Recovery - kan brukes til å gjenopprette et systembilde. Når alt annet feiler, kan dette være løsningen på dine problemer. Når Startup Repair og System Restore ikke hjelper, kan du prøve å bruke verktøyet System Image Recovery . Den eneste ulempen er at du bare kommer tilbake til filene, mappene og programmene som var til stede da du opprettet systembildet.
MERK: For å kunne bruke dette verktøyet må du ha en tidligere opprettet systembildefil. Mer informasjon om denne funksjonen vil bli publisert i kommende artikler.
- Windows Memory Diagnostic - skanner datamaskinens minne for feil. Hvis datamaskinen din tilfeldigvis fryser etter at du har oppgradert eller endret RAM-modulene, er det en god ide å bruke Windows Memory Diagnostic til å sjekke dem for feil.
- Kommandoprompt - kan brukes av avanserte brukere til å utføre utvinningsrelaterte operasjoner. Disse operasjonene bør bare brukes av avanserte brukere. Hvis du ikke er sikker på hva du gjør, kan du ende opp med Windows 7 i en tilstand som er mye verre enn før.
Det er to måter å få tilgang til 'System Recovery Options' : fra Windows 7 installasjons DVD eller direkte fra harddisken. Jeg skal begynne med det første scenariet. Som du vil se, er det enkelt å finne "System Recovery Options" i begge tilfeller.
Få tilgang til systemgjenopprettingsalternativer fra installerings DVD
Det første trinnet er å sette inn Windows 7-installasjons-DVD-en i stasjonen og starte den fra. Velg språket du foretrekker, og klikk på Neste .
 MERK: For å starte opp fra en DVD, må DVD-stasjonen være den første enheten i delen "Boot Device Order" i BIOS. Avhengig av hovedkortprodusenten og BIOS-modellen, kan dette alternativet ha forskjellige navn.
MERK: For å starte opp fra en DVD, må DVD-stasjonen være den første enheten i delen "Boot Device Order" i BIOS. Avhengig av hovedkortprodusenten og BIOS-modellen, kan dette alternativet ha forskjellige navn. I det neste vinduet klikker du på koblingen "Reparer datamaskinen" .

Velg deretter operativsystemet du vil reparere. Dette trinnet er viktig når du har flere operativsystemer installert og bare en er skadet. Klikk på Neste for å fortsette.

I det nye vinduet vil du se alle 'System Recovery Options' .

Få tilgang til systemgjenopprettingsalternativer fra harddisken
Hvis du ikke har en Windows 7 installasjons DVD, ikke bekymre deg. Du kan fortsatt få tilgang til 'System Recovery Options' fra en skjult 100 MB gjenopprettingspartisjon som Windows 7 automatisk oppretter når du først installerte operativsystemet.
Ved neste datamaskinstart, rett etter BIOS-info-skjermen, trykker du på og holder F8-tasten nede på tastaturet. Du vil snart se en liste over 'Advanced Boot Options' . Fra det, velg det første alternativet med navnet 'Reparer datamaskinen' og trykk Enter- tasten.

Etter noen sekunder vises et vindu for "System Security Options" . Velg tastaturinngangsmetoden du foretrekker, og klikk på Neste .

I det neste vinduet, velg et brukernavn for å logge på Windows 7. Også, hvis du har et passord for det brukernavnet, skriv det i feltet Passordtekst . Når du er ferdig, klikk på OK .
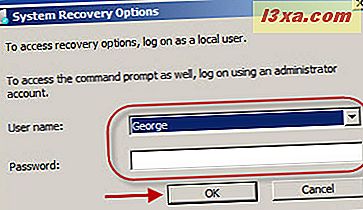
I det nye vinduet vil du se alle tilgjengelige 'System Recovery Options' som du kan bruke til å reparere Windows 7.

Konklusjon
I denne artikkelen dekket jeg grunnleggende informasjon om de tilgjengelige 'System Recovery Options' i Windows 7, samt når du skal bruke hver av dem. I fremtidige artikler vil jeg snakke om hvert av disse verktøyene, en etter en. Så vær innstilt for fremtidige artikler.
Inntil da, ikke nøl med å dele med oss dine spørsmål og scenarier når disse verktøyene viste seg å være nyttige for deg.



