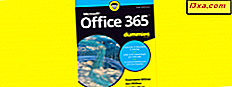WiFi er overalt. Vi bruker det daglig, men det fungerer ikke alltid bra. Noen ganger er vi på steder med svakt signal, og vi blir frustrert av lave hastigheter og ustabilitet. Hvis det er tilfelle for deg, og du har en Windows-bærbar PC, en tavle eller en hybrid-enhet med en Intel-prosessor, kan du forbedre hastigheten ganske mye, ved å fitte med bare to innstillinger, hvis den enheten også har et trådløst Intel-nettverk kort. Slik kan du nyte raskere WiFi, på Windows-enheter med Intel trådløse nettverkskort:
To innstillinger for trådløse nettverkskortdrivere som kan øke hastigheten på WiFi på alvor
Bærbare datamaskiner, nettbrett og hybrid-enheter med trådløse nettverkskort som er produsert av Intel, har to driverinnstillinger som, når de er aktivert og konfigurert riktig, kan forbedre hastigheten du får i områder hvor Wi-Fi har en tendens til å være sakte. De to er gjennomstrømningsforsterker og sender kraft .
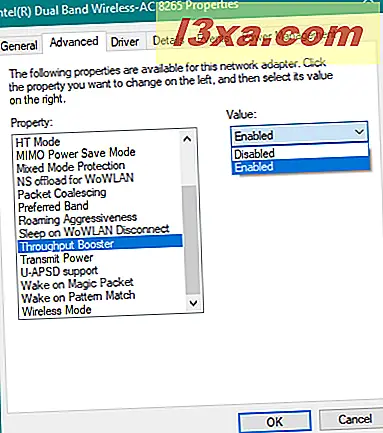
Throughput Booster forbedrer den trådløse overførings gjennomstrømningen ved å muliggjøre pakkesprengning. Standardinnstillingen er Deaktivert . Når det er aktivert, tillater ikke det trådløse nettverkskortet at andre klienter har samme tilgang til den tilgjengelige trådløse båndbredden. Derfor får du mer båndbredde mens andre blir mindre. Streaming av video, opplasting av store filer og deling av innhold er eksempler på applikasjoner som vil ha nytte av å aktivere gjennomstrømningsforbedring . Hvis du trenger maksimal gjennomstrømning, bør du aktivere denne innstillingen, spesielt hvis du er i et område med et lite antall trådløse klienter. Den skal deaktiveres i et miljø der lik adgang for alle klienter er en prioritet eller i trådløse nettverk som bruker eldre nettverksstandarder som 802.11b eller 802.11g.
Transmit Power setter overføringseffekten for det trådløse signalet fra nettverkskortet. Intel setter overføringseffekten på lavest mulig nivå, fortsatt kompatibel med trådløs kommunikasjonskvalitet. Innstillingen gjør at maksimalt antall trådløse enheter kan fungere på tette områder. Det reduserer interferens med andre enheter som deler det trådløse radiospekteret. Hvis du senker senderenes strøm, reduserer du radiodekningen på nettverkskortet ditt. Hvis du øker overføringseffekten, får du bedre radiodekning fra nettverkskortet ditt. Du kan velge mellom fem nivåer av overføringseffekt:
- Laveste : Setter ditt WiFi-nettverkskort til laveste overføringseffekt. Du bør bruke dette nivået i høye trafikkområder for å forbedre total overføringskvalitet og unngå overbelastning eller forstyrrelser med andre enheter. Dette fungerer bra hvis du er relativt nær ruteren eller tilgangspunktet som sender det trådløse signalet du er koblet til.
- Middels lav, Middels eller Middels høy : Dette gir den beste balansen mellom overføringseffekt og nettverksbelastning. Disse nivåene er vanligvis sett basert på lovkravene i hvert land der enheter selges.
- Høyeste : Setter overføringsnivået for ditt trådløse nettverkskort til sitt maksimum. På den måten oppnår du maksimal ytelse og rekkevidde fra nettverkskortet ditt. Intel anbefaler brukerne å bruke denne innstillingen i miljøer med et begrenset antall trådløse enheter.
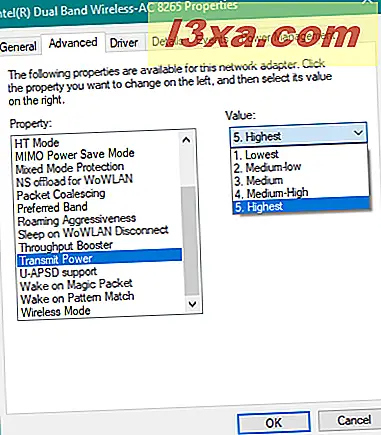
Hvis du vil lære mer om innstillinger for trådløse trådløse adapterer, går du til denne siden: Avanserte Intel® Wireless Adapter Settings.
Virkelig test: Du kan doble hastigheten på WiFi ved å aktivere og konfigurere disse innstillingene!
Vi ønsket å se virkeligheten av å fiddle med disse innstillingene, så vi tok to forskjellige bærbare datamaskiner med Intel nettverkskort og Windows 10 installert: Lenovo Legion Y520 med et Intel Dual Band Wireless-AC 8265 nettverkskort og en HP Specter 13t med et Intel Dual Band Wireless-AC 8260 nettverkskort.
Vi testet først den trådløse nettverkshastigheten med Throughput Booster Disabled og Transmit Power satt til Laveste . Vi brukte begge bærbare datamaskiner i forskjellige leiligheter, med forskjellige trådløse rutere, i rommene var vi hadde den laveste hastigheten på WiFi, i hver av de to leilighetene. Hastighetsmålingene ble laget med SpeedTest. Lenovo Legion Y520 hadde en hastighet på 43, 81 Mbps for nedlasting og 10.01 Mbps for opplasting.
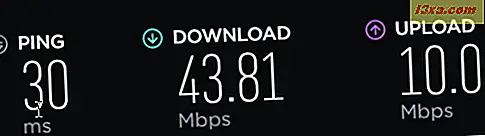
Vi aktiverte deretter Throughput Booster og satt Transmit Power satt til Høyeste . Den samme bærbare datamaskinen, i samme rom, hadde en betydelig økning i hastighet, opptil 101, 77 Mbps for nedlasting og 56, 38 Mbps for opplasting. Ping-svaret ble også redusert betydelig fra 30 ms til 4 ms. Det er en stor forbedring!
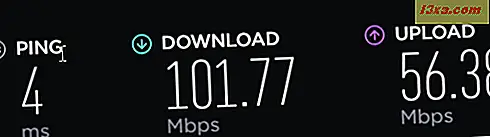
Vi tok HP Specter 13t, og vi brukte den i en annen leilighet, med Throughput Booster deaktivert og Transmit Power satt til Laveste .
Vi dro til rommet der vi pleier å ha den laveste hastigheten, og den bærbare datamaskinen hadde et godt resultat, men lavere enn hva våre WiFi kan levere i andre rom: 98, 02 Mbps for nedlasting og 43, 44 Mbps for opplasting.

Vi aktiverte da Throughput Booster og satt Transmit Power to Highest . Den samme bærbare datamaskinen, i samme rom, gikk til 185, 79 Mbps for nedlastingen og 130, 46 Mbps for opplasting. Igjen, en massiv økning i fart.
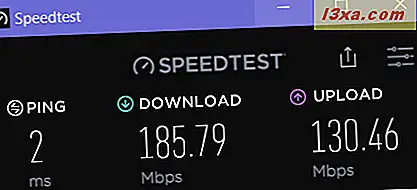
Vi har gjort de samme målingene i andre rom som er nærmere ruteren, og lagt merke til en avgjørende trend: Disse innstillingene forbedrer kun WiFi-hastigheten din i områder hvor det trådløse signalet er svakere. Når vi dro til rommene der de to rutene ble plassert, ble begge bærbare datamaskiner ikke opptatt av en økning i hastigheten. I disse rommene var det ingen merkbar forskjell når vi falt med disse innstillingene.
Slik aktiverer du gjennomstrømforsterkeren og setter overfør strømstyrken til høyest
For å finne disse to innstillingene og lurte med dem, må du redigere egenskapene til det trådløse nettverkskortet. Den raskeste metoden (men ikke den eneste) er å åpne Enhetsbehandling. For å gjøre det, gå til "Kontrollpanel -> Maskinvare og lyd -> Enhetsbehandling." Vær oppmerksom på at du må logge inn med en administratorbrukerkonto, for at dette skal fungere.
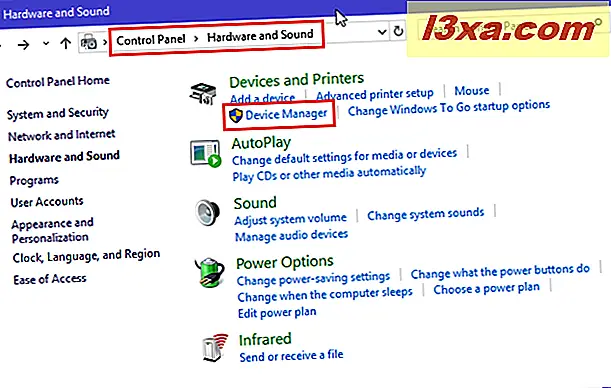
I Enhetsbehandling- vinduet, bla ned til Nettverksadaptere og dobbeltklikk på det. Finn deretter det trådløse nettverkskortet ditt og dobbeltklikk (eller dobbeltklikk) på det.
MERK: I dette trinnet ser du navnet på det trådløse nettverkskortet. Det kan være Intel Dual Band Wireless-AC etterfulgt av et nummer, som det er for oss, eller noe annet som Realtek Wireless LAN Adapter eller Broadcom Wireless LAN-adapter.

Egenskapsvinduet åpnes for ditt trådløse nettverkskort. Navnet hans kan være annerledes enn det du ser på våre skjermbilder. Der går du til fanen Avansert . Deretter ser du en liste over innstillinger for nettverkskortet ditt. Listen over innstillinger kan variere på din Windows-bærbar datamaskin eller -enhet. Rull ned til du finner Throughput Booster og Transmit Power, uthevet nedenfor.

Bruk rullegardinlisten med verdier for gjennomstrømningsinnstilling og velg Aktivert .
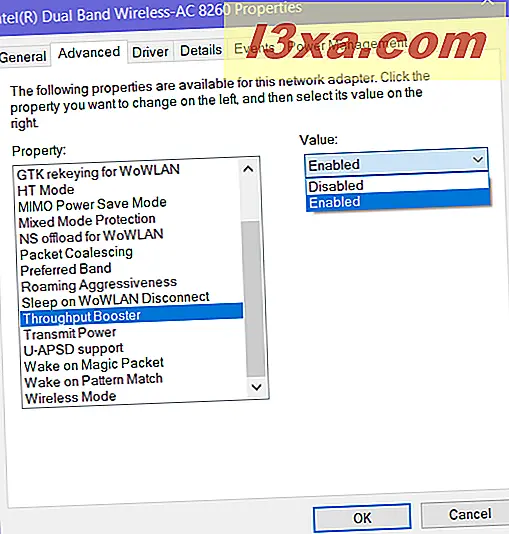
Bruk rullegardinlisten over verdier for Transmit Power og velg Høyest .
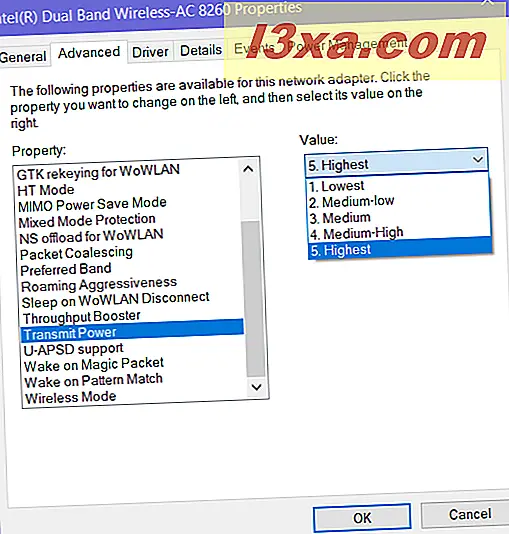
Når du er ferdig med å sette ting slik du vil, klikker du eller trykker på OK for å bruke endringene dine. Det trådløse nettverkskortet vil nullstille og slutte å fungere i noen sekunder. Etter at den er tilbakestilt, kobles den automatisk til samme WiFi som før, og du kan nyte fordelene ved å endre disse innstillingene. Test hastigheten din på WiFi og se om det fungerer bedre.
Hva om jeg ikke har et trådløst nettverkskort fra Intel?
Andre produsenter av trådløse nettverkskort kan eller ikke ha lignende innstillinger i deres Windows-drivere. Du bør bruke vår veiledning for å få tilgang til alle tilgjengelige egenskaper for nettverkskortet ditt og se om det er lignende innstillinger for deg å endre. Hvis det er, test endringene dine som vi gjorde: før og etter. Hvis du ser en forbedring, la dine endringer aktiveres. Hvis du ikke gjør det, går du tilbake til standardinnstillingene. Hvis det trådløse nettverkskortet ditt begynner å feire, kan du tilbakestille det tilbake til standardinnstillingene ved å bruke denne veiledningen: Slik nullstiller du alle Windows 10-nettverkskortene dine med bare 6 klikk.
Nyt du en økning i hastighet på WiFi?
Vi anbefaler at du følger opp veiledningen vår og gjør tester før og etter å gjøre disse endringene. Har du merket en økning i fart? Igjen, den trenden vi har identifisert er at disse endringene bare gir meningsfulle forbedringer på områder der Wi-Fi-signalet har en tendens til å være svakere. Ikke nøl med å legge igjen en kommentar og dele din erfaring med andre lesere og oss.