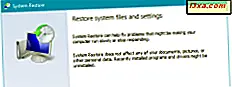Det er tilfeller når du trenger å vite MAC-adressen til Windows-datamaskinen eller -enheten. For å hjelpe deg med disse tingene, deler vi 6 metoder du kan bruke til å finne denne informasjonen. Noen av dem er raske mens andre trenger litt å klikke på. Les denne veiledningen, og bruk deretter metoden som passer best for deg:
MERK: Denne veiledningen gjelder for Windows 10, Windows 8.1 og Windows 7. Når en metode bare fungerer i et av disse tre operativsystemene, er det uthevet riktig. Vi har bestilt metodene basert på hvor fort de gir deg den informasjonen du trenger. Åpenbart er den raskeste den første metoden, mens de langsomste metodene er de siste.
1. Bruk GETMAC-kommandoen i kommandoprompt
Dette er den raskeste metoden vi vet for å finne MAC-adressen til alle nettverkskortene dine i Windows, inkludert virtuelle som installeres av virtualiseringsprogramvare som VirtualBox eller VMware.
Først åpner du kommandoprompt . Hvis du ikke vet hvordan, les denne veiledningen: 7 måter å starte kommandoprompt i Windows.
Skriv inn kommandoen getmac i kommandoprompt, og trykk på Enter. Du vil se MAC-adressene til de aktive nettverkskortene i kolonnen Fysisk adresse uthevet nedenfor.

MERK: Getmac- kommandoen viser MAC-adressene for alle nettverkskortene som er aktivert. For å finne MAC-adressen til et deaktivert nettverkskort ved hjelp av getmac, må du først aktivere nettverksadapteren.
2. Bruk kommandoen Get-NetAdapter i PowerShell
En annen rask måte å finne MAC-adressen på er å åpne PowerShell og bruke kommandoen Get-NetAdapter . Hvis du trenger hjelp med å starte PowerShell, ikke nøl med å lese denne artikkelen: Hva er PowerShell og hva kan du gjøre med det ?.
Deretter skriver du Get-NetAdapter og trykker Enter. Denne kommandoen viser de grunnleggende egenskapene for hver nettverkskort, og du kan se MAC-adressen i MacAddress- kolonnen.

Skjønnheten i denne kommandoen er at den, i motsetning til den forrige, viser MAC-adressene for alle nettverksadaptere, inkludert deaktiverte. For hver nettverkskort kan du vise sin nåværende status sammen med MAC-adressen og andre egenskaper, noe som er veldig nyttig.
3. Bruk kommandoen IPCONFIG i kommandoprompt
Kommandoen ipconfig er utformet for å gi detaljert informasjon om nettverkstilkoblingene og nettverkskortene som er installert på Windows-datamaskinen eller -enheten. For å kjøre den, start først Kommandoprompt .
Deretter skriver du kommandoen "ipconfig / all" og trykker Enter. Kommandoen viser alle de nåværende TCP / IP-nettverkstilkoblingene og detaljert teknisk informasjon om hver av dem. For å finne nettverksadapterens MAC-adresse, identifiser nettverksadapterens navn og sjekk Fysisk adresse- feltet som vises i skjermbildet nedenfor.

4. Bruk Nettverks- og delingssenteret i Windows
Hvis du foretrekker å klikke på ting, er det en annen måte å finne MAC-adressen på, ved å åpne vinduet Nettverksforbindelsesdetaljer for nettverksadapteren som interesserer deg, fra nettverks- og delingssenter .
Åpenbart er det første skrittet mot å gjøre dette, å åpne nettverks- og delingssenteret . Hvis du ikke er sikker på hvordan du gjør dette, gå videre og les denne veiledningen: Hva er nettverks- og delingssenteret i Windows ?.
Gå til delen "Vis de aktive nettverkene" øverst til høyre i vinduet Nettverk og delingssenter . Der vil du se navnet på hver aktiv forbindelse, og til høyre flere egenskaper til den forbindelsen. Se etter linjen kalt Tilkoblinger . Denne linjen vil ha verdien Ethernet hvis du bruker en kablet nettverkstilkobling eller Wi-Fi etterfulgt av navnet på nettverket du er koblet til, hvis du bruker en trådløs nettverkstilkobling. Klikk på linken i nærheten av Tilkoblinger, som vist på skjermbildet nedenfor.

Statusvinduet for nettverkskortet vises nå. Klikk eller trykk på Detaljer- knappen.

Vinduet Nettverkstilkoblingsdetaljer vises. Her kan du se omfattende detaljer om nettverkstilkoblingen din, inkludert IP-adressen, DHCP-serveradressen, DNS-serveradressen og mer. MAC-adressen vises i den fysiske adresselinjen som er markert i skjermbildet nedenfor.

Du kan kopiere og lime inn all informasjon som vises i dette vinduet, ved å bruke Ctrl + C / Ctrl + V-tastene på tastaturet. Når du er ferdig med å lære MAC-adressen, ikke glem å klikke eller trykk på Lukk .
5. Bruk Innstillinger-appen i Windows 10
Hvis du har en enhet med berøring, og du bruker Windows 10, kan du foretrekke en vennligere metode for din berøringsbaserte innføring. Åpne Innstillinger-appen i Windows 10 og gå til Nettverk og Internett .
Hvis du er interessert i MAC-adressen til det trådløse nettverkskortet ditt, klikker du eller trykker på Wi-Fi og deretter navnet på nettverket du er koblet til.

Windows 10 viser en liste over egenskaper og innstillinger for den aktive trådløse nettverksforbindelsen. Rull ned til du finner Egenskapsseksjonen . Den siste linjen av egenskaper er kalt Fysisk adresse (MAC) . Dette inneholder MAC-adressen til det trådløse nettverkskortet.

Du kan kopiere disse egenskapene ved hjelp av Kopier- knappen, og lim deretter inn dem hvor som helst du ønsker.
Hvis du bruker en Ethernet-tilkobling (kablet nettverkstilkobling), går du til Nettverk og Internett i Innstillinger- appen. Klikk eller trykk Ethernet og deretter navnet på nettverket du er koblet til.
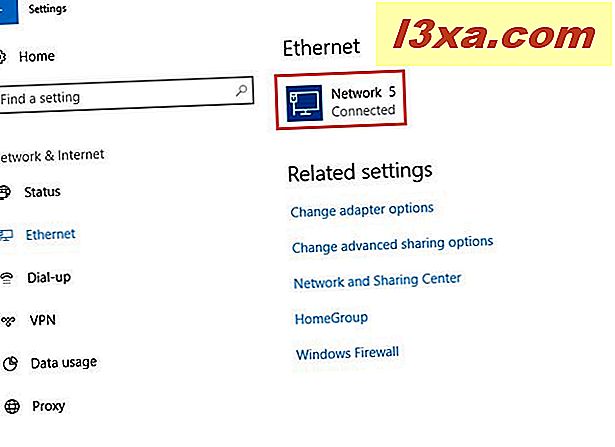
Windows 10 viser en liste over egenskaper og innstillinger for den aktive kablede nettverksforbindelsen. Rull ned til du finner Egenskapsseksjonen . Den siste linjen av egenskaper er kalt Fysisk adresse (MAC) . Dette inneholder MAC-adressen til det trådløse nettverkskortet.

6. Bruk PC-innstillinger i Windows 8.1
Hvis du har en enhet med berøring, og du bruker Windows 8.1, kan du foretrekke en vennligere metode for din berøringsbaserte innføring. Åpne PC-innstillinger i Windows 8.1 og gå til Nettverk . Deretter klikker du eller klikker på Tilkoblinger og deretter navnet på den aktive nettverksforbindelsen.

Windows 8.1 viser en liste over egenskaper og innstillinger for den aktive nettverksforbindelsen. Rull ned til du finner Egenskapsseksjonen . Den siste eiendomslinjen heter Fysisk adresse . Dette inneholder MAC-adressen til nettverkskortet ditt.

Du kan kopiere disse egenskapene ved hjelp av Kopier- knappen, og lim deretter inn dem hvor som helst du ønsker.
Kjenner du andre måter å finne på MAC-adressen i Windows?
Som du kan se, tilbyr Windows flere metoder for å finne MAC-adressen til en hvilken som helst nettverkskort. Metodene som vises i denne artikkelen er det enkleste vi har funnet, ved hjelp av bare verktøy og kommandoer som er tilgjengelige i Windows. Hvis du vet andre måter å finne MAC-adressen til en hvilken som helst nettverkskort, ikke nøl med å dele den ved hjelp av kommentarskjemaet nedenfor.