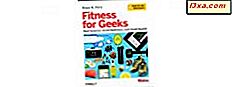Når du arbeider i et nettverk med flere datamaskiner og nettverksaksjer, må du kanskje kartlegge en bestemt nettverksandel til en lokal stasjon, slik at du får tilgang til den fra Filutforsker . Også, når du er en programvareutvikler, kan det hende du må jobbe med en FTP-plassering, og legge til det som et nettverkssted i File Explorer, kan bare være det du trenger for å være mer produktiv. Det samme gjelder når du arbeider med web-aksjer på filservere som tilbyr lagring på nettet. Hvis du trenger å vite hvordan du skal kartlegge en FTP-plassering, dele et nettverk eller en nettdeling, i Windows 10 eller Windows 8.1, les denne veiledningen:
MERK: Denne veiledningen gjelder kun for Windows 10 og Windows 8.1. Brukere av Windows 7, bør lese denne veiledningen: Hvordan kartlegge nettverksstasjoner, nettsteder og FTP-steder i Windows 7.
Slik kartlegger du en nettverksandel i File Explorer
Hvis du trenger tilgang til en delt nettverksmappe eller -stasjon, kan du kartlegge den til et lokalt stasjonsbrev og få tilgang til det på samme måte som med en lokal stasjon. Først åpner du Filutforsker. Klikk så eller klikk på Denne PC- lenken i ruten til venstre. Hvis du bruker Windows 8.1, klikker du eller klikker på koblingen Computer i stedet.
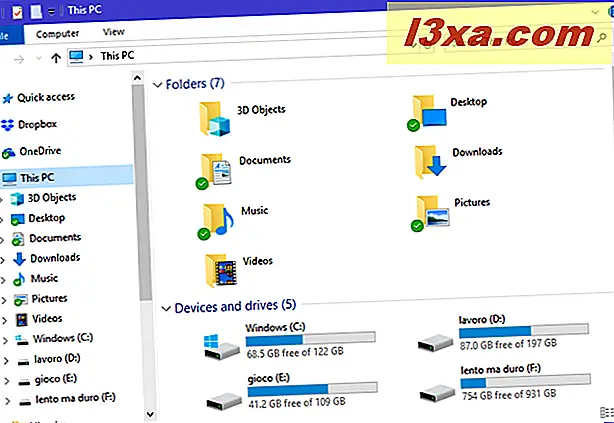
Deretter åpner du kategorien Computer på båndet, og trykker på "Map network drive" -knappen.
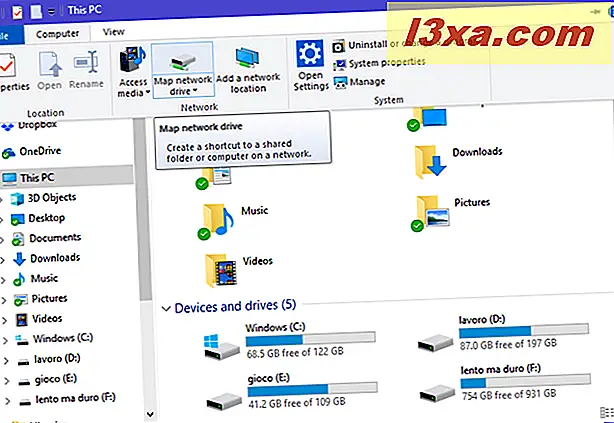
Veiviseren for Kartverksdriver åpnes. Velg stasjonen du vil bruke til denne kartleggingen. Så, hvis du kjenner banen til nettverksandelen, kan du skrive den i mappefeltet .
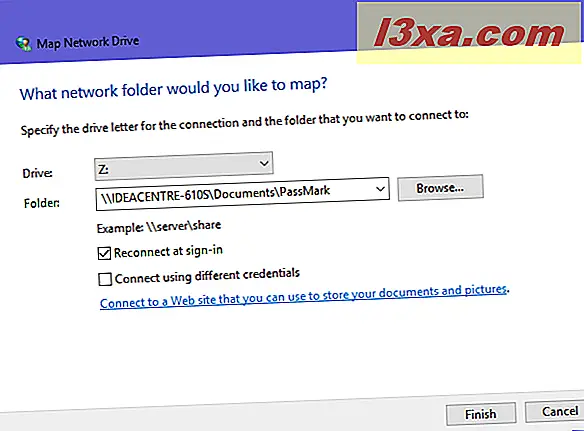
Hvis du ikke vet banen til nettverket, kan du trykke på Bla gjennom og navigere på de delte nettverksplassene til du finner det du vil kartlegge. Velg den og trykk på OK.

Kontroller alternativet "Koble til ved pålogging" for å sikre at stasjonskartleggingen er permanent på Windows-datamaskinen eller -enheten. Hvis du trenger å bruke legitimasjonsinformasjon (brukernavn og passord) fra den nettverksbaserte datamaskinen for å få tilgang til den delte mappen - for eksempel når du kobler til en eldre Windows 7-PC - sjekk "Koble til ved hjelp av forskjellige legitimasjonsbeskrivelser" og klikk deretter eller trykk på Fullfør .

Hvis du valgte å koble til ved hjelp av forskjellige legitimasjonsbeskrivelser, må du skrive inn dem. Ikke skriv inn brukernavn og passord. Først skriver du navnet på datamaskinen du vil koble til som den vises øverst i vinduet. Deretter skriver du en tilbakeslag og deretter brukernavnet du vil bruke. Skriv inn passordet som vanlig og sjekk "Husk mine legitimasjon", slik at du ikke trenger å gjøre dette hver gang du får tilgang til nettverksstasjonen. Klikk eller trykk OK.
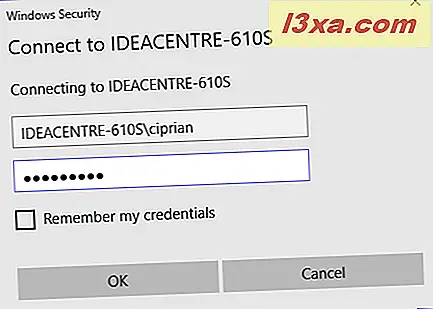
Hvis alt har gått i henhold til planen, åpnes nettverksstasjonen på et par sekunder. For å få tilgang til det senere, gå tilbake til File Explorer, og gå til Denne PCen (eller Datamaskin ) og deretter til listen over Nettverksplasseringer .

Neste, la oss se hvordan du kan kartlegge FTP-steder og web-aksjer. Som du vil se, er prosedyren litt annerledes.
Slik kartlegger du en FTP-posisjon eller en web-delingsplassering, i Filutforsker
For å koble til andre nettverkssteder enn en delt mappe - for eksempel en web-deling eller en FTP-server - må du bruke en annen veiviser for å få jobben gjort. I Filutforsker klikker du eller klikker på Denne PC- lenken i ruten til venstre. Hvis du bruker Windows 8.1, klikker du eller klikker på koblingen Computer i stedet. Deretter åpner du Computer- fanen på båndet, og trykker på "Legg til en nettverksplassering" -knapp.

Veiviseren med samme navn åpnes. Les informasjonen som den deler, og trykk på Neste .
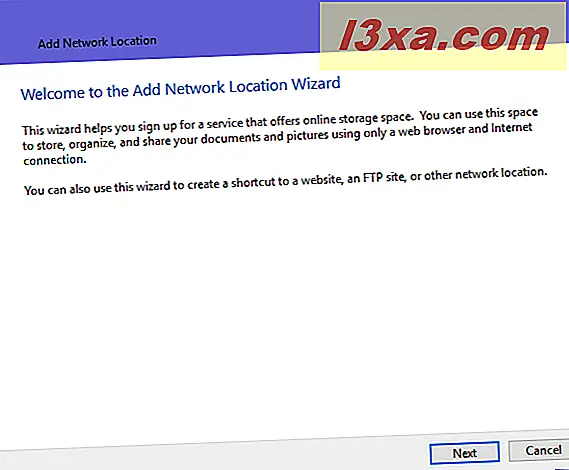
Velg "Velg et tilpasset nettverkssted" og klikk eller trykk på Neste.

Skriv inn adressen for ønsket nettverksplassering i det oppgitte rommet. Hvis du trenger å legge til et FTP-område, skriver du noe som ftp://ftp.domain.com. Hvis du trenger å legge til en web-deling fra en webserver, skriv inn noe som http: // servernavn eller adresse / del. Når du har fullført dette trinnet, klikker du eller klikker på Neste .
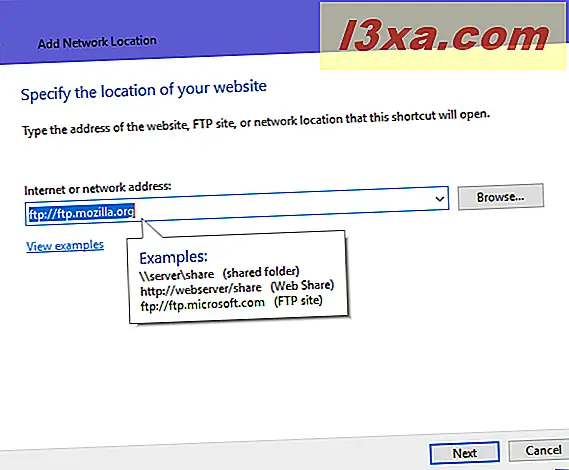
Du blir spurt om du må angi et brukernavn og passord for å få tilgang til stedet du vil legge til. Hvis du ikke gjør det, må du være merket av for "Logg på anonymt " . Ellers fjerner du merket av det og skriver inn brukernavnet. Klikk eller trykk Neste for å gå videre.

Skriv inn et navn for nettverksstedet ditt og trykk på Neste .

Velg om du vil åpne nettverksplasseringen når du er ferdig. Deretter trykker du på Fullfør .

Nettverksplasseringen er nå lagt til i Filutforsker, i listen Nettverkslokaler .

For å få tilgang til det, dobbeltklikk eller dobbeltklikk på navnet. Avhengig av hvordan det er satt opp, må du kanskje skrive inn et brukernavn og passord for å få tilgang til innholdet. Hvis legitimasjon er påkrevd, vil du se en popup som ber om kontoinformasjonen din. Skriv inn brukernavn og passord, og velg "Lagre passord" slik at du ikke trenger å skrive inn det hver gang. Deretter klikker du eller klikker på "Logg på".
Hva slags steder har du kartlagt i File Explorer?
Som du kan se, tar det litt tid å kartlegge nettverkstilkoblinger til Windows-PCen eller enheten din. Når du er ferdig, kan du bla til disse stedene fra Filutforsker for å legge til eller få tilgang til filer, og du kan enkelt lagre nye filer til disse eksterne stedene ved å velge dem fra dialogboksen "Lagre som" . Det er praktisk en gang gjort riktig. Før du avslutter denne veiledningen, vil vi gjerne vite hva slags steder du har kartlagt i Filutforsker : en nettverksandel, et FTP-område eller en web-deling? Kommenter nedenfor og la oss diskutere.