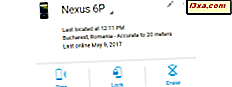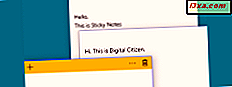
The Sticky Notes- appen er en av de eldste programmene i Windows. Det er et enkelt verktøy som lar deg lage raske notater som holder seg til skrivebordet ditt. De er det virtuelle alternativet til papirnotatene som mange mennesker har trengte på sine bord eller deres kjøleskap. Hvis du ikke har brukt Sticky Notes fra Windows til nå, kan det være på tide for deg å starte. De kan hjelpe deg med å fjerne rot på skrivebordet ditt og de er enkle å bruke. Men før du gjør det, la oss først se hvordan du kan åpne dem i Windows:
MERK: Sticky Notes er tilgjengelig i Windows 10, i Windows 8.1 og i Home Premium, Professional og Ultimate versjoner av Windows 7. Hvis du har en Tablet PC eller en berøringsskjerm, bør du også vite at Sticky Notes støtter penn- og berøringsinngang .
1. Åpne Sticky Notes ved å bruke søket (alle Windows-versjoner)
I alle versjoner av Windows, er en av de raskeste måtene å starte Sticky Notes å bruke søket. I Windows 10 klikker du eller klikker på søkefeltet fra oppgavelinjen, skriver ordet "klebrig" i det, og klikker eller klikker på Søkeresultatet.
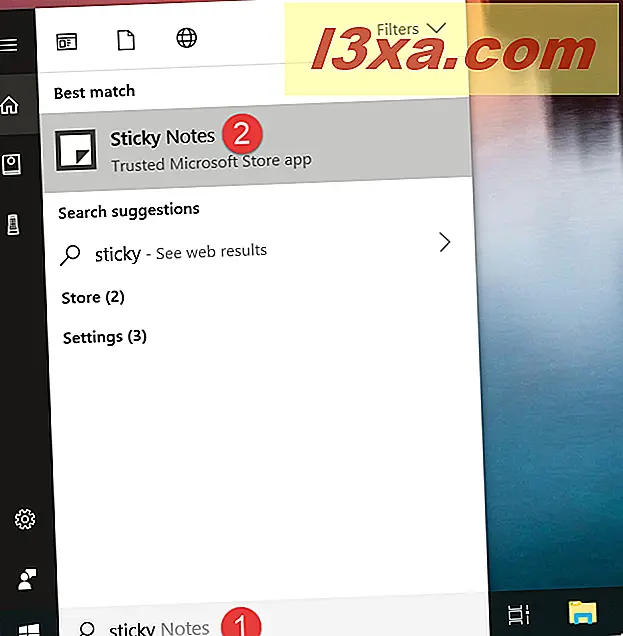
I Windows 7 åpner du Start-menyen og skriver "klebrig" i søkefeltet. Når resultatet vises, klikker du på Sticky Notes .
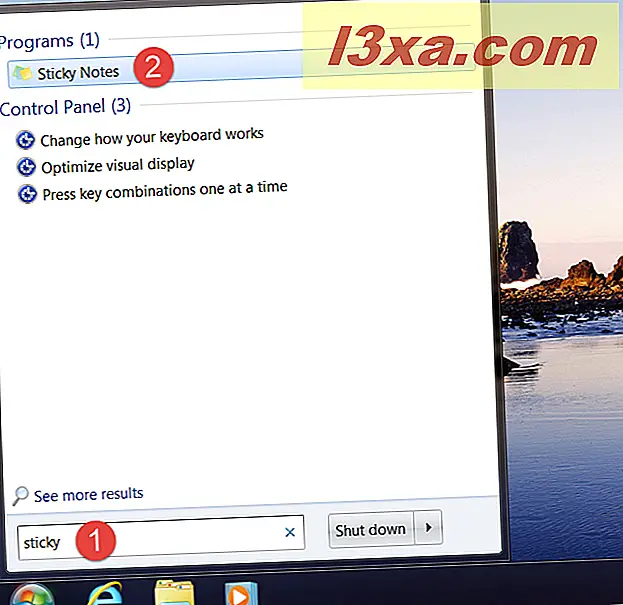
I Windows 8.1, bytt til startskjermen og begynn å skrive "klebrig" på den. Når søkeresultatene begynner å vises, klikker du eller klikker på snarveien "Sticky Notes" .
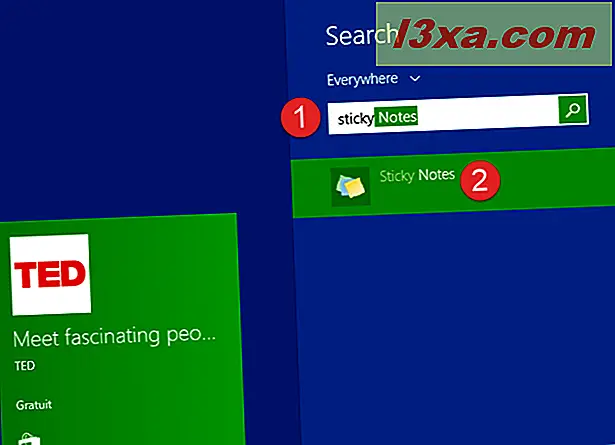
2. Åpne Sticky Notes ved å spørre Cortana å gjøre det (bare Windows 10)
Hvis du bruker Windows 10 og Cortana er aktivert på enheten din, kan du be henne om å lansere Sticky Notes for deg. Først si "Hei Cortana" eller klikk / trykk på mikrofonknappen fra Cortanas søkefelt. Deretter bruker du stemmen din til å si "Åpne klistremerker".
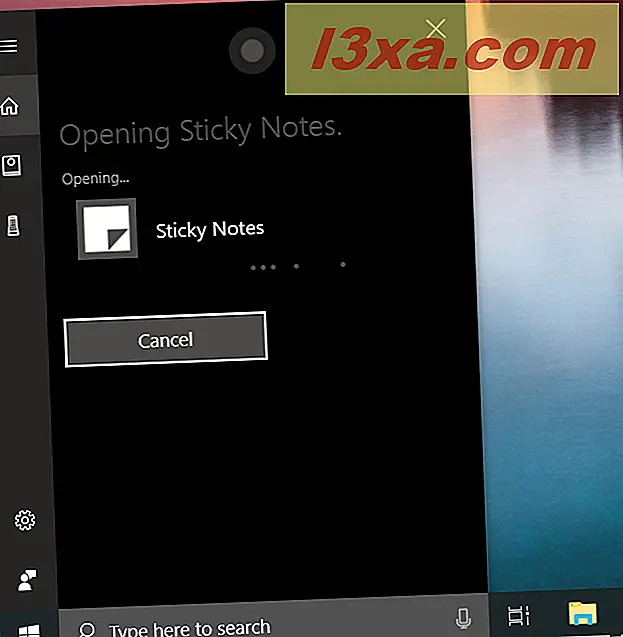
3. Åpne Sticky Notes ved å bruke Start-menyen (i Windows 10 og Windows 7) eller Start-skjermen (i Windows 8.1)
Du kan også åpne Sticky Notes fra Start-menyen eller fra Start- skjermen. Hvis du bruker Windows 10, starter du Start-menyen, og i listen Alle apper kan du finne en snarvei for Sticky Notes .
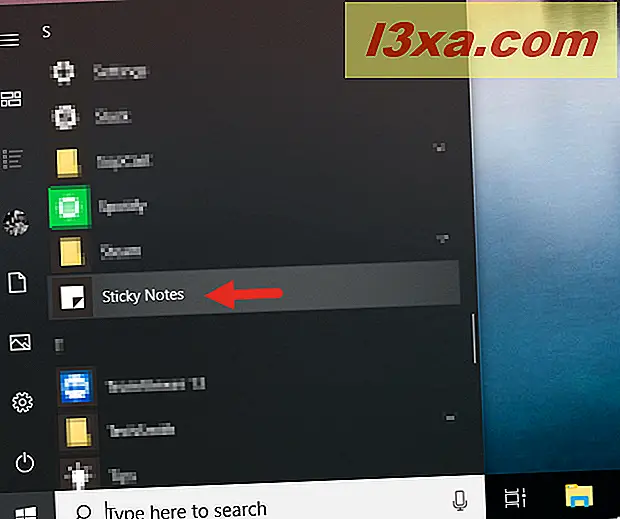
I Windows 7 åpner du Start-menyen, klikker på "Alle programmer" og åpner deretter mappen Tilbehør . I den er det en snarvei til Sticky Notes .
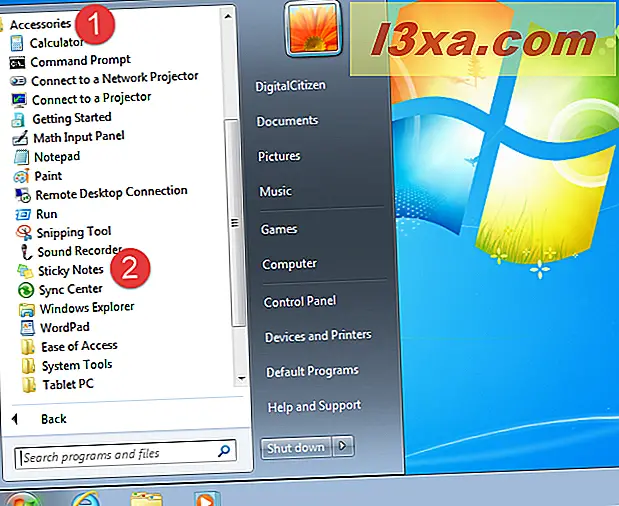
Hvis du bruker Windows 8.1, bytter du til startskjermbildet og åpner appevisningen ved å klikke eller trykke på den lille pilen fra nederst til venstre på skjermen. I appevisningen navigerer du til "Windows Tilbehør" -listen, og du bør finne en snarvei for Sticky Notes .
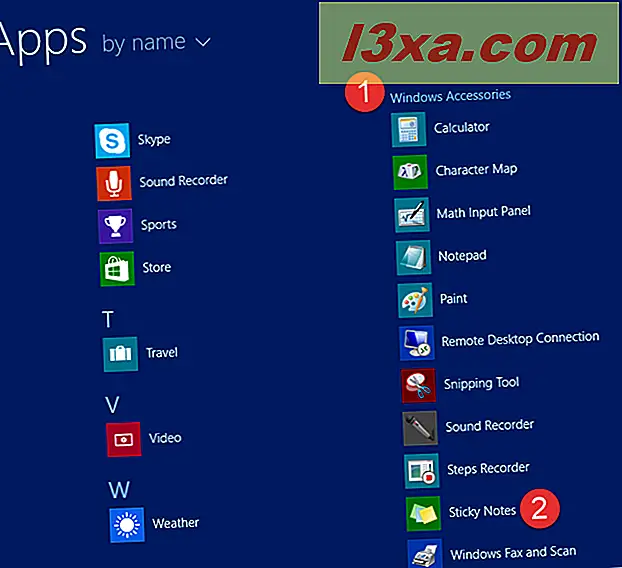
4. Opprett en snarvei for Sticky Notes og pin den til skrivebordet ditt (alle Windows-versjoner)
Du kan også lage en snarvei for Sticky Notes og peke den til skrivebordet ditt. Hvis du bruker Windows 10, åpner du Start-menyen og finner snarveien i Sticky Notes . Dra deretter og slipp den på skrivebordet.
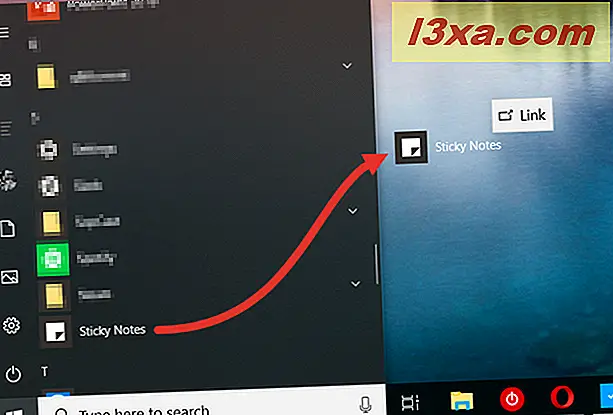
Hvis du bruker Windows 7 eller Windows 8.1, når du lager snarveien, setter du målet til "% windir% \ system32 \ stikynot.exe."
Hvis du trenger hjelp med prosessen med å opprette en snarvei, følger du trinnene i denne håndboken: Slik lager du snarveier for apper, filer, mapper og websider i Windows.
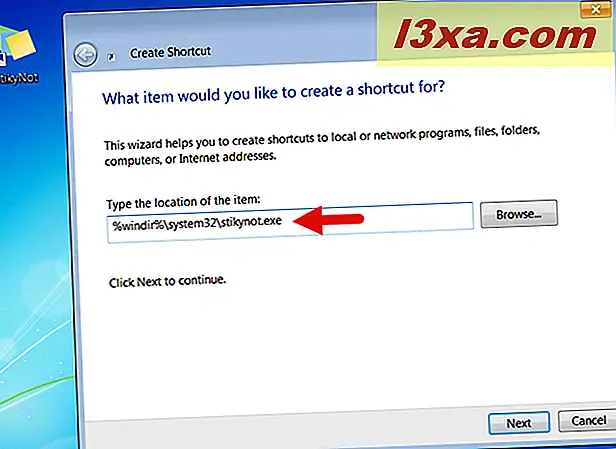
5. Pin Sticky Notes til oppgavelinjen, Start-menyen eller Start-skjermbildet (alle Windows-versjoner)
Hvis du vil få tilgang til Sticky Notes raskt, kan det hende du vil kaste den til et sted hvor du kan se det uten anstrengelse. Noen steder hvor du bør vurdere å klemme det er oppgavelinjen eller Start-menyen . For å gjøre det i Windows 10 eller Windows 7, søk etter Sticky Notes som i den første metoden. I resultatlisten høyreklikker du eller trykker og holder nede på Sticky Notes- søkeresultatet. Deretter klikker du eller klikker på "Pin til oppgavelinje" eller "Pin til Start" (i Windows 10), eller "Pin til Start Menu" (i Windows 7), avhengig av hva du foretrekker.
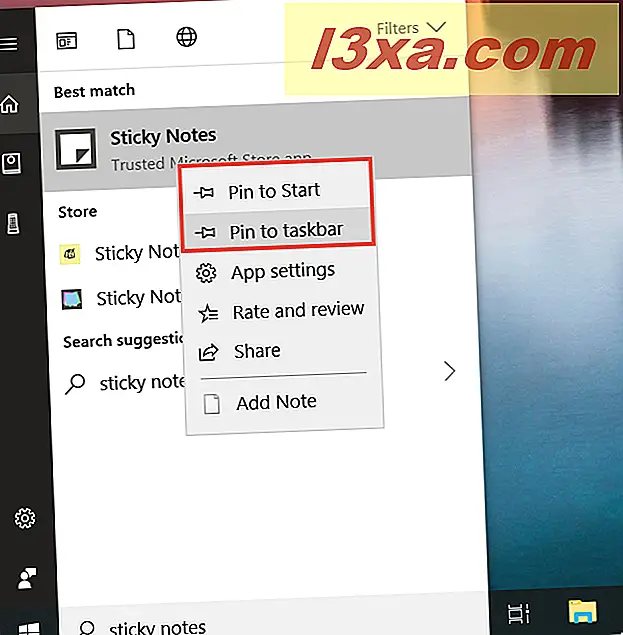
I Windows 8.1, søk etter Sticky Notes på startskjermbildet. I resultatlisten høyreklikker du eller trykker og holder nede på Sticky Notes- søkeresultatet. Deretter velger du "Pin til oppgavelinje" eller "Pin til Start", avhengig av hva du vil.
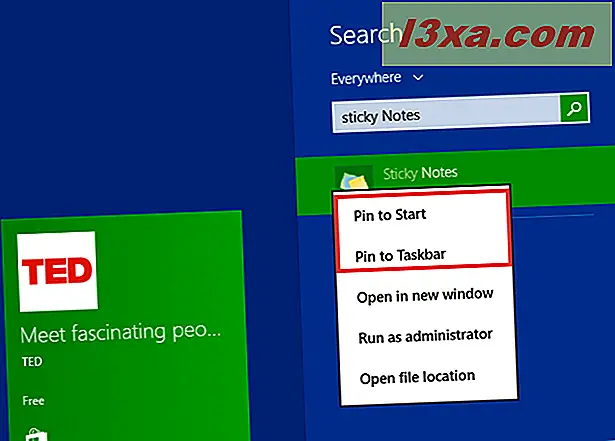
6. Åpne Sticky Notes ved å bruke Run-vinduet (Windows 7 og 8.1)
Trykk på Win + R- tastene på tastaturet for å åpne Run-vinduet. Deretter skriver du "stikynot" og trykker på Enter eller OK . Men i Windows 10 kan du ikke bruke denne metoden fordi Sticky Notes har blitt en universell app, og den har ikke lenger en tradisjonell kjørbar fil.
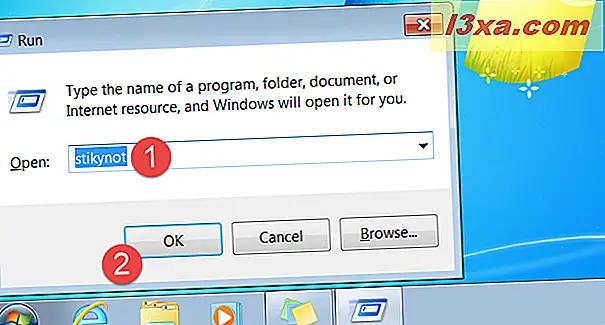
7. Åpne Sticky Notes ved å bruke Command Prompt eller PowerShell (Windows 7 og 8.1)
Hvis du foretrekker å bruke kommandoprompt eller PowerShell, i Windows 7 og Windows 8.1, kan du bruke kommandoen "stikynot" for å starte Sticky Notes . Skriv kommandoen i et kommandoprompt eller PowerShell- vindu, og trykk deretter Enter- tasten på tastaturet.
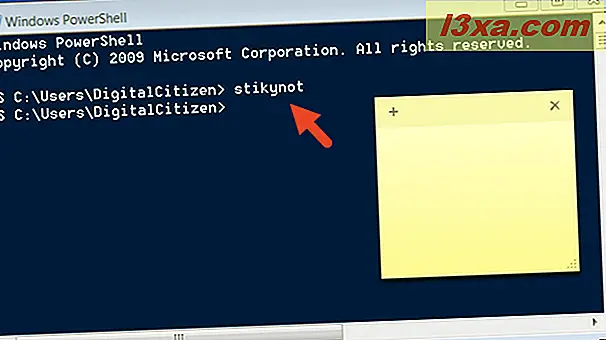
8. Åpne Sticky Notes ved å bruke oppgavebehandling (Windows 7 og 8.1)
En alternativ måte å åpne Sticky Notes på er å bruke oppgavebehandling. Start oppgavebehandling (en rask måte å gjøre det på er å trykke Ctrl + Shift + Esc- tastene på tastaturet). Hvis du bruker Windows 8.1 og Oppgavebehandling åpnes i sin kompakte modus, klikker du eller klikker på "Flere detaljer." Åpne penn Fil- menyen og klikk eller trykk på "Ny oppgave" i Windows 7 eller "Kjør ny oppgave" i Windows 8.1. Skriv "stikynot" i vinduet "Opprett ny oppgave " og trykk Enter eller OK .
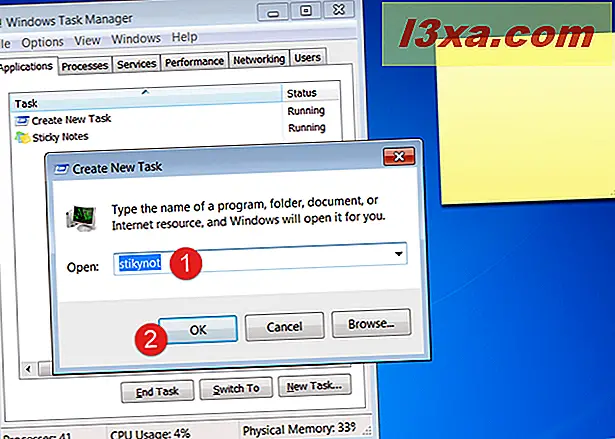
9. Åpne Sticky Notes ved å bruke Windows Explorer (Windows 7) eller File Explorer (Windows 8.1)
En relativt rask måte å starte Sticky Notes på er å bruke Windows Utforsker fra Windows 7 eller File Explorer fra Windows 8.1. I adressefeltet skriver du inn stikynot og trykker Enter på tastaturet.
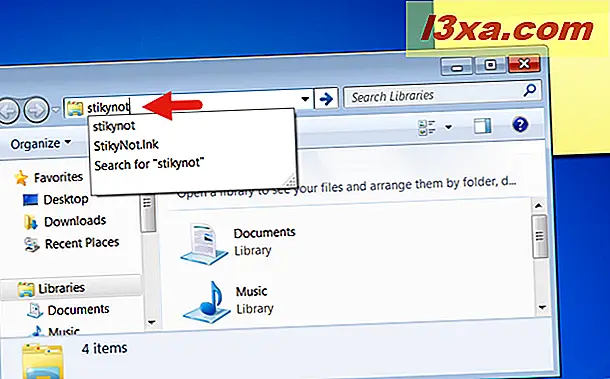
10. Åpne Sticky Notes ved å kjøre den kjørbare filen (Windows 7 og 8.1)
Den kjørbare filen for Sticky Notes kalles stikynot.exe, og den finnes i Windows- mappen, i System32- undermappen. Dobbeltklikk eller trykk på den og Sticky Notes lanseres umiddelbart. Men i Windows 10 kan du ikke bruke denne metoden fordi Sticky Notes har blitt en universell app, og den har ikke lenger en tradisjonell kjørbar fil.
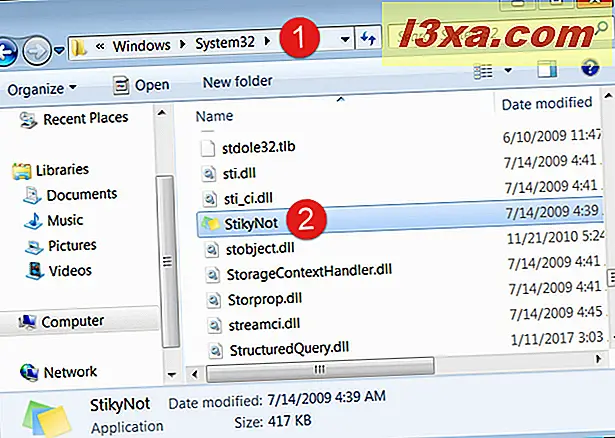
Hvordan åpner du Sticky Notes?
Disse var alle metodene vi vet for å starte Sticky Notes på Windows-enheter. Noen jobber i alle moderne versjoner av Windows, mens andre bare fungerer i noen. Har du en foretrukket metode, eller kjenner du andre? Legg igjen en kommentar i delen nedenfor og la oss diskutere.