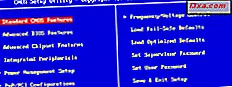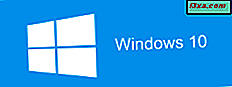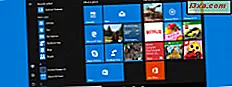
Det kan hende at du har en Windows 10-bærbar datamaskin eller 2-i-1-enhet med en berøringsskjerm som viser Start-menyen med hele skrivebordet, i stedet for bare en del av det. Av en eller annen grunn gikk Start-menyen på fullskjerm, og du sitter fast med den sånn. Hvis du har dette problemet, så har vi løsningen. Det tar bare et par sekunder, og på slutten vil vi også lære deg hvordan du kan unngå dette problemet i fremtiden. La oss komme i gang:
Problemet: Startmenyen i Windows 10 tar hele skjermen
Det kan hende at Start-menyen i Windows 10 tar hele skjermen, og fungerer som startskjermbildet fra Windows 8.1. Slik ser det ut på PCen eller enheten din:

Og du vil ha det lite igjen, tar bare en del av skrivebordet, som i skjermbildet nedenfor.

Løsningen: Deaktiver Tablet Mode
Når Start-menyen tar hele skjermen i Windows 10, har du sannsynligvis aktivert Tablet Mode uten å vite det. Hvis du ikke vet hva denne modusen er, les denne veiledningen: Hva er Tablet Mode i Windows 10, hvordan du bruker det og konfigurerer det.
Deaktivering av det er enkelt. Hvis du har en skjerm med berøring, sveiper du fra høyre side av skjermen for å åpne handlingssenteret. Hvis ikke, klikker du på Action Center- ikonet nederst til høyre på skjermen. Det ser ut som i skjermbildet nedenfor. Du kan også trykke på tastene Windows + A på tastaturet for det samme resultatet.

Handlingssenteret viser de siste varslene du har mottatt, samt nyttige snarveier til alle typer verktøy og handlinger i Windows 10.

Se i delen nederst i handlingssenteret . Der finner du knapper for alle slags raske handlinger. En av disse knappene er kalt Tablet-modus, og sannsynligvis er den aktivert, som i bildet nedenfor. Klikk eller trykk på Tablet-modus for å deaktivere denne modusen.

Startmenyen er tilbake til normal, og det tar ikke lenger hele skjermen.
Hvordan unngå dette problemet i fremtiden?
Hvis du vil unngå det samme problemet i fremtiden, og du aldri vil ha Tablettmodus aktivert, må du konfigurere denne funksjonen på riktig måte. Åpne Innstillinger-appen, gå til System og deretter til Tablet Mode og konfigurer alt, som anbefalt i denne veiledningen: Hva er Tablet Mode i Windows 10, hvordan du bruker det og konfigurerer det.

Hjalp denne veiledningen?
Etter å ha gått gjennom denne artikkelen, gi oss beskjed om vi har hjulpet med å løse problemet ditt. Også, hvis du leter etter andre interessante tips og triks for å bruke Windows 10, ikke nøl med å abonnere på nyhetsbrevene våre eller les artiklene som er anbefalt nedenfor.