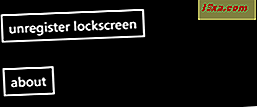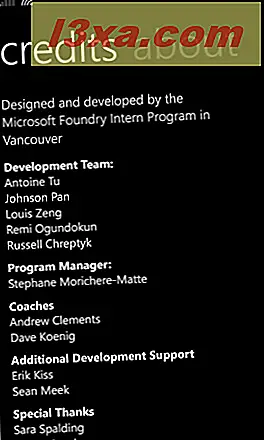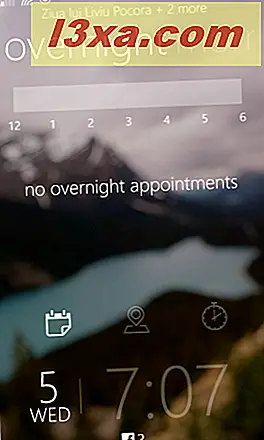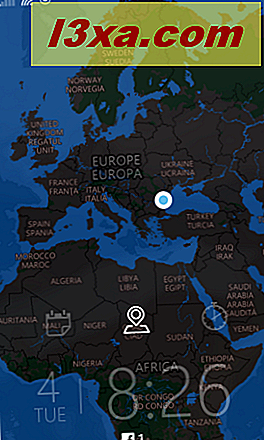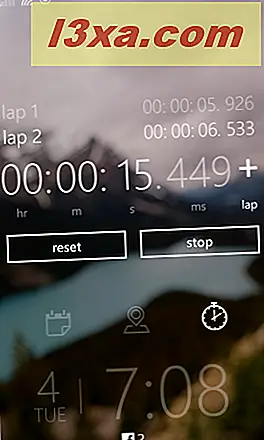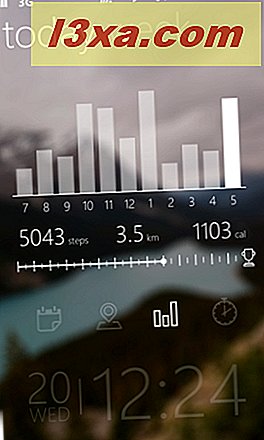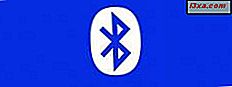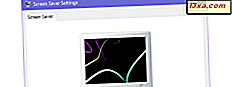Som en Windows Phone bruker har du tilgang til en vakker standard lås skjerm på smarttelefonen. Videre kan standardutseende tilpasses på mange måter, og det er noen få apper tilgjengelig for det i butikken . Ikke så lenge siden, så vi på Microsofts Live Lock Screen app og funksjonene den tilbyr for å tilpasse telefonens låseskjermer. Snart etter det ga gutta på Microsoft Garage ut en annen låseskjermprogram, kalt Tetra Lockscreen . Dette er den første Windows Phone-appen som lar brukerne legge til widgets til låseskjermer, og vi var veldig ivrige etter å se hvordan det fungerer. Hvis du også er, les videre for å finne ut!
Hvorfor bruke Tetra Lockscreen App for Windows Phone?
Tetra Lockscreen lar deg tilpasse låseskjermen til Windows Phone ved å tilby følgende funksjoner:
- Du kan angi låseskjermen for å vise opptil 4 widgets, hver med sin egen funksjonalitet. Disse widgets kan brukes direkte fra låseskjermen.
- Du kan velge et bilde fra telefonen din for å bruke som bakgrunn for låseskjermbildet.
- Datoen, klokkeslettet og alle de andre varslene vises på låseskjermen.
I motsetning til Live Lock Screen-appen er Tetra Lockscreen ikke i beta-scenen. Det har heller ikke vært noen viktige rapporter om feil eller irriterende lags. Vi møtte heller ikke noe, og vi har brukt denne appen i mer enn en uke på tre forskjellige Windows Phone-enheter.
Hvor skal jeg få Tetra Lockscreen App for Windows Phone?
Du kan laste ned og installere Tetra Lockscreen- appen fra Windows Phone Store . Du kan enten søke etter det i butikken, eller du kan klikke denne lenken: Tetra Lockscreen.

Vi må påpeke at Tetra Lockscreen- appen ikke var tilgjengelig over hele verden på det tidspunktet denne artikkelen ble skrevet. Vi vet at den er tilgjengelig i USA og Canada versjoner av Windows Phone Store . Hvis du ikke ser Tetra Lockscreen- appen i butikken din, endrer du Windows Phone-regionen til et av disse landene og søker etter appen på nytt. Hvis du trenger hjelp til å endre regionen som brukes av Windows Phone, må du sjekke denne veiledningen: Slik endrer du landet og området som brukes av Windows Phone 8.
Slik konfigurerer du Tetra Lockscreen App?
Når du har installert Tetra Lockscreen- appen, åpner du Apps- visningen på Windows Phone og starter appen.

Når du åpner den for første gang, vil Tetra Lockscreen- appen spørre deg om du vil bruke den til å stille inn låseskjermen til Windows Phone. Trykk ja for å gjøre det.

Appen er lastet, og du får se Innstillingsskjermbildene . Den første er skjermbildet for låseskjerminnstillinger .

Innstillingsskjermen tilbyr noen interessante alternativer:
Den første er bakgrunnen som brukes av appen. Hvis du vil endre bakgrunnen, trykker du på endringsfoto og velger et bilde fra telefonen, OneDrive eller Facebook-kontoen din.

Når du har valgt et bilde, må du beskjære det slik at det samsvarer med telefonens oppløsning. Deretter trykker du på ferdig og bakgrunnen som brukes av appen er angitt.

Under Bakgrunnsseksjonen kan du velge widgets som skal vises på låseskjermen: Agenda, Nåværende plassering, Aktivitetssporing og Stoppeklokke . Vi snakker i detalj om hver av disse widgets i følgende avsnitt i denne artikkelen.
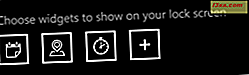
Deretter finner du to knapper på låseskjerminnstillingsskjermbildet :
- Den første er en register / avregistrer låseskjermknapp, som du kan bruke til å aktivere eller deaktivere Tetra- låseskjermbildet.
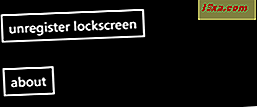
- Den andre kalles om og den gir informasjon om Tetra Lockscreen- appen og dets kreditter.
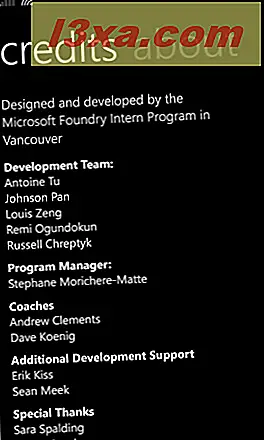
Den andre innstillingsskjermbildet for Tetra Lockscreen- appen kalles widgets . For å få tilgang til det, bla til høyre eller til venstre.

Her kan du angi hvordan hver av widgetene skal fungere. Du kan for eksempel angi Kalender- widgeten for å bare bruke dataene fra Outlook-kontoen din, men ikke fra Google- eller Facebook-kontoene dine.

Hvordan ser din låseskjerm ut og fungerer når du bruker Tetra Lockscreen App?
I skjermbildet nedenfor kan du se på hvordan Windows Phone Lock-skjermen kan se ut hvis du velger å bruke Tetra Lockscreen- appen.

Men i skjermbildet ovenfor har du bare sett hvordan låseskjermen vil se ut når ingen widget er aktiv. For å starte en hvilken som helst widget, trykk bare på ikonet på låseskjermbildet.
Når du aktiverer en widget, endres ting ganske, så la oss se på hva hver av disse widgetene har å tilby:
- Agenda - viser de kommende hendelsene fra kalendere dine. Hvis du svinger til høyre eller til venstre, vil du også få en titt på hva som er planlagt å skje om morgenen, ettermiddagen, kvelden og over natten.
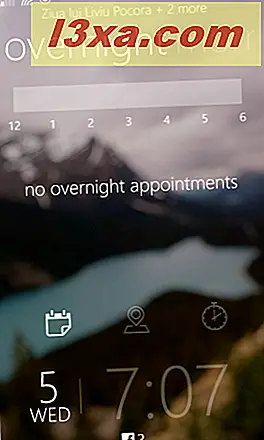
- Nåværende beliggenhet - denne widgeten vil vise posisjonen din og nærliggende hendelser, hvis noen. Du kan også panorere og zoome kartet hvis du ønsker det.
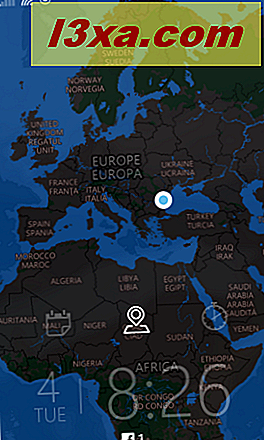
- Stoppeklokke - dette er selvforklarende. Du kan bruke det til tidshendelser, og det inkluderer lap-funksjonalitet. Det betyr at du kan registrere mellomtider. For å gjøre det, trykk på pluss- knappen. Vær oppmerksom på at Stoppeklokke en gang har startet, fungerer også når telefonens skjerm er slått av.
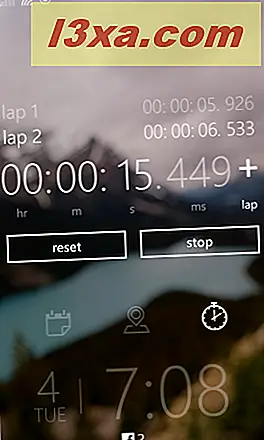
- Aktivitetssporing - viser statistikk som trinnene du tok, avstanden du har reist eller omtrentlig antall kalorier du har brent. Merk at denne widgeten bare er tilgjengelig hvis smarttelefonen støtter Nokia SensorCore . For tiden er telefonene som støtter denne funksjonen følgende Lumia-modeller: 630, 635, 730, 735, 830, 930, Ikon og 1520.
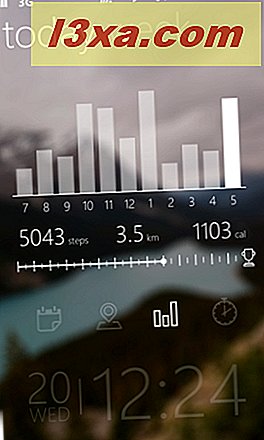
Liker du Tetra Lockscreen App?
Vi vet at vi gjør det. Og det er allerede mange andre Windows Phone-brukere som liker denne appen. Det er imidlertid ting vi tror kan legges til for å forbedre denne appen ytterligere. Først og fremst vil vi virkelig se Microsoft kombinere funksjonene som tilbys av Tetra Lockscreen og Live Lock Screen og tilbyr en app som gjør alle de tingene som disse to appene kan gjøre. Det ville være noe! Hva tror du?