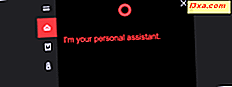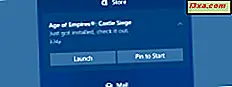
Fokusassistent (tidligere kjent som stille timer) er en funksjon som hjelper til med å blokkere varsler under bestemte tidsintervaller, under presentasjoner eller mens du spiller spill på din Windows 10-PC eller -enhet. Hvis du konfigurerer den og slår den på, kan du nyte litt fred, bort fra varsler som avbryter deg og distrahere deg fra det som er viktig. Slik bruker du og hvordan du konfigurerer Focus Assist i Windows 10:
Hva er Focus Assist i Windows 10?
Focus Assist er en Windows 10-funksjon som hjelper deg med å velge hvilke meldinger du vil se og høre, og når, slik at du kan holde fokus på det som er viktig. Det er en forbedret versjon av stille timer, som eksisterte i Windows 10 til Fall Creators Update. I Windows 10. april 2018 ble oppdatering, stille timer forbedret og omdøpt til Focus Assist .
Denne funksjonen kan ha tre arbeidstilstander:
- Av - det er deaktivert og gjør ingenting
- Bare prioritet - det viser bare utvalgte varsler, ved hjelp av en prioritetsliste som er tilpasset av brukeren. De andre varslingene er gjemt i Action Center.
- Alarmer bare - det skjuler alle Windows 10 varslinger, unntatt alarmer.
Fokusassistent kan automatisk slås på under bestemte tidsintervaller, eller under aktiviteter som å lage presentasjoner eller spill, basert på et sett av regler som er opprettet av brukeren. Det kan også bli slått på manuelt når du anser det nødvendig.
MERK: Hvis du ikke vet hvilken versjon av Windows 10 du har, kan du lese denne artikkelen: Hvilken versjon, utgave og type Windows 10 har jeg installert?
Hvor konfigurerer du Fokus Assist (stille timer) i Windows 10?
Fokusassistent kan bare konfigureres fra Innstillinger- appen. Åpne innstillinger og gå deretter til System, etterfulgt av Focus Assist . Du ser alle innstillingene til denne funksjonen, på høyre side av skjermen.

Slik tilpasser du prioritetslisten for Focus Assist
Hvis du vil angi prioritetslisten, klikker du eller klikker på linken som sier "Tilpass prioritert listen " bare under Prioritet . Det er ikke nødvendig å sjekke boksen " Priority only", fordi den vil slå på Fokus assistanse, akkurat nå. En lang liste er åpen, som inneholder alle slags innstillinger for prioritetslisten.

For det første har du noen prioritetsregler om samtaler, tekster og påminnelser. Dette er kun av interesse hvis du har koblet smarttelefonen din med din Windows 10-PC. Hvis du gjorde det, må du kontrollere hvilke meldinger du vil se, og fjerne merket av de du ikke gjør:
- Vis innkommende VoIP-anrop og anrop fra en koblet telefon (dette gjelder også via Skype)
- Vis innkommende tekst fra en koblet telefon
- Vis påminnelser, uavhengig av hvilken app som brukes

Deretter ruller du ned til Folk, og du kan angi om du vil se varsler fra bestemte personer i kontaktlisten din. Hvis du ikke vil se varsler fra kontaktene du har festet til oppgavelinjen, fjerner du merket av innstillingen som sier: "Vis varsler fra faste kontakter på oppgavelinjen."
Hvis du vil se varsler fra noen få viktige personer, klikker du eller klikker på "Legg til kontakter " og velger de personene fra kontaktene dine.

MERK: Hvis du har lagt til folk i denne listen, og du vil fjerne dem, klikker du på navnet i Personer- delen, og trykker deretter Fjern .
Rull ned nede, og du ser appene som kan vise varsler mens Focus Assist er slått på, og bruker listen Priority . Som standard ser du bare Xbox- appen og Xbox-spilloverlegget (betyr spillbaren). Du kan fjerne dem hvis du vil, ved å velge dem og trykke på Fjern .
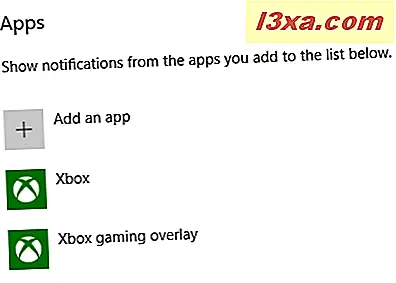
Hvis du vil se varsler fra en annen app, klikker du eller klikker på «Legg til en app » og velger appen fra listen som vises.

Dessverre kan du ikke velge programmer som ikke vises på denne listen. Når du er ferdig med å sette prioritetslisten for Focus Assist, trykker du på Tilbake- pilen øverst til venstre og angir deretter de automatiske reglene.
Hvordan sette de automatiske reglene for Focus Assist
Det er en god idé å angi de automatiske reglene for å aktivere Focus Assist . Først kan du sette den på for å bli slått på automatisk under bestemte tider, hver dag. Aktiver bryteren for "Under disse tider", og klikk deretter på teksten i nærheten av bryteren.

Velg starttid og sluttid når du vil bruke Focus Assist . Deretter angir hvor ofte du vil gjenta gjentakelse på Focus Assist : daglig, i helger eller ukedager. Velg også fokusnivået: Bare prioritet eller Alarmer bare . Du kan også sette den til å vise et varsel i Handlingssenteret når det er slått på automatisk slik at du blir informert.

Klikk eller trykk på Tilbake- pilen øverst til venstre. Sett deretter bryteren for "Når jeg kopierer skjermen min " til På eller Av, avhengig av hva du vil. Hvis du jobber på en bærbar datamaskin eller en nettbrett, kan det være en god ide å slå på Focus Assist i denne situasjonen, fordi duplisering av skjermen betyr at du sannsynligvis vil levere en presentasjon, og du bør ikke bli avbrutt av varsler. Hvis dette er tilfelle for deg, klikk eller trykk på "Når jeg dupliserer skjermbildet mitt " og velg hvordan Focus Assist skal fungere: fokusnivået som blir brukt, og om du vil vise et varsel i handlingssenteret når det er slått på automatisk.

Klikk eller trykk på Tilbake- pilen øverst til venstre. Hvis du er en spiller, setter du bryteren for "Spille av en full skjerm for spill" til På, og klikk deretter eller trykk på teksten nær denne bryteren. Velg fokusnivået som brukes, og om du vil vise et varsel i handlingen når fokusassistent er slått på automatisk fordi du spiller spill.
VIKTIG: Husk at denne innstillingen bare gjelder for DirectX-spill, ikke OpenGL-spill.

Slik slår du på Focus Assist automatisk når du er hjemme
Hvis du bruker en bærbar PC eller nettbrett med Windows 10, og med en GPS-chip, tilbyr Focus Assist en annen type automatiske regler, kalt "Når jeg er hjemme." Denne regelen er ikke tilgjengelig på stasjonære datamaskiner og andre enheter uten plasseringsegenskaper.
Klikk eller trykk "Når jeg er hjemme", hvis du ser den.

Når kan du angi Windows 10 for å gjenkjenne når du er hjemme, basert på posisjonen din. Sett denne bryteren på På hvis du vil at denne funksjonen skal være aktivert. Deretter velger du fokusnivået du vil bruke, og om du vil vise et varsel i Handlingssenter, når Focus Assist er slått på automatisk.

Klikk eller trykk på Tilbake- pilen i øverste venstre hjørne, og du er ferdig med å konfigurere Focus Assist, og den automatiske funksjonen.
Slik starter eller stopper du Fokus Assist (Quiet Hours) manuelt i Windows 10
Hvis du har satt opp reglene for Focus Assist, blir de automatisk brukt av Windows 10, og denne funksjonen er slått på når du vil, slik du vil. Men det er tider når du kanskje vil slå den på manuelt, og deretter deaktivere den når du ikke lenger trengte den på.
Hvis du vil slå på faksassistenten, er den raskeste måten å gjøre det, å bruke Action Center. Klikk eller trykk på ikonet fra høyre side av oppgavelinjen.
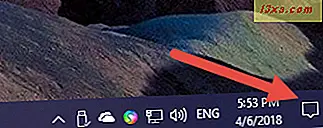
På bunnen av Handlingssenteret ser du hurtighandlinger . Hvis du bare ser en rad av dem, klikker du eller klikker på Utvid .
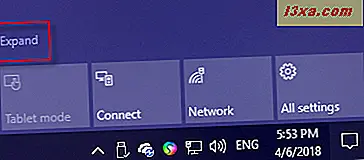
Blant de hurtige handlingene finner du Fokus Assist . For å slå den på, klikk eller trykk på knappen.

Fokusassistent er slått på, ved bruk av prioritetsmodus .

Klikk eller trykk på den samme knappen en gang til, og Fokus Assist bruker alarmenes eneste modus.
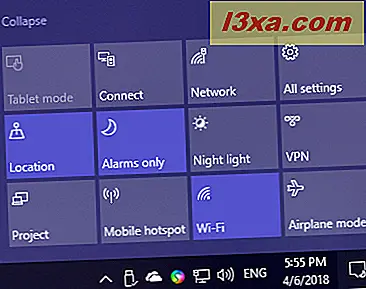
Klikk det en gang til, og Focus Assist er deaktivert.
En annen måte å starte eller stoppe Focus Assist på er å høyreklikke (eller trykk og hold) på Action Center- ikonet helt til høyre på oppgavelinjen. I menyen som vises, velg "Fokus assistanse " og modusen du vil ha: Bare Av, Bare prioritet eller Kun Alarmer .

En annen måte å starte Focus Assist manuelt på er å gå til Innstillinger- appen. Velg System, etterfulgt av Focus Assist . På høyre side av skjermen velger du bare Av, Kun prioritet eller Alarmer, avhengig av hva du vil.

Liker du den nye Focus Assist?
Rolige timer hadde liten nytte, og vi er glade for å se at den har blitt forbedret i Windows 10 april 2018 Update. Konfigurer Fokus Assist, se hvordan det fungerer og kommenter nedenfor. Fungerer det bra for deg? Hva vil du at Microsoft skal forbedre om det? Del dine tanker med oss, og la oss diskutere.