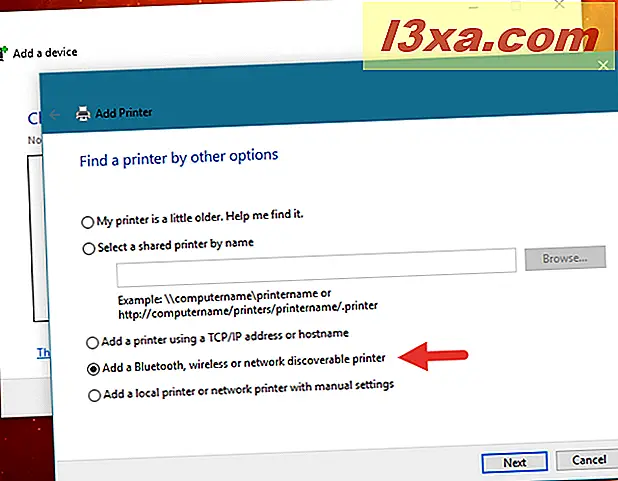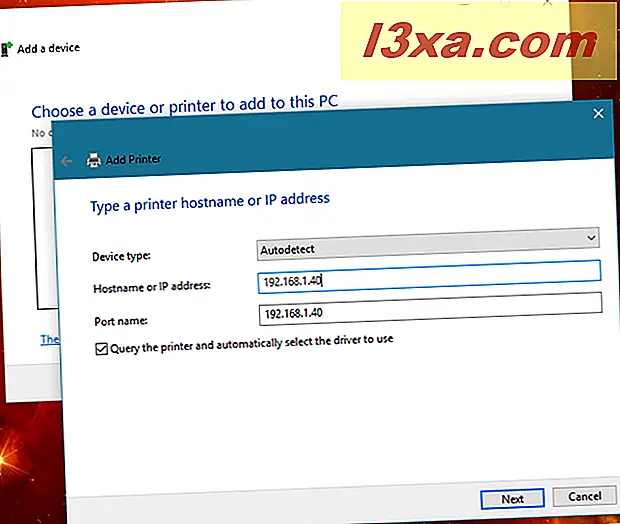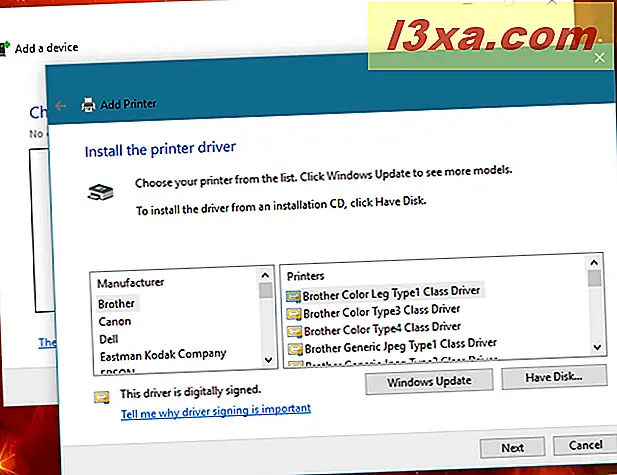Hvis du har et hjemmenettverk, trenger du kanskje en skriver installert. Hvis du planlegger å kjøpe en snart, bør du vurdere en trådløs skriver, slik at du kan skrive ut hvor som helst i ditt hjem, det hjelper deg med å eliminere en ledning, og det gjør det mulig å plassere skriveren i lett tilgang til steder slik at du ikke blir plaget av andre når du jobber eller spiller på datamaskinen din. Det er en ting å huske på selv om installering og konfigurering av en trådløs skriver krever litt mer arbeid enn å installere en tradisjonell skriver med en USB-kabel. Og dette er her denne opplæringen kommer inn - for å veilede deg gjennom alle de grunnleggende trinnene:
MERK: Denne opplæringen ble opprettet ved hjelp av en Canon Pixma MX535-skriver. Selv om noen av installasjonstrinnene kan variere mellom skrivere, forblir prinsippene som er omtalt i denne opplæringen, det samme for alle trådløse nettverksskrivere.
Trinn 1. Pak den trådløse skriveren ut og plasser den i ruterenes sendingsområde
Først må du pakke ut skriveren og plassere den et sted nær nok til den trådløse ruteren, slik at den får et godt trådløst signal. Stedet bør også være tilgjengelig for folk som bruker skriveren. Vær oppmerksom på instruksjonene i skriverhåndboken om fjerning av all emballasje og beskyttelse. Skrivere har en tendens til å ha veldig rik emballasje, fylt med klistremerker, bånd og andre beskyttelsesfunksjoner.

Trinn 2. Slå på den trådløse skriveren og få tilgang til nettverkskonfigurasjonsmenyen
Når all emballasje er fjernet, er det på tide å installere skriveren og konfigurere den for første gang. Du må koble strømledningen og koble den til en stikkontakt, installer kassetten (e) (avhengig av produsent og modell), og slå den på. Deretter kjører du konfigurasjonsveiviseren. Du kan bli bedt om å angi språket som brukes i skriverens menyer. Sørg også for å vente mens skriveren renser og justerer blekkpatronene.
Før du installerer skriveren på noen av datamaskinene eller andre typer enheter, må du koble den til nettverket. Se gjennom menyene og søk etter en meny som kalles LAN-innstillinger eller noe lignende.
Skriv inn LAN-innstillingsmenyen, og du bør finne et alternativ for å koble skriveren til via det trådløse nettverkskortet. Avhengig av skrivermodellen kan du også finne et alternativ for å koble det via en nettverkskabel.
Trinn 3. Koble den trådløse skriveren til hjemmenettverket ditt
På dette punktet er det tre vanlige alternativer:

- Koble den trådløse skriveren til hjemmenettverket ditt ved å angi nettverksnavnet, også kjent som SSID, og passordet, i skriverens konfigurasjonsalternativer. Dette valget fungerer bare hvis den trådløse skriveren har en skjerm og knapper, som du kan bruke til å skrive nettverksinformasjonen direkte på skriveren.
Velg den trådløse tilkoblingen og gå gjennom skriverens installasjonsveiviser. Hvis du har sikkerhet aktivert på ruteren din, bør du bli bedt om å velge nettverket og angi passordet (sikkerhetsnøkkel). Når du har skrevet inn alle detaljene, starter skriveren tilkoblingsprosedyren. Med mindre du har et merkelig oppsett (f.eks. Gammel ruteren, MAC-filtrering, etc.), må forbindelsen gjøres om noen få sekunder. - Koble den trådløse skriveren til hjemmenettverket ved å trykke på WPS-knappen på skriveren og ruteren. Først må du trykke på WPS-knappen som finnes på ruteren, for å slå på oppdagelsen av nye enheter. Deretter går du til den trådløse skriveren og trykker på WPS-knappen på den også. Deretter oppdager den trådløse skriveren automatisk og kobler til det trådløse nettverket, uten å måtte skrive inn nettverkspassordet eller andre detaljer. Selv om du slår av skriveren eller ruteren din, husker de konfigurasjonen og vil koble til hverandre så snart du slår dem på igjen.
- Det finnes også en annen metode som du noen ganger kan bruke når den trådløse skriveren ikke har en skjerm og knapper som du kan bruke til å skrive inn detaljene til ditt trådløse hjemmenettverk, og du kan heller ikke bruke WPS-knapper. Noen trådløse skrivere kan også koble til ruteren din via en Ethernet-nettverkskabel. I en slik situasjon får skriveren automatisk en IP-adresse fra ruteren. Du finner hva skriverens IP-adresse er på ruterenes webadministrasjonsside. Skriv inn IP-adressen til skriveren i en nettleser for å besøke webgrensesnittet. Der, se etter en innstillingsseksjon kalt Wireless LAN eller lignende, og skriv inn navnet, passordet og andre nødvendige detaljer for ditt trådløse nettverk. Vær oppmerksom på at bestemte trådløse skrivermodeller også tilbyr de samme innstillingene direkte i driverinstallasjonsprogramvaren. Hvis det er tilfelle for skriveren, kan du også bruke programvaren til å automatisk oppdage skriveren som er koblet til hjemmenettverket, samt konfigurere den til å koble til det trådløse nettverket.

Trinn 4. Kontroller at skriveren er koblet til det trådløse nettverket
Hvis du støter på problemer, må du sjekke skriverens håndbok for feilsøkingsanvisninger, og se også ruterenes konfigurasjon for eventuelle innstillinger som kan blokkere skriverens tilkobling til nettverket.
For å dobbeltsjekke at alt er greit, kan du be skriveren om å skrive ut nettverkskonfigurasjonsdetaljer. Der kan du se viktige detaljer som sin MAC-adresse, IP-adressen mottatt fra ruteren din og andre detaljer.

Trinn 5. Installer skriveren på datamaskinene dine
Nå skal du installere skriveren på datamaskinene dine. Du burde ikke ha utført noen installasjons- / konfigurasjonstrinn på dem til nå. For at datamaskinene skal finne skriveren over nettverket og bruke den til utskrift, må du installere skriverens drivere og konfigurere dem på hver datamaskin som er en del av nettverket ditt.
Hvis du bruker Windows 10 eller Windows 8.1, må denne delen av prosessen håndteres automatisk av operativsystemet. Hvis du bruker Windows 7, eller hvis Windows 10 / 8.1 ikke oppdaget og konfigurerer den trådløse skriveren automatisk, kan du enten bruke operativsystemets innebygde veivisere til å legge skriveren til datamaskinen eller kjøre skriverens bundne programvare.

Hvis du velger å bruke skriverens bundne programvare, følger du installasjonsveiviseren, men ikke glem å velge alternativet "Bruk skriveren med trådløs LAN-tilkobling" (eller lignende) når du blir spurt om skrivertilkoblingsmetoden.
Hvis du foretrekker å bruke Windows-innebygde veivisere for å installere den trådløse skriveren, følger du trinnene som vi har beskrevet i denne veiledningen: Slik installerer du en lokal skriver på Windows-datamaskinen.
Hvis du velger å bruke veiviserne fra Innstillinger- appen i Windows 10 eller fra PC-innstillinger i Windows 8.1, er det ikke noe annet mellom et nettverk eller en lokal skriver. Trinnene er de samme.

Men hvis du velger å bruke skriverveivisere fra kontrollpanelet, eller hvis du må gjøre det fordi du er på Windows 7, er prosedyren litt annerledes. I dette tilfellet, når veiviseren ber deg om å velge hvordan du finner skriveren, må du velge et av alternativene i listen under, i stedet for å velge "lokal skriver", avhengig av hvilken informasjon du vet om din trådløse skriver:
- "Legg til en Bluetooth, trådløs eller nettverksoppdagbar skriver" - dette er det første du bør prøve. Hvis den finner den i nettverket, viser Windows-datamaskinen din, og lar deg installere skriveren ved hjelp av dette alternativet.
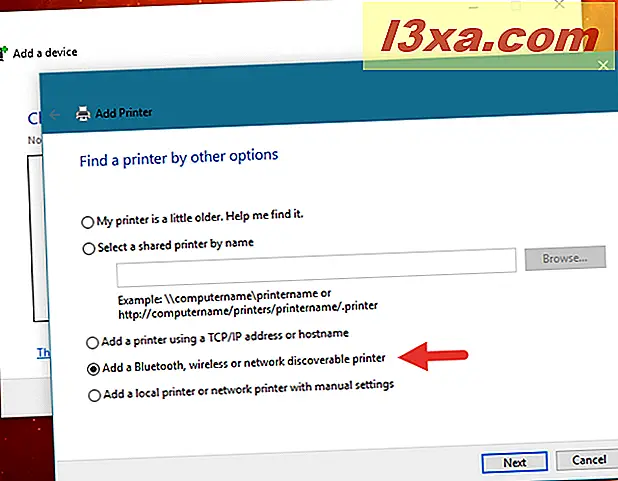
- "Legg til en skriver med en TCP / IP-adresse eller vertsnavn" - hvis du vet IP-adressen eller navnet på den trådløse skriveren, kan du bruke dette alternativet. Skriv inn informasjonen i veiviseren, og deretter begynner Windows å installere driverne for deg.
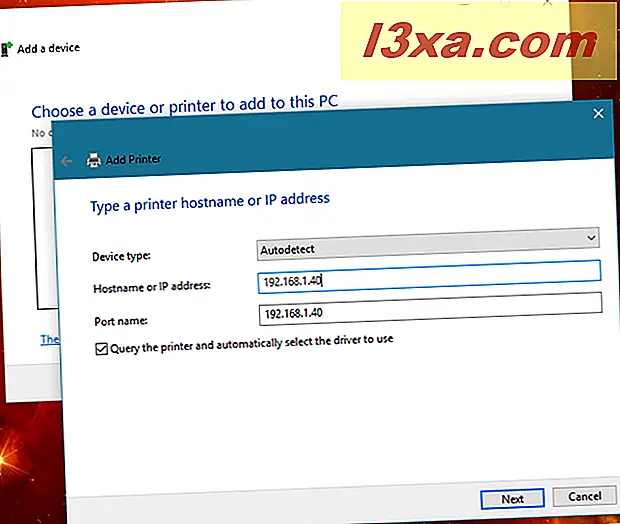
- "Legg til en lokal skriver eller nettverksskriver med manuelle innstillinger" - bare bruk dette alternativet hvis du er en erfaren bruker og du kjenner den eksakte porten og driveren som den trådløse skriveren skal bruke på Windows-datamaskinen.
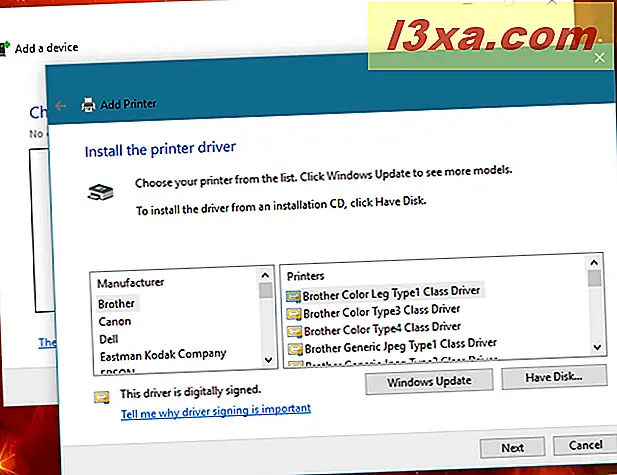
Trinn 6. Installer skriveren på smarttelefonen din og nettbrettet (e)
Hvis du har en smarttelefon eller en nettbrett, kan du også skrive ut trådløst fra dem. Se etter utskriftsprogrammer fra produsenten av skriveren. For eksempel har Canon et gratis program kalt Canon PRINT Inkjet / SELPHY som er tilgjengelig både for iPhone og Android.

Andre produsenter som Epson eller Brother gir også lignende gratis apps.
Konklusjon
Som du kan se, må du installere en trådløs nettverksskriver ganske mye tid og arbeid. Du må også være forsiktig så du ikke går glipp av noen trinn eller viktige konfigurasjonselementer. Men tiden som er lagret når du bruker den trådløse skriveren, lønner seg. Å kunne skrive ut fra hvor som helst i ditt hjem, til enhver tid, bidrar virkelig til å forbedre produktiviteten.