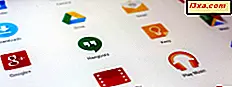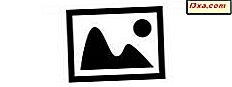
Alle som har tatt digitale bilder i lengre tid, har hundrevis, kanskje tusenvis av bilder som er lagret på harddisken. Og jo flere bilder er der, jo vanskeligere er det å finne noen bestemt-med mindre du har identifisert dem på en enkel måte å søke. Vi har sett hvordan du tar bilder med Windows Fotogalleri, og det er en måte å finne bildene du vil ha. Her skal jeg forklare hvordan du bruker flagg og rangeringer, som fungerer på en litt annen måte.
Slik legger du til flagg i bildene dine i Windows Fotogalleri
Windows Fotogalleri lar deg ikke legge til noen bestemt informasjon sammen med et flagg, så hvorfor vil du legge til bilder? Det er bare en enkel måte å legge merke til at det er noe om de bildene du vil vite om. Du kan ha bilder du vil merke eller redigere senere, eller som du vil legge til i en av dine elektroniske fotoalbum, eller at du vil sende til noen - du får ideen. Du må se gjennom bildene for å bestemme hvilken flagg, men etter det kan det ikke være enklere å legge til flagg.
Med tanke på opplæringen bruker jeg galleriet med bilder av amerikanske presidenter jeg har vist i tidligere opplæringsprogrammer, men du er ikke begrenset til noen samling bilder når du flagger ting. Du kan jobbe deg gjennom så mange forskjellige sett med bilder som du vil.

Når du ser på båndet i Windows Fotogalleri, kan du se kommandoen Flagg i Organiser- gruppen på Hjem- fanen.
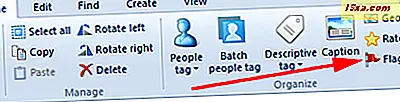
Velg bildet eller bildene du vil flagge, og klikk deretter på flagget. Du får se et rødt flagg i øverste høyre hjørne av de valgte bildene.
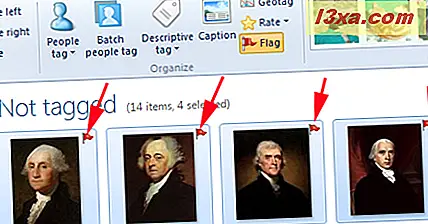
Fortsett med å flagge bildene til du har valgt alle de du ønsker å håndtere. Nå, hva er poenget med å gjøre dette? Ta en titt til høyre for flaggkommandoen, og du vil se et område av båndet som er merket Quick Find . Et av de tilgjengelige valgene er Flagget .
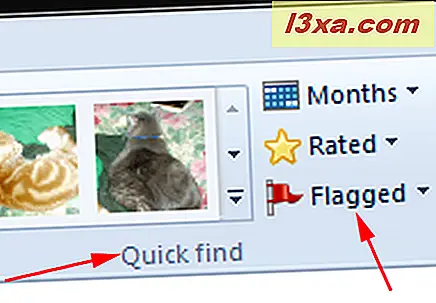
Det er en rullegardinmeny knyttet til det valget. Du kan velge enten bildene som er flagget, eller bildene som ikke har det.
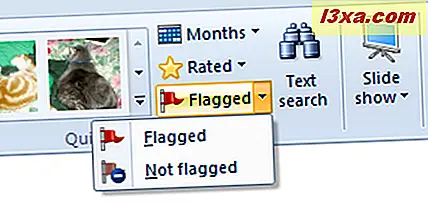
Her har jeg klikket på Flagget, søketaljer angir Flagget, og alle de ikke-flaggede bildene er forsvunnet fra visning.
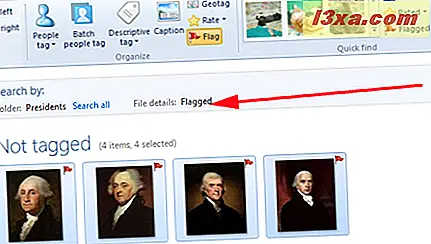
Og nå kan jeg gjøre det jeg liker med den gruppen bilder. Det er en veldig enkel måte å sortere ting på. Når du er ferdig med å håndtere de flaggede bildene, kan du enkelt fjerne flaggene ved å velge alle bildene du vil un-flagge og klikke på Flagg igjen. Eller du kan klikke på et enkelt bilde, og flagget vil gå bort.
Slik vurderer du bildene dine i Windows Fotogalleri
I noen samling av bilder, er det nødvendig å være noen du liker mer enn andre. Du kan tilordne stjernerangeringer til bildene dine like enkelt som du kan flagge dem. Like over flaggkommandoen på båndet, vil du se Rate . De finnes i Organiser- delen, i Hjem- fanen.
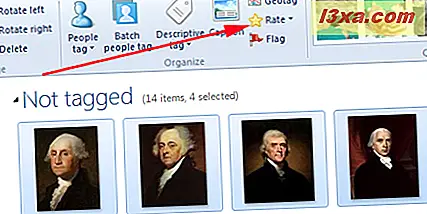
Hvis du ikke har valgt noen bilder, gjør ingenting ved å klikke på dette. Når du har valgt ett eller flere bilder, klikker du på Rate gir deg en rullegardin full av stjerner.
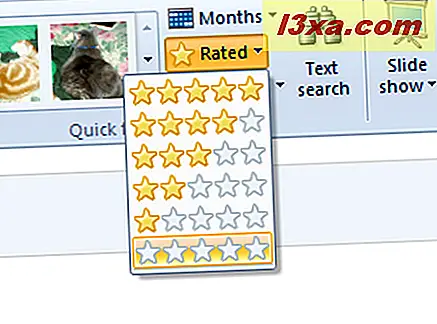
Du kan vurdere ett eller flere bilder samtidig. Velg hva du vil, og klikk deretter på riktig nivå av stjerner. Dette tilordner en vurdering til de valgte bildene, men du vil ikke se det på Fotogalleri- skjermen. Jeg har gitt George Washington en femstjerners vurdering. :)
Så, hva er bruken av karakterer? Igjen, gå til Hurtigsøk- området, og klikk på Vurdert . Du får samme rullegardinmeny med stjerner. Beveg deg over hvert nivå og se hva som skjer.
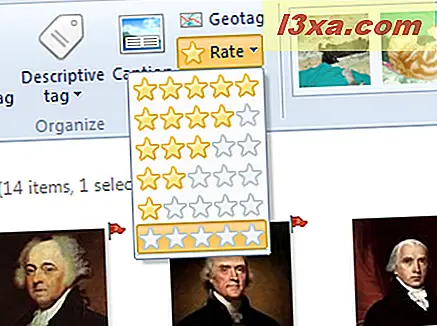
Toppnivået, fem stjerner, viser deg bare femstjerners bilder. Hold musepekeren over noen av de andre stjernene, og du vil se alle bildene vurdert på det nivået og over.
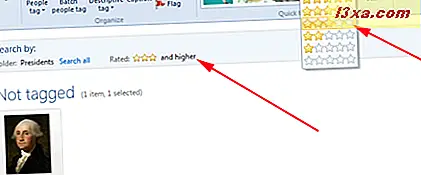
Hold musepekeren over det laveste nivået, og du vil se de ikke-klassifiserte bildene.
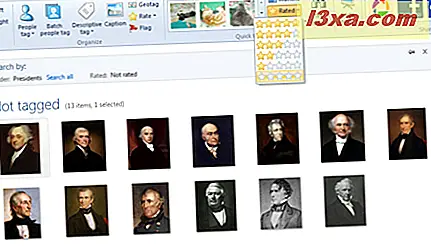
Så, når du har tildelt karakterer, kan du da finne alle de gode eller dårlige bildene på kort tid.
Konklusjon
Flagging og vurdering av bilder tar litt arbeid i begynnelsen. Men det gjør et raskt søk mye lettere etter at det er gjort. De to kan brukes sammen ganske enkelt - du kan flagge alle bildene du vil gi en bestemt vurdering, og deretter bruke vurderingen med ett klikk. Det er en enkel måte å finne og håndtere en mengde bilder på en gang.