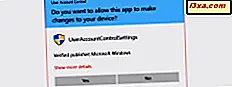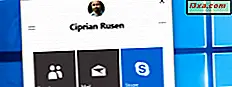
I Windows 10 Fall Creators Update, introduserer Microsoft mange nye funksjoner. En av de mest interessante, fra et produktivitetssynspunkt, er det faktum at du kan knytte kontakter til oppgavelinjen og Start-menyen . Det gjør det lettere og raskere for deg å holde kontakten med folkene som har mest betydning i livet ditt. De er nå bare ett klikk eller trykk unna, for å sende både e-post og Skype-meldinger. Slik setter du folk på oppgavelinjen eller Start-menyen i Windows 10:
MERK: Denne veiledningen gjelder for Windows 10 Fall Creators Update. Denne versjonen er tilgjengelig for alle, gratis, fra 17. oktober 2017.
Slik pinker du kontakter til Start-menyen i Windows 10
Startmenyen i Windows 10 lar deg knytte alle slags ting til den, inkludert programmer, skrivebordsprogrammer, mapper og biblioteker, enheter fra ditt lokale nettverk og så videre. Du kan lese mer om hvordan du knytter disse typene i denne håndboken: Den komplette veiledningen for å knytte alt til Start-menyen i Windows 10.
I tillegg, i Fall Creators Update, kan du også knytte kontakter fra People- huben. For å starte må du åpne appen People . Du kan gjøre det ved å klikke eller trykke på folk- snarveien fra startmenyen apps listen.
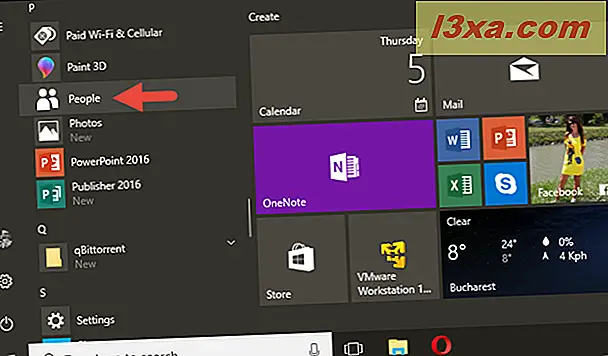
Du kan også åpne People- appen ved å søke etter det ved hjelp av Cortana. Skriv inn ordet "folk" i søkefeltet fra oppgavelinjen, og klikk deretter eller trykk på Folk i listen over søkeresultater.

Når du har åpnet appen Personer, blar du til du finner kontakten du vil peke til Start-menyen .
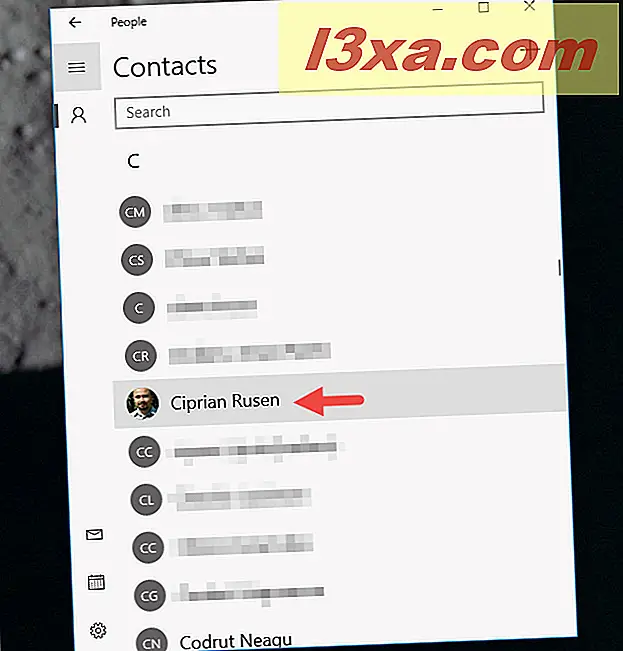
Merk at du også kan bruke den innebygde søkefunksjonen til å finne den kontakten du vil ha. Når du begynner å skrive inn kontaktens navn i søkefeltet, blir de som matcher umiddelbart listet opp av appen.
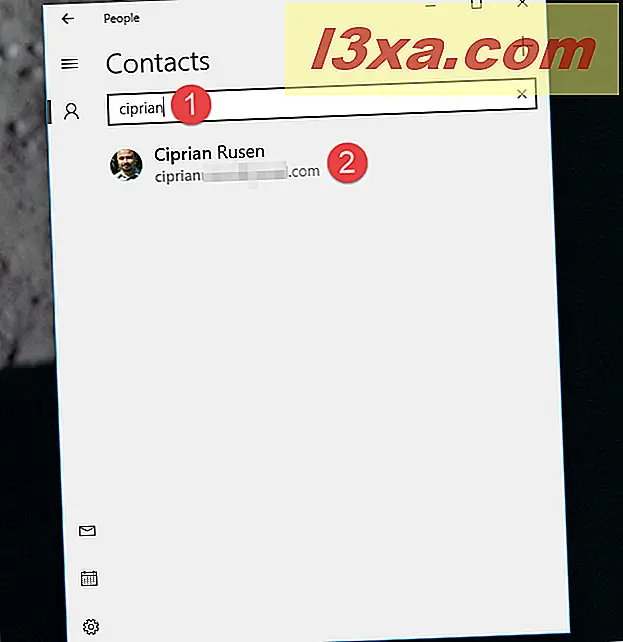
Når du finner kontakten du vil peke til Startmenyen, høyreklikker du (eller trykker og holder nede, hvis du har en berøringsskjerm) på den, og en kontekstuell meny vises. I den finner du et alternativ som kalles "Pin to Start". Klikk eller trykk på den.
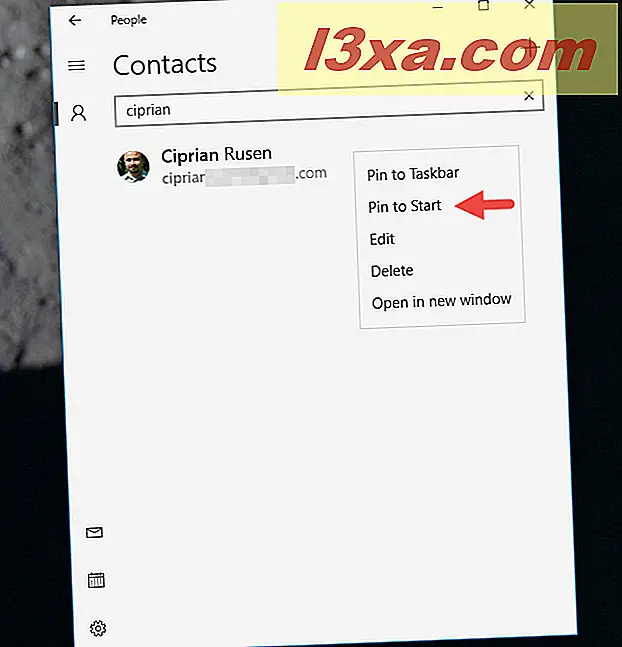
Windows 10 spør deg nå hvis du er sikker på at du "[...] vil pinke denne flisen til Start" . Bekreft handlingen din ved å trykke på Ja- knappen.
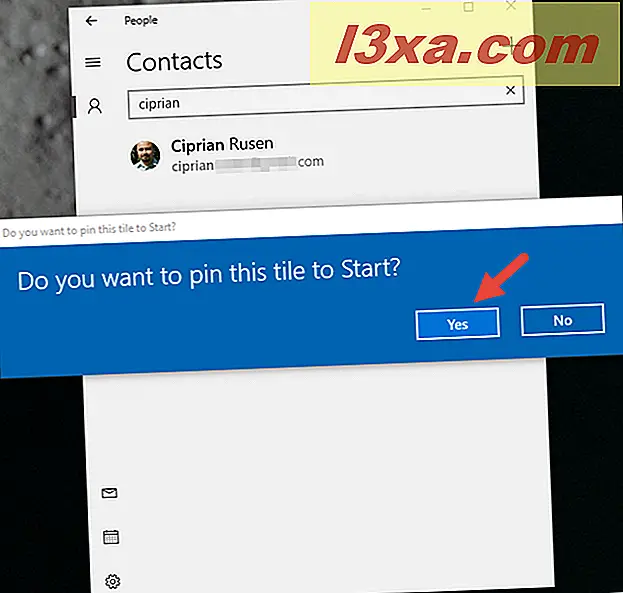
Nå får kontakten sin flis på Start-menyen . Slik ser det ut som standard:

Du kan fortsette å knytte så mange kontakter du vil ha på Start-menyen, da det ikke er noen maksimal grense på nummeret. Det er også verdt å merke seg at folkfliser fra Start-menyen har en middels størrelse (firkant) som standard. Du kan imidlertid endre størrelsen på dem som du foretrekker og gjøre dem små, brede eller til og med store hvis du vil. Hvis du ikke vet hvordan du gjør det, kan du endre størrelsen på startmenyfliser og snarveier i Windows 10.
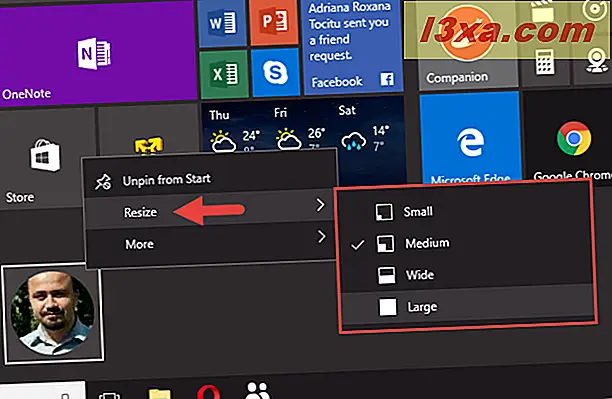
Slik fjerner du kontakter fra Start-menyen
Hvis du ikke lenger vil holde noen på din Startmeny, er alt du trenger å gjøre, åpne Start-menyen, finn den kontakten, høyreklikk (eller trykk og hold den nede hvis du har en berøringsskjerm), og velg deretter "Unpin from Start" -alternativet.
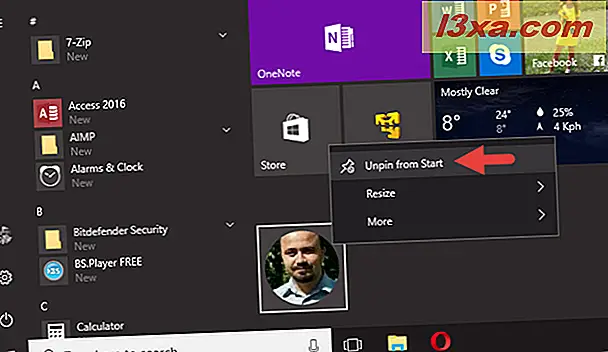
Kontaktens flis fra Start-menyen blir straks fjernet.
La oss nå se hvordan du skal knytte folk til oppgavelinjen fordi noen brukere foretrekker å ha alt som betyr noe på oppgavelinjen i stedet for Start-menyen . Det er to måter å gjøre det på: en ved å bruke People- appen og en ved hjelp av My People- huben.
Slik pinker du kontakter til oppgavelinjen ved hjelp av Personer-appen
Hvis du foretrekker å bruke People- appen, følger du de første trinnene fra den forrige delen av denne håndboken for å åpne den og finne kontakten du vil pinne til oppgavelinjen. Høyreklikk deretter (eller trykk og hold, hvis du har en berøringsskjerm) på den, og klikk på eller trykk på Pin til oppgavelinjen i kontekstmenyen som vises.
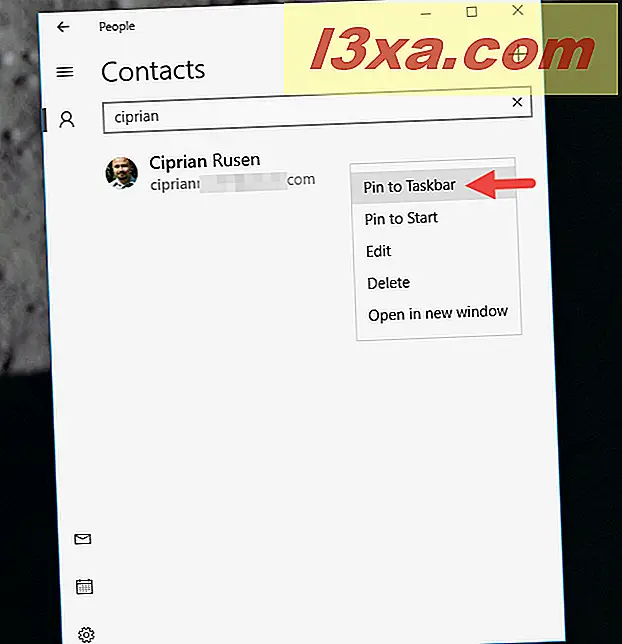
Når du klikker eller klikker på Pin til oppgavelinje, spør Windows 10 om du er sikker på at "[...] du vil pinne en kontakt til oppgavelinjen" . Bekreft handlingen din ved å klikke eller trykke på knappen Pin .
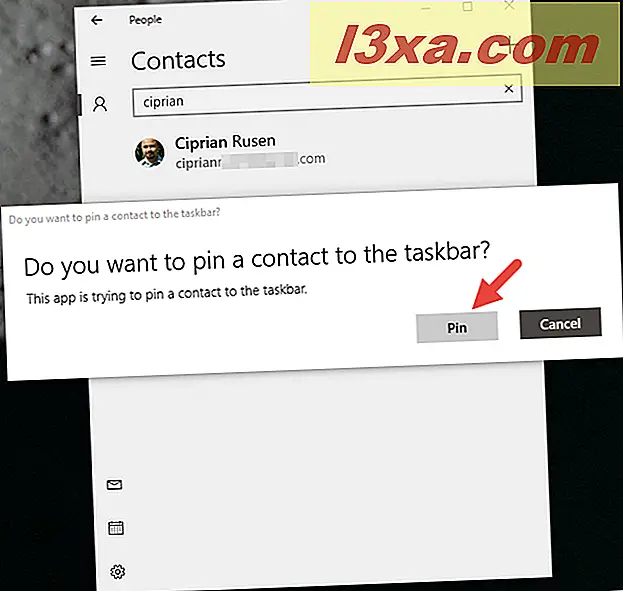
Deretter får den kontakten en liten knapp på venstre side av meldingsområdet (eller systemstatusfeltet hvis du foretrekker det).

Du kan fortsette å knytte så mange personer du vil på oppgavelinjen, men merk at bare de tre siste av dem kan vises på oppgavelinjen av gangen .
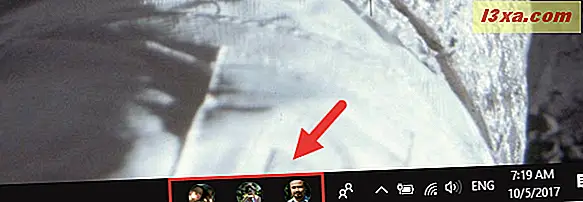
Slik knytter du kontakter til oppgavelinjen ved hjelp av My People-huben
Hvis du foretrekker å bruke det nye My People- hubet til å knytte kontakter til oppgavelinjen, bør du følge trinnene vi beskrev i den siste delen av denne veiledningen: 5 ting du kan gjøre med My People-huben fra Windows 10. Men hvis du gjør det ikke har tid til å gjøre det, de raske trinnene du må gjøre er disse:
Åpne My People- huben ved å klikke eller trykke på knappen fra høyre på oppgavelinjen, ved siden av varslingsområdet. Det ser ut som to silhuetter.

I kontaktfeltet My People, hvis kontakten du vil pinne til oppgavelinjen, vises i "Pin suggested" -listen fra fanen Personer, klikker du eller klikker på navnet og han eller hun blir umiddelbart festet til oppgavelinjen.
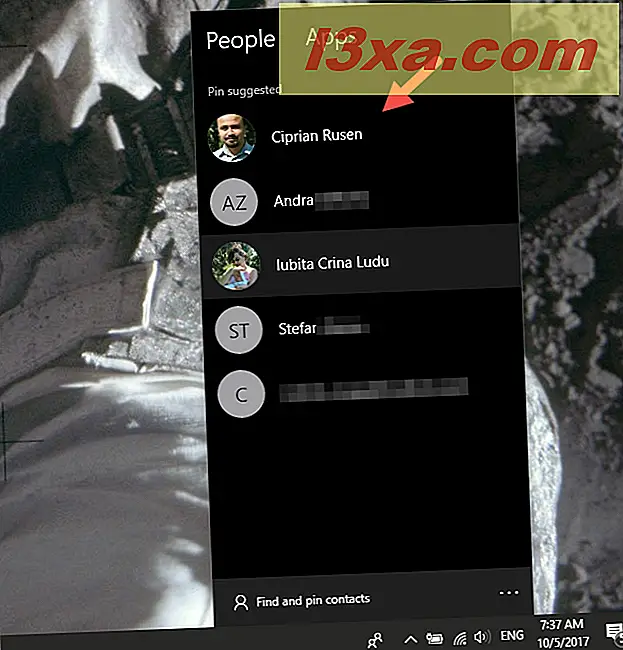
Hvis personen du vil pinne til oppgavelinjen ikke vises i den foreslåtte listen, klikker du eller klikker på knappen "Finn og pin kontakter" nederst på fanen Personer .

Nå vises den komplette listen over alle kontaktene dine. Rull til du finner den du vil være festet til oppgavelinjen.

Du kan også bruke søkefeltet til å finne personen du vil pinne til oppgavelinjen.

Når du har funnet kontakten, klikker du eller trykker på navnet hans, og personen blir straks festet til oppgavelinjen. Dette er hva du bør se nå:
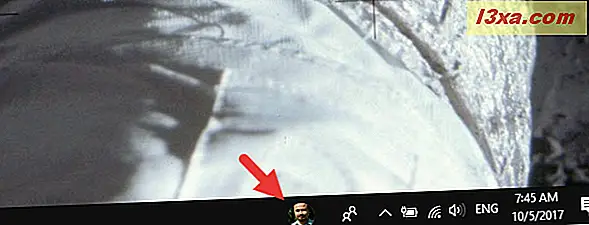
Ikke glem at du kun kan trekke tre kontakter på oppgavelinjen.
Slik kobler du ut kontakter fra oppgavelinjen
Den raskeste måten å løsne en kontakt fra oppgavelinjen på, er å høyreklikke (eller trykk og hold på ikonet hvis du har en berøringsskjerm) og klikk deretter eller trykk på "Unpin from taskbar" -knappen.

Et alternativ er å klikke eller trykke på kontakten, klikk deretter eller trykk på menyknappen (den som har et ikon med tre prikker), og velg deretter "Unpin from taskbar."
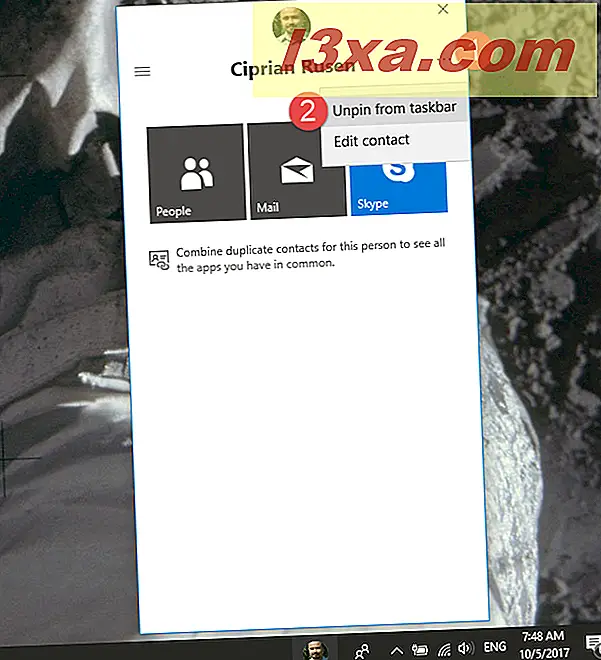
Kontakten fjernes fra oppgavelinjen uten ytterligere bekreftelse.
Konklusjon
Som du har sett, er det enkelt å lage knapper på Start-menyen eller oppgavelinjen. Vi liker denne nye funksjonen, og vi tror at det bidrar til å øke produktiviteten når du må kommunisere med de samme få personene regelmessig. Hvis du har spørsmål eller problemer, bruk kommentarfeltet nedenfor for å dele dem.