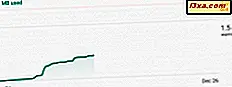Det kan hende du må ofte kjøre en app som krever administratorrettigheter, som alltid utløser en UAC-melding (User Account Control). Du vil ikke klikke Ja eller skrive inn administratorpassordet hver gang, og du vil heller ikke deaktivere UAC fordi den beskytter datamaskinen. Dette er spesielt irriterende når du bruker appoppdateringer, kommandolinjeverktøy eller spilloppstartere for online spill som Fortnite eller League of Legends. Spilloppstartere oppdaterer spillet du spiller til den nyeste versjonen, og ofte utløser de en UAC-prompt. Slik stopper du UAC fra å be om tillatelse til bestemte apper og spill uten å deaktivere UAC:
Trinn 1. Start oppgaveplanleggeren
Logg inn med en bruker som administratorrettigheter. Deretter kjører du oppgaveplanleggeren . Hvis du ikke vet hvordan vi har publisert en egen guide om dette emnet: 9 måter å starte oppgaveskjemaet i Windows (alle versjoner).
Hvis du ikke har lyst til å lese en annen guide, er en rask metode å søke etter "oppgaveplanlegger" i Windows og klikk eller trykk på det riktige søkeresultatet.
Trinn 2. Lag en planlagt oppgave for appen, spillet eller filen du vil kjøre uten UAC-instruksjoner
I vinduet Oppgaveplanlegger klikker du eller klikker på "Opprett oppgave" i kolonnen Handlinger til høyre. Vinduet Opprett oppgave vises, der du oppretter avanserte oppgaver for Windows-datamaskinen.
På fanen Generelt i Opprett oppgave- vinduet skriver du inn et navn for oppgaven i feltet Navn . Gjør det litt kort og lett å huske. Du trenger oppgavenavnet senere, så skriv det ned, hvis du har en tendens til å glemme raskt. Deretter må du merke av i boksen som sier " Kjør med høyest privilegier" slik at oppgaven kjøres med administrative tillatelser. Deretter bruker du rullegardinlisten "Konfigurer for" for å velge hvilken versjon av Windows du bruker. I vårt tilfelle er det Windows 10.
Gå til Handlinger- fanen i Opprett oppgave- vinduet. Der klikker du eller klikker på Ny knappen for å angi en handling som utføres av oppgaven. Vinduet Ny handling vises.
Klikk eller trykk Bla gjennom og velg banen til filen du vil at oppgaven skal kjøre. Dette kan være kjørbar fil av en app eller et spill som du vil kjøre uten UAC-meldinger. I vårt eksempel valgte vi EpicGamesLauncher.exe som ble brukt i Fortnite- spillet. Når du har valgt filen, trykker du Åpne .
Du er tilbake til vinduet Ny handling . Her ser du banen mot filen du nettopp har valgt. Trykk på OK .
Hvis du planlegger oppgaven på en bærbar datamaskin, nettbrett eller annen enhet med batteri, går du til fanebladet Forhold i Opprett oppgave- vinduet. Der, se etter Power- delen, og fjern avmerkingen for innstillingen som sier " Start oppgaven bare hvis datamaskinen er på vekselstrøm. " Dette sikrer at oppgaven går til enhver tid, uansett om den bærbare datamaskinen eller nettbrettet bruker batteriet eller det er koblet til en stikkontakt.
Gå til fanen Innstillinger i Opprett oppgave- vinduet. Her må du kontrollere at alternativet "Tillat at oppgaven skal kjøres på forespørsel" er merket. Dette sikrer at når du dobbeltklikker på snarveien du lager i neste trinn, blir oppgaven kjørt. Også, på bunnen, velg " Ikke start en ny forekomst" hvis oppgaven allerede kjører. Klikk eller trykk OK.
Oppgaven er opprettet med navnet og innstillingene du har oppgitt.
Trinn 3. Test om oppgaven går bra
I Oppgaveplanlegger dobbeltklikker du (eller dobbeltklikk) på Aktivitetsplanleggerbiblioteket, i kolonnen til venstre. I midten av appvinduet ser du alle oppgavene som eksisterer. Finn den du opprettet, og klikk eller trykk på navnet sitt. Deretter klikker du på eller klikker på Kjør i handlingspanelet til høyre.
Oppgaven skal løpe og starte filen du valgte, med administrative tillatelser, og uten en UAC-prompt. Hvis det ikke gjør det, bør du begynne igjen og ta hensyn til alle våre instruksjoner, slik at du ikke går glipp av noe.
Trinn 4. Lag en snarvei til den planlagte oppgaven
Det neste trinnet er å bruke veiviseren for å lage snarvei for å lage en snarvei til oppgaven du nettopp har opprettet. Vi forklarer i detalj hvordan du lager snarveier i denne håndboken: Hvordan lage snarveier for apper, filer, mapper og websider i Windows. Når du lager snarveien, skriver du inn: schtasks.exe / run / tn "Oppgavenavn" i feltet "Type stedet for elementet " . Oppgavenavn må være det faktiske navnet på oppgaven. I vårt tilfelle har vi skrevet: schtasks.exe / run / tn "Fortnite" .Trykk deretter Neste.
Skriv inn et navn for snarveien din og trykk Fullfør .
Genveien er opprettet, men den har et styggt ikon. Du kan endre det til alt du ønsker, ved hjelp av instruksjonene i denne håndboken: Hvordan endre ikonet til en snarvei i Windows.
Når du dobbeltklikker eller dobbeltklikker på snarveien, kjører den den valgte filen med administratorrettigheter uten å utløse en UAC-ledetekst. Nyt!
Hvilken app, spill eller fil kjører du med denne metoden?
Dette var ikke så vanskelig, var det? Litt tidkrevende, men definitivt verdt innsatsen, spesielt hvis du ofte jobber med apper eller filer som krever administrative tillatelser. Dette kan være spesielt nyttig hvis du er en nettverksadministrator som driver Powershell som administrator. Før du avslutter denne opplæringen, fortell oss i en kommentar hvilke apper du kjører med denne metoden. Vi er nysgjerrige på å vite.