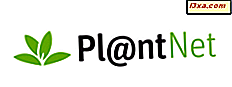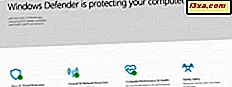
Ransomware er en av de farligste malware. Det tar kontroll over filene og mappene dine og tvinger deg til å betale store mengder penger for å få dem tilbake. Og selv da kan du ikke være sikker på at du vil få dataene dine tilbake. Microsoft begynte å se hvor farlig disse angrepene er for sine brukere, og bestemte seg for å ta noen tiltak. I Windows 10 Fall Creators Update, gjør en ny sikkerhetsfunksjon sin debut: "Kontrollert mappetilgang." Den er utviklet spesielt for å beskytte Windows 10-brukere mot ransomware-angrep. Hvis du vil vite mer om hva den gjør og hvordan du bruker den for å beskytte mappene dine fra ransomware, les denne artikkelen:
MERK: "Kontrollert mappegang" er en funksjon som bare finnes i Windows 10 Fall Creators Update eller nyere. Hvis du har en eldre versjon av Windows, kan du ikke bruke den med Windows Defender. Fall Creators Update kommer til alle Windows 10-brukere som starter 17. oktober 2017.
Hva er kontrollert mappetilgang i Windows 10?
I Windows 10 Fall Creators Update, får Windows Defender denne nye funksjonen, kalt " Control led mappen tilgang." Den er designet for å beskytte viktige data mot uautoriserte endringer. Det betyr at ingen programmer eller applikasjoner, inkludert noen form for skadelig programvare, vil kunne endre dine beskyttede filer og mapper.
"Kontrollert mappegang" kan ta vare på sikkerheten til hver fil som finnes i brukerens mapper, men den kan også konfigureres for å beskytte andre mapper du angir. Hvis du vil gi tilgang til et program eller en app for å gjøre endringer i disse mappene, må du hviteliste det programmet eller programmet.
Hvis et bestemt program eller en app, inkludert ransomware, forsøker å endre filene som finnes i en beskyttet mappe, forteller Windows Defender deg umiddelbart og ber deg om å bekrefte at du tillater det. Hvis ikke, kan du nekte tillatelse og filene dine lagres fra uønskede endringer.
Slik slår du på Kontrollert mappetilgang i Windows 10
Du kan aktivere "Kontrollert mapptilgang" i Windows Defender Security Center- appen. Start med å åpne den: En rask måte å gjøre det på å klikke eller trykk på snarveien fra Start-menyen . Men hvis du foretrekker å ha alternativer, kan du finne flere måter å åpne den i den første delen av denne guiden: 5 ting du kan gjøre med det nye Windows Defender Security Center.

I Windows Defender Security Center, åpne "Virus og trusselbeskyttelse."

Deretter klikker du eller klikker for å åpne "Innstillinger for virus og trusselbeskyttelse."

Gå inn i delen "Virus og trusselbeskyttelse", bla ned og du finner funksjonen vi leter etter: "Kontrollert mappetilgang." Windows Defender Security Center forteller deg også hva denne funksjonen handler om: Du kan bruke den til å "Beskytt dine filer og mapper fra uautoriserte endringer ved uvanlige programmer." For å aktivere den, slå på bryteren.

Når du slår på "Kontrollert mappegang", kan du bli bedt om å bekrefte handlingen med en UAC (User Account Control) -anmodning. Når du har bekreftet, er funksjonen aktivert og alle standardbrukermappene fra Windows 10 er beskyttet mot uautoriserte endringer, som de som utføres av ransomware.
Slik ser du hvilke mapper som er beskyttet av Windows Defender
Når du aktiverer funksjonen "Kontrollert mapptilgang", viser Windows Defender Security Center to koblinger under bryteren. Den første heter "Beskyttede mapper", og hvis du klikker / klikker på den, kan du se og kontrollere hvilke mapper som tas vare på av Windows Defender.

I vinduet "Beskyttede mapper" starter Windows Defender Security Center ved å fortelle deg at "Windows-systemmapper er beskyttet som standard." og at "Du kan også legge til flere beskyttede mapper." .
Deretter har du en knapp som heter "+ Legg til beskyttede mapper" etterfulgt av en ganske lang liste over mapper som er beskyttet. Denne listen inneholder som standard alle brukerens mapper fra Windows 10: Dokumenter, Bilder, Videoer, Musikk, Skrivebord og Favoritter .

Standard beskyttede mapper kan ikke fjernes fra listen, men du kan legge til nye mapper på listen, slik at Windows Defender beskytter dem mot uautoriserte endringer.
Slik legger du til nye mapper i listen over beskyttede mapper
For å legge til en ny mappe til den beskyttede listen, klikk eller trykk på "+ Legg til en beskyttet mappe" -knapp.

Velg den nye mappen du vil beskytte, og klikk deretter eller trykk på "Velg mappe" -knappen.

Etter en bekreftelsesprompning for UAC (User Account Control), legges mappen umiddelbart til listen over beskyttede mapper.

Slik fjerner du en mappe fra listen over beskyttede mapper
Standardbrukermappene kan ikke fjernes fra denne listen. Men de som du la til på egenhånd, kan fjernes. For å gjøre det, klikk eller trykk på en av mappene dine fra listen over "Beskyttede mapper", og klikk deretter eller trykk på Fjern- knappen.

Når du velger å fjerne en mappe fra den beskyttede listen, må du bekrefte handlingen. Windows Defender Security Center forteller deg også at "Ved å fjerne denne mappen, vil kontrollert mappetilgang ikke lenger beskytte den mot uautoriserte endringer." Hvis du fortsatt vil gjøre det, klikker du eller trykker på OK . Ellers klikker du / trykker på Avbryt .

Før du faktisk fjerner mappen fra beskyttelseslisten, må du bekrefte en annen UAC (User Account Control) ledetekst.
Slik tillater en app å gjøre endringer i de beskyttede mappene dine
Når du går tilbake til delen "Kontrollert mappegang" fra Windows Defender Security Center, kan vi se på den andre linken under bryteren. Den kalles "Tillat en app gjennom kontrollert mappegang", og hvis du klikker / klikker på den, kan du hviteliste en app du stoler på, for at den kan gjøre endringer i de beskyttede mappene dine.

I vinduet "Tillat en app gjennom kontrollert mappegang", lærer vi at "De fleste appene dine vil bli tillatt med Kontrollert mappegang uten å legge dem til. Apper som er bestemt av Microsoft som vennlig, er alltid tillatt."
Det er greit, men vi ønsket å vite hvilke apps Microsoft mener er vennlige. Dessverre kunne vi ikke finne noen lister enten på internett eller i Windows 10.
Men hvis det skjer at en av appene dine er blokkert av funksjonen "Kontrollert mappegang", kan du manuelt legge til den her for å hvitliste den og gi den tilgang til de beskyttede mappene dine.
For å gjøre det, klikk eller trykk på knappen "+ Legg til en tillatt app" .

Bla gjennom datamaskinen din og velg appen du vil tillate tilgang til. Deretter klikker du eller trykker på Åpne- knappen.

Når appen har tilgang til de beskyttede mappene dine, vises den i en liste i vinduet Tillat en app gjennom kontrollert mappegang .

Slik fjerner du en app fra den beskyttede mappen hvitelisten
Hvis du ikke lenger vil tillate tilgang til en app til de beskyttede mappene dine, klikker du eller trykker på den og trykker deretter på Fjern- knappen.

Bekreft ditt valg, og den appen vil da bli fjernet fra listen over apper som har lov til å gjøre endringer i de beskyttede mappene dine.

Igjen må du si Ja i UAC (User Account Control) -prompten.
Konklusjon
Slik aktiverer og konfigurerer du funksjonen "Kontrollert mapptilgang" fra Windows Defender . Som du har sett, er det ikke vanskelig, og sikkerheten du får fra å bruke den er viktig. Tross alt er ransomware en av de største plager i tiåret. Hvis du har noe å legge til i vår artikkel, ikke nøl med å gjøre det, i kommentarene nedenfor.