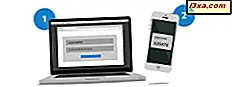I flere dager var skjermoppløsning (også kalt skjermoppløsning) ikke mye av et problem. Windows kom med noen forhåndsinnstilte alternativer og for å få høyere oppløsning eller flere farger (eller begge deler), ville du installere en driver for skjermkortet ditt. Som tiden gikk, kunne du velge bedre skjermkort og bedre skjermer også. I dag har vi mange alternativer når det gjelder skjermer, deres kvalitet og de støttede resolusjonene. I denne artikkelen vil jeg gjerne ta deg gjennom litt historie og forklare alle viktige begreper, inkludert vanlige akronymer som 1080p eller 4K.
Alt startet med IBM og CGA
Fargegrafikk teknologien ble først utviklet av IBM. CGA var først, etterfulgt av EGA og VGA - fargegrafikkadapter, forbedret grafikkadapter, video grafikk-array. Uansett muligheten til skjermen, må du fortsatt velge mellom en av de få alternativene som er tilgjengelige via grafikkortets drivere. For nostalgiens skyld, her er en titt på en gang kjent CGA-skjerm.

Med fremkomsten av HD-video og den økte populariteten til 16: 9-formatforholdet (vi vil forklare mer om aspektforholdene i litt), er det ikke den enkle affære det en gang var å velge en skjermoppløsning. Men dette betyr også at det er mange flere muligheter å velge mellom, med noe som passer nesten alles preferanser. La oss se på hva dagens terminologi er, og hva det betyr:
Skjermen er hva av hva?
Jeg er sikker på at noen av dere allerede vet at begrepet "oppløsning" ikke er riktig når det pleier å referere til antall piksler på en skjerm. Det sier ingenting om hvor tett pikslene er gruppert. "Oppløsning" er teknisk antall piksler per arealareal, i stedet for totalt antall piksler. Her bruker vi begrepet som det blir forstått, i stedet for den absolutt teknologisk korrekte bruken.
Siden starten har oppløsningen blitt beskrevet (nøyaktig eller ikke) ved antall piksler som er arrangert horisontalt og vertikalt på en skjerm, for eksempel 640 x 480 = 307200 piksler. De tilgjengelige valgene ble bestemt av kapasiteten til skjermkortet, og de var forskjellige fra produsent til produsent.
Resolusjonene innebygd i Windows var svært begrenset, så hvis du ikke hadde driveren for skjermkortet ditt, ville du bli sittende fast med den nedre oppløsningsskjermen som Windows ga. Hvis du har sett på Windows-oppsett eller installert en nyere versjon av en videodriver, har du kanskje sett skjermbildet 640 x 480 for et øyeblikk eller to. Det var stygg selv på CGA-skjermer, men det var Windows-standard.
Etter hvert som skjermkvaliteten ble forbedret, begynte Windows å tilby noen flere innebygde alternativer, men byrden var fremdeles hovedsakelig på grafikkortprodusentene, spesielt hvis du ville ha en virkelig høyoppløselig skjerm. De nyere versjonene av Windows kan oppdage standard skjermoppløsningen for skjermen og grafikkortet og justere deretter. Dette betyr ikke at det som Windows velger, er alltid det beste alternativet, men det vil fungere, og du kan endre det hvis du ønsker det, etter at du ser hvordan det ser ut. Hvis du trenger veiledning om å gjøre det, sjekk denne veiledningen: Endre skjermoppløsningen på skjermen og gjør tekst og ikoner større.

Husk P og jeg er
Du har kanskje sett skjermoppløsningen beskrevet som noe som 720p eller 1080i. Hva betyr det?
Til å begynne med forteller bokstavene hvordan bildet er "malt" på skjermen. En "p" står for progressiv, og en "jeg" står for interlaced .
Interlaced scan er et holdover fra fjernsyn og fra tidlige CRT-skjermer. Skjermen eller TV-skjermen har linjene piksler arrangert horisontalt over det. Linjene var ganske enkle å se om du kom deg nær en eldre skjerm eller TV, men i dag er pikslene på skjermen så små at de er svært vanskelig å se selv med forstørrelse. Skjermens elektronikk "male" hver skjermlinje etter linje, for fort for øyet å se. En interlaced skjerm maler alle merkelige linjer først, deretter alle jevne linjene.
Siden skjermen er malt i alternative linjer, har flimmer alltid vært et problem med interlaced scanninger. Produsenter har forsøkt å overvinne dette problemet på ulike måter. Den vanligste måten er å øke antall ganger en komplett skjerm er malt i et sekund, som kalles oppdateringsfrekvensen . Den vanligste oppdateringshastigheten var 60 ganger i sekundet, noe som var akseptabelt for de fleste, men det kunne bli presset litt høyere for å kvitte seg med flimmeren som noen opplevde.
Da folk flyttet seg bort fra de eldre CRT-skjermene, endret terminologien fra oppdateringsfrekvens til bildefrekvens på grunn av forskjellen i måten LED-skjermen fungerer på. Rammehastigheten er den hastigheten som skjermen viser hver separat dataramme. De nyeste versjonene av Windows angir frameratet ved 60 Hertz, eller 60 sykluser per sekund, og LED-skjermene flimmer ikke. Og systemet endret fra interlaced scan til progressiv skanning fordi de nye digitale skjermer var så mye raskere. I en progressiv skanning er linjene malt på skjermen i rekkefølge i stedet for først de merkelige linjene og deretter de jevne linjene. Hvis du for eksempel vil oversette 1080p, brukes det til skjermer som er preget av 1080 horisontale linjer med vertikal oppløsning og en progressiv skanning.
Det er en ganske øyeformet illustrasjon av forskjellene mellom progressive og interlaced skanninger på Wikipedia her: Progressiv skanning. For en annen interessant historie leksjoner, les også Interlaced video.
Hva med tallene: 720p, 1080p, 1440p, 4K og 8K?
Når HD-TV ble normen, utviklet produsentene en stenografi for å forklare deres skjermoppløsning. De vanligste tallene du vil se er 720p, 1080p og 2160p eller 4K. Som vi har sett, forteller "p" og "jeg" om det er en progressiv-skanning eller interlaced-scan-skjerm. Og disse kortnummerene brukes også til å beskrive dataskjermer også, selv om en skjerm generelt er i stand til en høyere definisjonsvisning enn en TV. Tallet refererer alltid til antall horisontale linjer på displayet.
Slik forteller shorthanden:
- 720p = 1280 x 720 - kalles vanligvis HD eller "HD Ready" -oppløsning
- 1080p = 1920 x 1080 - kalles vanligvis FHD eller Full HD-oppløsning
- 1440p = 2560 x 1440 - kjent som QHD eller Quad HD-oppløsning, og vanligvis sett på spillmonitorer og på high-end-smarttelefoner. 1440p er fire ganger oppløsningen på 720p HD eller "HD ready".
- 2160p = 3840 x 2160 - kjent som 4K, UHD eller Ultra HD-oppløsning. Det er en veldig stor skjermoppløsning, og den er funnet på high-end TVer og skjermer. 2160p kalles 4K fordi den tilbyr fire ganger piksler på 1080p FHD eller "Full HD".
- 4320p = 7680 x 4320 - kalles 8K og tilbyr 16 ganger flere piksler enn vanlig 1080p FHD eller Full HD-oppløsning. Selv om du ikke kommer til å se TV-er eller dataskjermer med denne oppløsningen for tidlig, kan du teste om datamaskinen din kan gi så stor mengde data. Her er en 8K-videoeksempel:
Hva er bildeforholdet?
I begynnelsen nevnte vi begrepet aspektforhold. Dette ble opprinnelig brukt i bevegelsesbilder, som angir hvor bredt bildet var i forhold til høyden. Filmer var opprinnelig i formatforholdet 4: 3, og dette ble overført til fjernsyn og tidlige dataskjermer. Filmforholdets forhold endret seg mye raskere til en bredere skjerm, noe som medførte at når filmer ble vist på TV, måtte de beskjæres eller bildet manipuleres på andre måter for å passe til TV-skjermen.
Som skjermteknologi forbedret, begynte TV- og skjermprodusenter også å bevege seg mot widescreen-skjermer. Opprinnelig "widescreen" refererte til noe bredere enn den vanlige 4: 3-skjermen, men det kom raskt til å bety et 16:10-forhold og senere 16: 9. I dag er nesten alle dataskjermer og TVer bare tilgjengelig på widescreen, og TV-sendinger og nettsider har tilpasset seg til å matche.
Inntil 2010 var 16:10 det mest populære aspektforholdet for widescreen-dataskjermer. Men med den økende populariteten til HD-fjernsyn, som brukte høyoppløsningsoppløsninger som 720p og 1080p, og gjort disse termene med høydefinisjon, er 16: 9 blitt høydefinisjonsstandardforholdet. I dag finner du 16: 10 skjermer er nesten umulige.
Avhengig av bildeforholdet på skjermen, kan du bare bruke oppløsninger som er spesifikke for bredde og høyde. Noen av de vanligste resolusjonene som kan brukes for hvert aspektforhold er følgende:
- 4: 3 bildeforholdsoppløsninger: 640 × 480, 800 × 600, 960 × 720, 1024 × 768, 1280 × 960, 1400 × 1050, 1440 × 1080, 1600 × 1200, 1856 × 1392, 1920 × 1440 og 2048 × 1536.
- 16:10 bildeforhold resolusjoner: - 1280 × 800, 1440 × 900, 1680 × 1050, 1920 × 1200 og 2560 × 1600.
- 16: 9 bildeforholdsoppløsninger: 1024 × 576, 1152 × 648, 1280 × 720, 1366 × 768, 1600 × 900, 1920 × 1080, 2560 × 1440 og 3840 × 2160.
Hvordan påvirker skjermens størrelse størrelsen på oppløsningen?
Selv om en 4: 3-TV-skjerm kan justeres for å vise svarte streker øverst og nederst på skjermen mens en widescreen-film eller -bilde vises, er dette ikke fornuftig med en skjerm, slik at du finner at Windows vil ikke engang tilbyr deg widescreen-skjermen som et valg. Du kan se filmer med svarte barer som om du så på en TV-skjerm, men dette gjøres av mediespilleren din.
Det viktigste er ikke skjermstørrelsen, men dens evne til å vise bildene med høyere oppløsning. Jo høyere du stiller oppløsningen, desto mindre blir bildene på skjermen, og det kommer et punkt der teksten på skjermen blir så liten at den ikke kan leses. På en større skjerm er det mulig å skyve oppløsningen veldig høyt, men hvis den skjermens piksel tetthet ikke er opp til par, vil du ikke få maksimal oppløsning før bildet blir ulæselig. I mange tilfeller vil skjermen ikke vise noe i det hele tatt, hvis du forteller at Windows skal bruke en oppløsning som skjermen ikke kan håndtere. Med andre ord, ikke forvent mirakler ut av en billig skjerm. Når det kommer til HD-skjermer, får du definitivt det du betaler for.
Konklusjon
Hvis du ikke er veldig teknisk, er det veldig sannsynlig at du er forvirret av så mange tekniske egenskaper. Forhåpentligvis har denne artikkelen klart å hjelpe til med forståelsen av de viktigste egenskapene til et display: aspektforhold, oppløsninger eller type. Hvis du har noen spørsmål om dette emnet, ikke nøl med å spørre oss i kommentarskjemaet nedenfor.