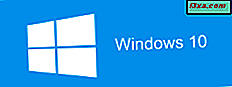
Windows 10 er Microsofts nyeste operativsystem, og mange mennesker vil installere den på sine datamaskiner eller enheter. En måte er å gjøre det ved å oppgradere fra Windows 7 eller Windows 8.1. En annen måte er å bruke en DVD med Windows 10-oppsettet, en USB-flash-stasjon eller en ISO-fil med installasjonen, som du har lastet ned fra Microsoft eller et annet sted på nettet. I denne veiledningen viser vi deg hvordan du lager en ren Windows 10-installasjon på datamaskinen eller enheten, ved hjelp av følgende typer installasjonsmedier: DVD, CD, ISO-fil eller USB-minnepinne. La oss komme i gang:
MERK: Denne veiledningen er basert på Windows 10 april 2018 Update, den nyeste versjonen av Windows 10, utgitt 30. april 2018.
Les dette før du starter installasjonen:
Før du installerer Windows 10, les Windows 10-spesifikasjonene på Microsofts nettsted og gjennomgå systemkravene. Windows 10 krever følgende:
- Prosessor: 1 GHz eller raskere, enkeltkjerne eller multicore
- RAM: 1 GB for 32-bits versjonen eller 2 GB for 64-bitersversjonen
- Gratis harddiskplass: 16 GB for 32-biters versjon eller 20 GB for 64-bitersversjonen
- Grafikkort: Microsoft DirectX 9-kompatibelt grafikkort
- En skjerm med en minimumsoppløsning på 800 x 600 piksler
Før du starter installasjonen, bør du ha produktnøkkelen for Windows 10, selv om du kan installere Windows 10 uten en produktnøkkel. Du kan imidlertid ikke fullt ut bruke operativsystemet til du aktiverer det og gir produktnøkkelen. Det er en enklere prosess for å aktivere operativsystemet under installasjonen.
Vi anbefaler også en fungerende Internett-tilkobling og en Microsoft-konto. Denne typen brukerkonto gir deg tilgang til flere funksjoner enn når du bruker en lokal brukerkonto.
Hvis du trenger ISO-oppsettbilledfilen for Windows 10, les denne veiledningen: Hvordan lage Windows 10 installasjonsmedier (på en USB-pinne) eller last ned en gratis ISO-fil. Vi anbefaler også et tredjepartsverktøy som du kan bruke til å laste ned en hvilken som helst utgave av Windows og Office: Last ned ISO-filer og diskbilder med en hvilken som helst versjon av Windows og Microsoft Office (100% lovlig).
Hvis du vil kjøre Windows 10 i en virtuell maskin, er de beste virtualiseringsprogrammene vi har testet og kan kjøre Windows 10, VirtualBox, VMware Player, VMware Player Pro, Hyper-V og VMware Workstation. VMware Player, Hyper-V og VirtualBox er de gratis produktene på denne listen. Hvis du vil installere Windows 10 i en virtuell maskin, må du montere Windows 10 ISO-oppsettfilen før du starter den virtuelle maskinen. Pass på at du vet hvordan du lager en virtuell maskin i ditt foretrukne virtualiseringsprodukt.
Slik installerer du Windows 10
Start datamaskinen eller virtuell maskin ved hjelp av installasjons-DVD, USB-flash-stasjon eller ISO-filen, med installasjonen Windows 10. Så snart du starter, ser du en rask melding på skjermen som sier at du må trykke på en hvilken som helst tast for å fortsette. Trykk på en tast på tastaturet, og installasjonsveiviseren vises. Når de nødvendige filene er kopiert, spør Windows 10-oppsettet hvilke språk, tid, valuta og tastaturinngangsinnstillinger du vil bruke. Gjør de valgene du foretrekker, og klikk eller klikk på Neste .

Klikk eller trykk på Installer nå for å starte installasjonen.

Oppsettet tar et par sekunder å starte og ber deg om å legge inn produktnøkkelen for Windows 10. Skriv den og klikk eller klikk på Neste . Hvis du installerer Windows 10 på nytt, klikker du eller klikker på at du ikke har en produktnøkkel, og kopien din blir automatisk aktivert senere. Du kan også lage en ren installasjon uten å gi en produktnøkkel, ved å klikke på "Jeg har ingen produktnøkkel."

Etter at du har gjort det, må du velge hvilken Windows 10-utgave du vil installere: fra Windows 10 Home til Windows 10 Education, helt til Windows 10 Pro.
Du er vist lisensvilkårene. Klikk eller trykk på "Jeg godtar lisensvilkårene" og deretter Neste .

Du blir bedt om installasjonstypen du vil utføre. Når du installerer Windows 10 fra bunnen av, klikker du eller klikker på "Egendefinert: Bare installer Windows (avansert)."
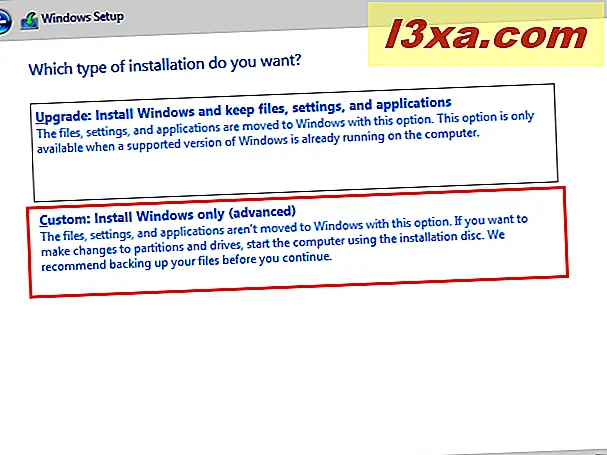
Nå blir du bedt om å velge hvor du vil installere Windows. Velg stasjonen eller partisjonen du vil bruke til Windows 10, og trykk Neste . Hvis du trenger å konfigurere partisjonene dine på en bestemt måte, ikke nøl med å bruke verktøyene som er tilgjengelige for å opprette nye partisjoner, slette gamle, formatering og så videre, før du klikker Neste .

Oppsettet tar noen minutter å kopiere alle nødvendige filer og installerer deretter operativsystemet Windows 10. Det installerer også oppdateringer, hvis det oppdager at det kan koble til Internett.
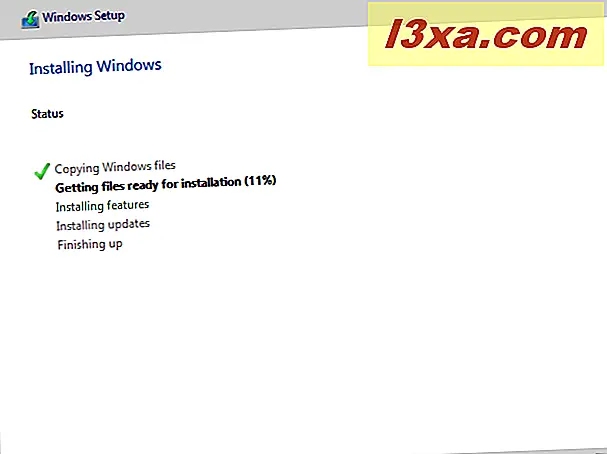
Når installasjonen er ferdig, startes installeringen av Windows 10 automatisk minst én gang for å kjøre konfigurasjonsskriptene for første gang. Du må vente tålmodig for at prosessen skal fullføres. Hvis du ser spørringen nedenfor, kan du hoppe over vente et par sekunder, og trykk på Start om igjen .
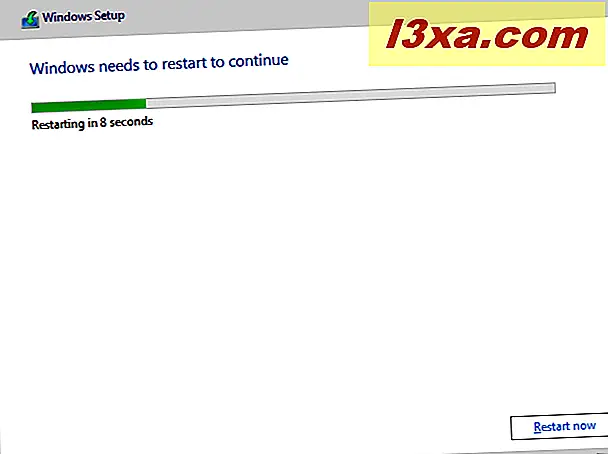
Under venteprosessen viser Windows 10 statusen til aktivitetene, slik at du vet om installasjonen går framover eller ikke.
Les den andre siden av denne opplæringen ved hjelp av knappene nedenfor, for å se hvordan du tilpasser Windows 10-installasjonen.



