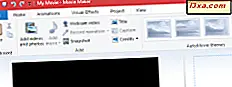Listen over mediespillere for Windows er veldig stor, men til tross for flere alternativer, er Windows Media Player fortsatt en av de mest pålitelige mediespillerne på markedet. Jo, det er noen bruksfunksjoner som mangler, men ingenting er helt kritisk. Det er her Windows Media Player Plus! fra BM-produksjonen sparker inn. Denne plugin-modulen gjenoppretter forenklet bruk fra tidligere Windows Media Player- versjoner og legger til noen andre tweaks som korrigerer noen av manglene i Windows Media Player 12 som kanskje har styrt deg bort i utgangspunktet. Dette er hva som gjør Windows Media Player Plus! en så varm nedlasting:
Slik laster du ned og installerer Windows Media Player Plus
Før du begynner å bruke funksjonene Windows Media Player Plus- tilbud, må du laste ned og installere det først.
Først klikker du her for å få tilgang til nedlastingssiden. Rull ned og trykk på Last ned nå! knapp. Deretter installerer du filen du nettopp har lastet ned.

Neste gang du åpner Windows Media Player, åpnes en egenskapsmeny automatisk. Senere, hvis du vil redigere egenskapene, må du åpne menyen manuelt.

Å åpne Windows Media Player Plus! Innstillinger- vinduet manuelt, høyreklikk eller trykk og hold et sted i overskriften til Windows Media Player- vinduet. En kontekstmeny åpnes. Gå til Verktøy -> Plug-in egenskaper og klikk eller klikk på Windows Media Player Plus! .

Nå som du har Windows Media Player Plus! oppe og løp, kan du se selv hva som gjør det til en verdig nedlasting. Her er det vi liker best:
Årsak 1: Forenklet og effektiv bruk av spillerbiblioteket
Windows Media Player Plus! introduserer noen tidsbesparende tweaks til Windows Media Player- biblioteket. De er ikke helt banebrytende, men de kommer til nytte. Etter en uke, prøv å bruke Windows Media Player på en venns datamaskin, og du vil merke forskjellen.
Den første og enkleste tweak er Finn som du skriver funksjonen. Denne funksjonen lar deg starte et søk ved å skrive hvor som helst i biblioteket i stedet for å trykke på søkefeltet først. Det er en subtil endring, men en som kan spare mye tid.
For å aktivere det, må du bare merke Aktiver 'Finn som du skriver' fra Windows Media Player Plus! Innstillingsvinduet vist tidligere, og trykk OK .

Nå kan du begynne å skrive når som helst i biblioteket for å starte et søk, selv om du ikke er fokusert på søkefeltet.

En annen tweak er deaktivere gruppesider i bibliotekspanelet . Aktivering av denne funksjonen vil føre til at bibliotekets elementer vises i en kontinuerlig liste. Aktivering av denne funksjonen er et spørsmål om personlig preferanse og det vil ikke ha noen effekt på produktiviteten din.
For å aktivere det, merk av for "Deaktiver gruppefordeler i Bibliotekspanelet" fra samme Windows Media Player Plus! Innstillinger vindu og trykk OK .

Slik ser biblioteket ut før du aktiverer denne funksjonen:

Etter at du har aktivert «Deaktiver gruppefordeler i Bibliotekspanelet», vil biblioteket se slik ut:

Den tredje tweak som hjelper deg med å forbedre biblioteket ditt, er "Legg til disknummer (eller" sett ") støtte til mediebiblioteket" . Når du aktiverer denne funksjonen, vil platenumrene vises før spornummeret, slik at du kan sortere elementer i biblioteket ditt mer effektivt. Når du sorterer biblioteksposter, har platenummeret prioritet over spornummeret.
For å aktivere denne funksjonen, sjekk "Legg til disknummer (eller" sett ") støtte til mediebiblioteket" fra Windows Media Player Plus! Innstillingsvindu .

Slik ser biblioteket ditt ut etter at du aktiverte denne funksjonen:

En annen funksjon som øker produktiviteten din og forbedrer biblioteket ditt, er File Menu. Du kan finne det Windows Media Player Plus! Innstillingsvindu, etter å ha valgt Kontekstmenyer fra venstre panel.
 Filmenyen lar deg få tilgang til den vanlige kontekstuelle høyreklikkmenyen til medieelementene dine fra Windows Media Player . Dette betyr at du kan kopiere filen, åpne den med et annet program, slette det og utføre andre avanserte alternativer. På denne måten trenger du ikke å åpne File Explorer, finn filene og utfør deretter noen handlinger på dem. Denne funksjonen sparer deg litt dyrebar tid.
Filmenyen lar deg få tilgang til den vanlige kontekstuelle høyreklikkmenyen til medieelementene dine fra Windows Media Player . Dette betyr at du kan kopiere filen, åpne den med et annet program, slette det og utføre andre avanserte alternativer. På denne måten trenger du ikke å åpne File Explorer, finn filene og utfør deretter noen handlinger på dem. Denne funksjonen sparer deg litt dyrebar tid. For å aktivere denne funksjonen, sjekk "... i Bibliotekspanelet (senter)" for elementene i Bibliotekspanelet plassert i midten, "... i listepanelet (høyre side)" for elementene i listepanelet plassert på høyre eller begge deler, i Filmeny- delen.

Før du kontrollerer Fil-menyen, ser høyre klikk-menyen ut slik:

Etter å ha valgt Fil-menyen vil høyre klikk-menyen legge til et annet alternativ: Fil som lar deg utføre bestemte handlinger på filen.

Årsak 2: Du kan bruke Tag Editor Plus
Tag Editor Plus er trolig den beste delen av Windows Media Player Plus! . Med denne funksjonen kan du redigere medieinformasjon fra et praktisk, flatt vindu, på samme måte som i tidligere versjoner av Windows Media Player og i iTunes . Dette er en mye mer behagelig måte å redigere sanginformasjon enn standardmetoden, som innebærer å høyreklikke på hver detalj i kolonnene og trykke på Rediger . Redigeringsmerke ved hjelp av standardmetoden ble forklart i en av våre guider: Slik sorterer, merker og tar bilder i Windows Media Player 12.
Du kan aktivere denne funksjonen i samme vindu som Filmeny ved å bare sjekke "... i Bibliotekspanelet (senter)" for elementene i Bibliotekspanelet plassert i midten, "... i listepanelet (høyre side) " for elementene i listepanelet plassert til høyre eller begge deler, i Tag Editor Plus- delen og trykk OK .
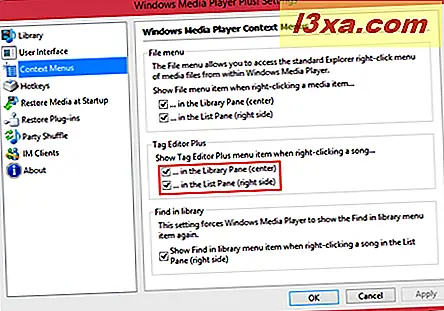
Med denne funksjonen aktivert, kan du begynne å redigere medieelementene dine. For å gjøre det, høyreklikk eller trykk og hold et hvilket som helst element i Bibliotekspanelet eller Listpanelet (avhengig av hvilket du valgte når du aktiverte denne funksjonen) og trykk Tag Editor Plus .

Dette åpner Tag Editor Plus- vinduet, som inkluderer et skjemaformat grensesnitt for raskt å fylle ut medieinformasjon. Det er seks faner for vanlige merker og en avansert fan, som inkluderer alt du kan redigere for en gitt fil (inkludert noen ting du ikke bør).
Fanen Sammendrag inneholder viktige felt, inkludert: Tittel, Artist, Spornummer, Albumtittel og Albumartist, Genre, Utgivelsesår og Skivnummer. Du kan også legge til en vurdering her.

Sporinfo- fanen blir mer spesifikk, slik at du kan legge til en undertekst, undergenre, humør, språk og startnøkkel i tillegg til tittelinformasjonen som finnes i Oversikt- fanen.

Med fanen Artist Info kan du legge inn tilleggsinformasjon om kunstneren, komponisten, forfatteren og dirigenten.
I Bilder- fanen kan bilder som er innebygd i musikkfilen vises, endres, legges til og fjernes, og i tekstfeltet kan du legge til språket i sangene og skrive inn teksten.
I kommentarfeltet kan kommentarer som er innebygd i musikkfilen, redigeres og fjernes, og nye kommentarer kan legges til.
Den siste kategorien er Avansert . Dette inkluderer alt du kan endre, inkludert verdier som ikke er vanligvis brukerredigerte. Du kan bare redigere kodene merket med blyant. For eksempel kan du endre spilltellingen. Noen elementer kan ikke redigeres, for eksempel SourceURL og TrackingID . Når du er ferdig med å redigere medieelementet, trykker du på OK for å lagre endringene.

Årsak 3: Du kan legge til nå å spille informasjon i oppgavelinjen og Skype
Windows Media Player Plus! lar deg også legge til nå spiller informasjon til oppgavelinjen og til din skype status.
Du kan aktivere tittellinjevisning, så nå vil spillinformasjon bli vist i oppgavelinjen. Først i Windows Media Player Plus! Innstillingsvindu, gå til Brukergrensesnitt- delen.
Nå, sjekk "Vis aktuelt spill media i Windows Media Player tittellinje" .

Nedenfor kan du se tittelformatet. Som standard ble den satt til å vise "Tittel-Artist-Windows Media Player" . Slik ser Windows Media Player ut før du aktiverer denne funksjonen:

Og etter aktivering av denne funksjonen:

Forskjellene er også synlige i oppgavelinjen:

Deretter lærer du å vise Nå spiller informasjon i din Skype-status.
Først åpner du Windows Media Player Plus! Innstillingsvindu, trykk på IM klienter fra venstre rute og sjekk Skype (Mood message).

Nå, la Windows Media Player bruke Skype ved å trykke Tillat tilgang i Skype.

Du er ferdig. Nå, hva du lytter vil bli vist som en humørmelding .
 Nå kan du spille av informasjonsformat. Format- feltet støtter Avansert tittelformatering . Som du sikkert har lagt merke til, kan du også bruke denne funksjonen til tittellinjen.
Nå kan du spille av informasjonsformat. Format- feltet støtter Avansert tittelformatering . Som du sikkert har lagt merke til, kan du også bruke denne funksjonen til tittellinjen. For å begynne å tilpasse formatet for Nå spiller informasjon, klikker du på ATF Editor- knappen enten fra IM-klienten eller brukergrensesnittet, avhengig av hva du vil endre.

Du kan skrive inn ATF-verdier hvis du kjenner dem. Hvis du ikke gjør det, sjekk ut avansert tittelformatering. Hvis du ikke er så snill, kan du klikke på Sett inn- knappen for å trekke dem opp automatisk.

I vårt eksempel kombineres ATF-felt og -funksjoner med normal tekst. Nedenfor kan du se en forhåndsvisning av tittelen din. Trykk OK for å fullføre handlingen.

Årsak 4: Du kan plukke opp hvor du har gått av
De resterende funksjonene fra Windows Media Player Plus! hjelp til å legge til kontinuitet mellom tiden du lukker Windows Media Player 12 og åpne den igjen.
Gå til Gjenopprett media ved oppstart fra venstre rute, i Windows Media Player Plus! Innstillingsvindu .

Du kan velge å plukke opp hvor du sluttet i varierende grad. Du kan ganske enkelt ha de siste elementene du hadde i spillelisten din allerede i kø, eller du kan få dem til å begynne å spille igjen ved punktet i sangen du var på før du lukket Windows Media Player . I tillegg kan du ha Windows Media Player Plus! spole noen få sekunder, noe som er nyttig hvis du lytter til en lydbok eller podcast, slik at du kan få lagrene dine igjen.

Gjenopprett plugin-modulen bidrar litt til hvordan Windows Media Player oppfører seg etter en krasj. Som standard deaktiverer Windows Media Player 12 automatisk alle plugins og gir deg beskjed neste gang du starter den. Windows Media Player Plus! vil vise en forbedret feilmelding, som lar deg aktivere alle eller noen av plugin-modulene dine med en gang.

Vi har ikke et originalt skjermbilde av den forbedrede feilmeldingen, siden vi ikke kunne få Windows Media Player til å krasje med vilje, men hvis du vil se den i aksjon, sjekk ut BM-Productions skjermbilder.
Konklusjon
Windows Media Player Plus! gir noen subtile endringer i Windows Media Player som forbedrer verktøyet og funksjonene. Alle disse funksjonene vil forbedre den generelle brukeropplevelsen. Windows Media Player er en god mediespiller, men Windows Media Player Plus! gjør det enda bedre å fikse sine mangler. Prøv det selv og la oss få vite hva du synes. Det er gratis, og i likhet med alle Windows Media Player- plugin-moduler er det enkelt å deaktivere og avinstallere hvis du forandrer deg.