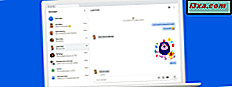Hvis du har en DVD med Windows 8.1, kan du bruke den til å oppgradere din Windows 7 PC, hvis den oppfyller de nødvendige kravene. Før du går videre med prosessen, er det mye forberedelsesarbeid du bør ta hensyn til. Derfor anbefaler jeg at du leser denne veiledningen og sørg for at du ikke glemmer noe slik at hele prosessen går jevnt.
Hva du skal gjøre før oppgraderingen begynner
Det er mange ting å huske på før du starter oppgraderingen:
- Du kan oppgradere alle Windows 7-utgaver til Windows 8.1 Pro, men du kan ikke oppgradere dem til Windows 8.1 eller Windows RT 8.1.
- Du kan ikke oppgradere fra en 32-biters versjon av Windows 7 til en 64-biters versjon av Windows 8.1 (eller omvendt). Hvis du har kjøpt en annen versjon, må du utføre en ren installasjon og flytte filer, innstillinger og apper manuelt.
- Du må ha minst 5, 9 GB ledig ledig plass på partisjonen der Windows 7 er installert, for at oppgraderingen skal utføres.
- Windows 8.1 har forskjellige maskinvarekrav fra Windows 7. Før du starter oppgraderingen, må du kontrollere at PCen oppfyller dem: Windows 8.1 systemkrav.
- Du bør opprette en Microsoft-konto før du starter oppgraderingen til Windows 8.1, slik at du kan bruke den til å logge på Windows 8.1. Hvis du vil lære mer om Microsoft-kontoer, les denne veiledningen: Introduksjon av Windows 8: Skal du bruke en lokal eller en Microsoft-konto?
- Du må ha en gyldig Windows 8.1 produkt nøkkel tilgjengelig.
- Under oppgraderingen vil du miste alle dine programmer. Lag en liste med programmene du bruker regelmessig, slik at du vet hvilke som må installeres etter oppgraderingen.
- Du kan bruke Windows Easy Transfer til å sikkerhetskopiere og overføre dine personlige data sikkert mellom produktinstallasjoner. Hvis du ikke liker å bruke dette verktøyet, kan du bruke noe annet produkt. Uansett hva du gjør, sørg for at du har en sikkerhetskopi tilgjengelig for dine viktige data.
Slik oppgraderer du Windows 7 til Windows 8.1 Pro
I Windows 7, sett inn Windows 8.1 installasjons DVD. Åpne Windows Explorer og kjør filen setup.exe som finnes på platen. En UAC- prompt vises - la oppsettet kjøre med administratorrettigheter.
Oppsettet tar en stund å starte. Deretter blir du spurt om du vil få de nyeste oppdateringene under oppgraderingen. Velg alternativet du foretrekker, og klikk på Neste .

Deretter blir du bedt om en gyldig Windows 8.1-produktnøkkel. Skriv det og klikk på Neste .

Du blir bedt om å godta lisensbetingelsene. Les dem, velg boksen som sier "Jeg godtar lisensvilkårene" og klikk Godta .

Du blir spurt hva du skal beholde. Dessverre kan du bare velge å beholde dine personlige filer, eller du kan velge å beholde ingenting. Velg hva du foretrekker, og klikk på Neste .
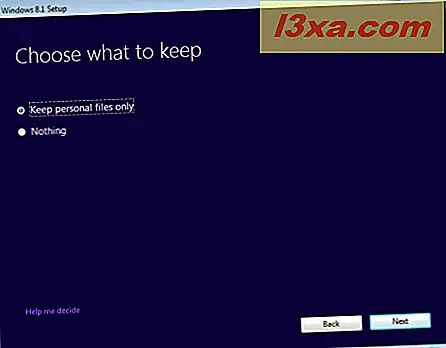
Det vises en oppsummering for hva oppgraderingen vil gjøre. Hvis du er klar til å fortsette, klikker du på Installer .
 MERK: Hvis noen av forutsetningene for oppgraderingsprosessen ikke er oppfylt, vises du et sammendrag av de tingene som må endres. Du kan ikke fortsette oppgraderingen før du løser disse problemene. Når du har løst dem, starter du oppgraderingsprosessen på nytt fra begynnelsen.
MERK: Hvis noen av forutsetningene for oppgraderingsprosessen ikke er oppfylt, vises du et sammendrag av de tingene som må endres. Du kan ikke fortsette oppgraderingen før du løser disse problemene. Når du har løst dem, starter du oppgraderingsprosessen på nytt fra begynnelsen. Windows 8.1 installasjonen er startet og fremdriften er vist. Ikke bruk datamaskinen din og vent på at den er ferdig. Prosessen vil innebære et par omstart.

Hvis det oppstår noen problemer, gjenopprettes den forrige Windows 7-installasjonen automatisk.
Etter at installasjonen er fullført, blir du bedt om å tilpasse Windows 8.1.
Slik tilpasser du Windows 8.1-installasjonen
Under personaliseringsprosessen blir du først bedt om å velge fargen du vil bruke til Start- skjermen og det moderne berøringsgrensesnittet. Velg fargen du ønsker, og klikk på Neste .

Deretter må du velge om du vil bruke ekspresinnstillingene Windows 8.1 leveres med, eller du vil tilpasse installasjonen. La oss få våre hender skitne og se hva som skjer hvis du klikker Tilpass .

Du blir spurt om du vil slå på fildeling og nettverksfunn. Velg det alternativet du foretrekker.

Deretter blir du spurt om standardoppførselen til Windows Update og sikkerhetsfunksjoner som Windows SmartScreen. Endre de tingene du er interessert i, og klikk på Neste .

Du blir spurt om feilsøkingsalternativer og hva du vil slå på. Du kan også angi om du vil sende forskjellige typer informasjon til Microsoft. Sett ting etter dine preferanser og trykk på Neste .

Nå blir du spurt om du vil sende forskjellige typer informasjon til Microsoft, og om apper kan bruke navnet ditt, kontobildet og hvis de får tilgang til posisjonen din. Sett ting i henhold til dine preferanser, og klikk på Neste .

Du blir bedt om passordet du pleide å logge på Windows 7, for din brukerkonto. Skriv det og klikk på Neste .

Deretter blir du bedt om å oppgi detaljene til en Microsoft-konto som vil være knyttet til den gamle kontoen fra Windows 7. Skriv inn e-postadressen og passordet for Microsoft-kontoen din, og klikk deretter Neste .

Du er informert om at du må skrive inn en sikkerhetskode som brukes til å bekrefte kontoen din. Velg hvordan du vil motta den koden: via en tekstmelding på telefonen, via en telefonsamtale eller via e-post. Deretter klikker du på Neste .
 MERK: Alternativene som vises for å få denne koden avhenger av hvordan du har angitt din Microsoft-konto, og hvis du oppgav telefonnummeret ditt.
MERK: Alternativene som vises for å få denne koden avhenger av hvordan du har angitt din Microsoft-konto, og hvis du oppgav telefonnummeret ditt. Nå blir du bedt om å skrive inn sikkerhetskoden du nettopp mottok, ved å bruke metoden du valgte. Skriv det og klikk på Neste .

Du er informert om SkyDrive, og at den vil bli brukt til å automatisk sikkerhetskopiere dataene, dokumentene og innstillingene til skyen. For den beste databehandling er det best å klikke på Neste og la SkyDrive slås på. Hvis du vil slå den av, bør du klikke på "Slå av disse SkyDrive-innstillingene" .
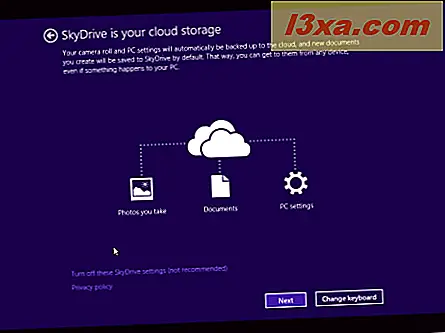
Windows 8.1 tar en stund å forberede datamaskinen, appene dine og alle innstillingene. Når du er ferdig, er du logget inn på Windows 8.1, og du kan vise startskjermbildet.
Hva skal du gjøre etter installasjonen
Først og fremst bør du tilpasse detaljert hvordan du vil at Windows 8.1 skal fungere. Det er mange nye ting å teste, lære og sette, så ta deg tid.
Sist men ikke minst, åpne File Explorer og gå til partisjonen der Windows er installert. Der vil du se Windows.old- mappen med din tidligere Windows 7-installasjon.
For å slette det, er det best å bruke verktøyet Diskopprydding i Windows 8.1. Trykk på Rengjøre systemfiler- knappen og velg de gamle Windows-installasjonsfilene. For å lære å bruke dette verktøyet, les denne veiledningen: Free Up Wasted Space med Diskopprydding i Windows 7 og Windows 8.
Konklusjon
Jeg håper denne veiledningen vil være nyttig for deg. Hvis du støter på problemer eller legger merke til forskjellige trinn på PCen, ikke nøl med å dele dem ved å bruke kommentarskjemaet nedenfor.