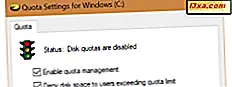Nettlesere, inkludert populære som Google Chrome, Mozilla Firefox, Opera, Microsoft Edge, og til og med Internet Explorer, kan lagre passordene dine. Det er en nyttig funksjon å ha i nettleseren din, da det gjør det enklere for deg å logge på dine elektroniske kontoer. Men hvis du vurderer å endre din primære nettleser, eller bytte til en passordbehandling, vil du kanskje flytte alle passordene dine fra den gamle nettleseren til den nye. En kjedelig måte er å gjøre det nettsted etter område, passord med passord. En mye raskere måte er å eksportere alle dine lagrede passord på en gang fra nettleseren din og deretter importere dem der du trenger dem. For å hjelpe deg med å starte, viser vi deg hvordan du eksporterer alle passordene dine fra Google Chrome, Mozilla Firefox, Opera, Microsoft Edge og Internet Explorer.
MERK: For å opprette denne opplæringen brukte vi de nyeste versjonene av nettleserne nevnt, tilgjengelig når de ble skrevet: Google Chrome 68, Mozilla Firefox 61, Opera 54, Microsoft Edge 42 og Internet Explorer 11.
Slik eksporterer du passord fra Google Chrome
Start med å åpne Google Chrome. Skriv inn denne teksten i adresselinjen: krom: // flagg . Deretter trykker du på Enter .
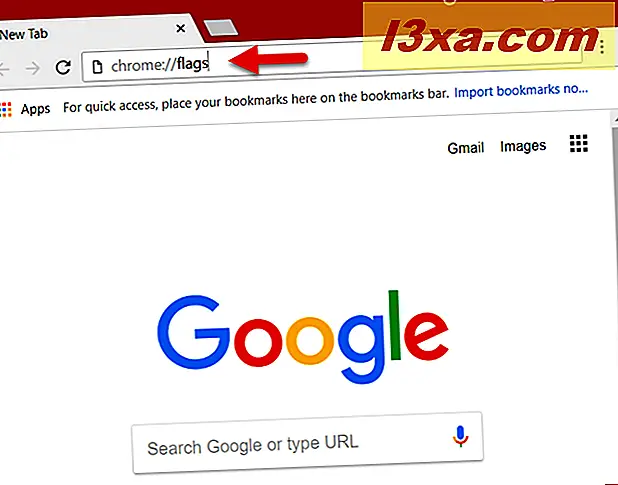
I kategorien krom: // flagg skriver du «Passordeksport» i feltet Søkflagger øverst på siden.
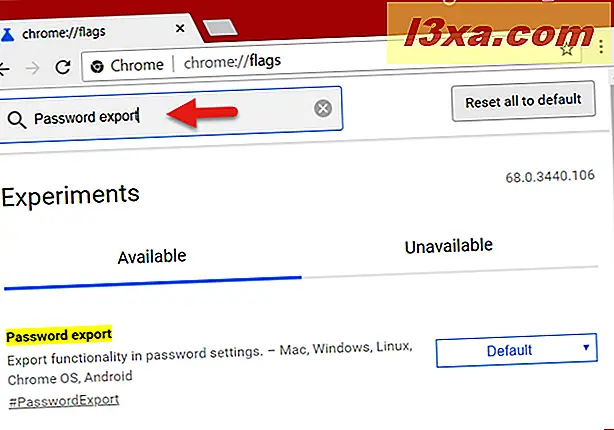
Søket skal bare gi ett resultat: Passord eksport . På høyre side klikker du eller klikker på rullegardinlisten Standard og velger Aktivert .
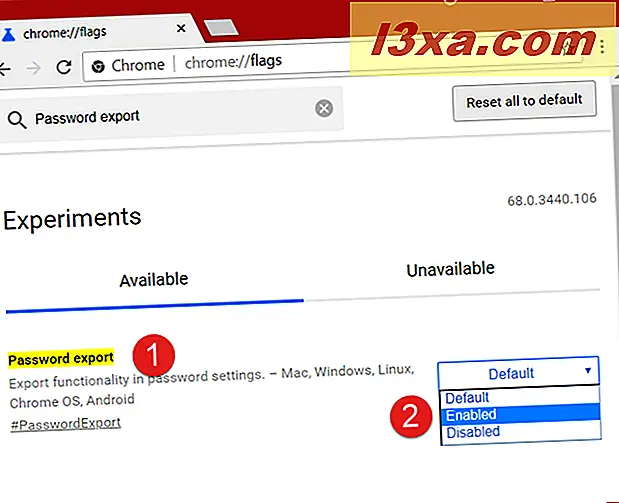
Google Chrome ber deg nå om å åpne den igjen. Klikk eller trykk på Relaunch nå .

Når Google Chrome starter på nytt, bruker du adresselinjen for å gå til krom: // innstillinger / passord .
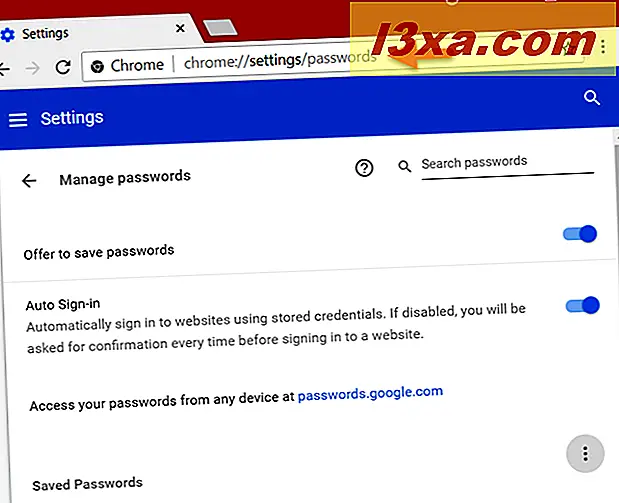
Rull ned til du kommer til seksjonen " Lagrede passord" . På høyre side klikker du eller trykker på menyknappen, som ser ut som tre prikker stablet vertikalt.
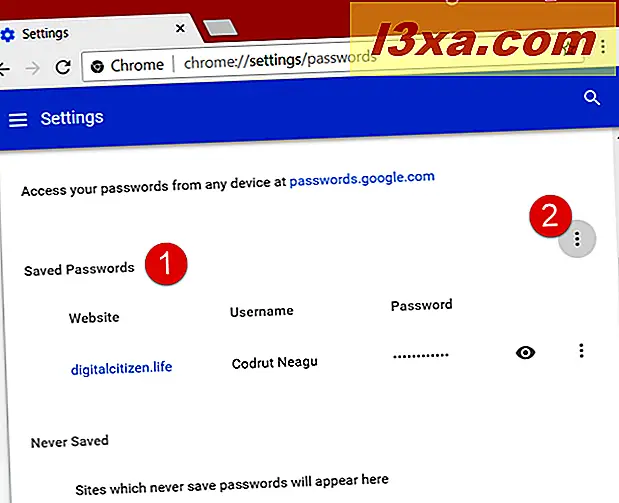
Menyen har bare ett alternativ, kalt Eksporter passord s. Klikk eller trykk på den.
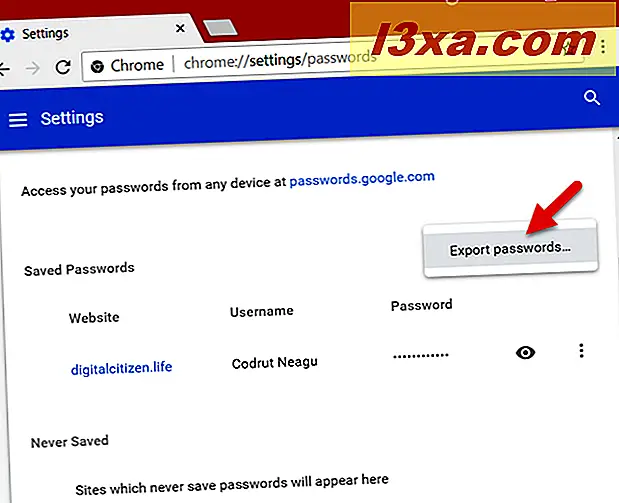
Da forteller Google Chrome at "Passordene dine vil være synlige for alle som kan se den eksporterte filen." Det skjer fordi alle passordene som er lagret i nettleseren din, lagres i en CSV-fil som ikke er kryptert, og alle kan lese den ved hjelp av en hvilken som helst enkel tekstredigerer. Klikk eller trykk på Eksporter passord .
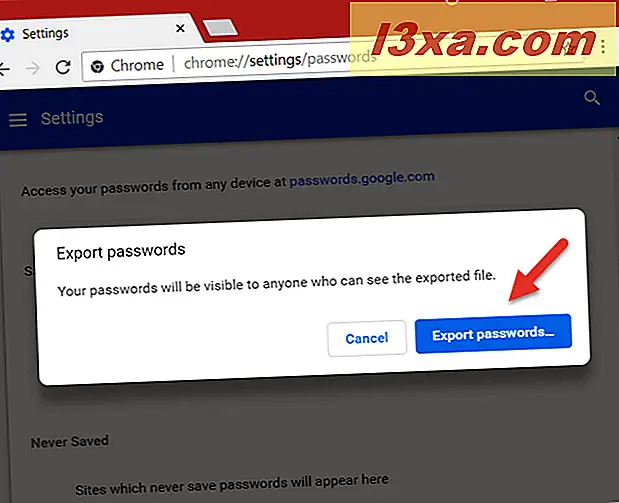
Windows oppdager at du vil eksportere nettleserens passord og ber deg om å bekrefte identiteten din. Det betyr at du må skrive inn brukernavnet og passordet for Windows-brukerkontoen din. Gjør det, og trykk deretter OK .
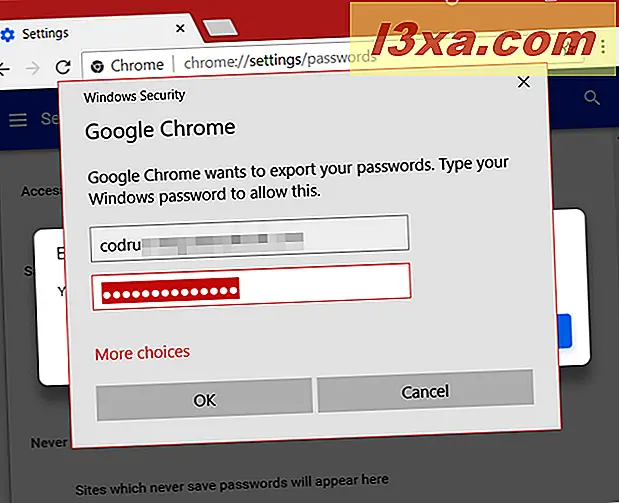
Hvis du har oppgitt dine opplysninger riktig, spør Google Chrome deg nå hvor du vil lagre passordene dine. Velg plasseringen du foretrekker, og klikk eller trykk på Lagre .
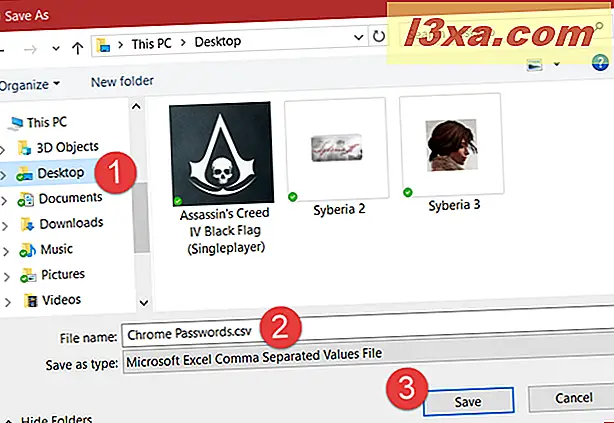
Det er det! Nå er alle passordene dine tilgjengelige for å se og bruke i CSV-filen du angav.
Slik eksporterer du passord fra Mozilla Firefox
Mozilla Firefox tilbyr ikke et innebygd alternativ for å eksportere passordene dine. Den eneste måten du raskt kan gjøre, er å bruke et tredjepartsverktøy. Det er ikke mange som finnes på internett, men det beste vi klarte å oppdage, kalles FF Password Exporter . Det er et åpen kildekodeverktøy som ble utviklet av Kyle Spearrin. Du finner verktøyet på GitHub, på denne adressen: FF Password Exportor. Nederst på siden klikker du eller klikker på nedlastingskoblingen som samsvarer med operativsystemet og din preferanse for den bærbare eller installerbare versjonen av verktøyet.
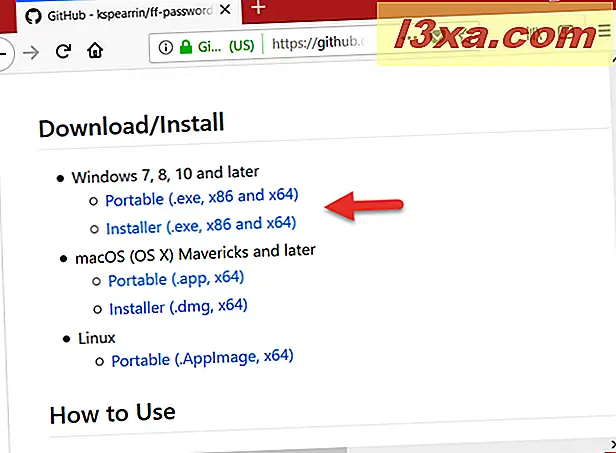
Vi valgte å bruke den bærbare versjonen. Når du laster ned den, dobbeltklikker du eller dobbeltklikker på FF-Password-Exporter-Portable-1.0.1 kjørbar fil.
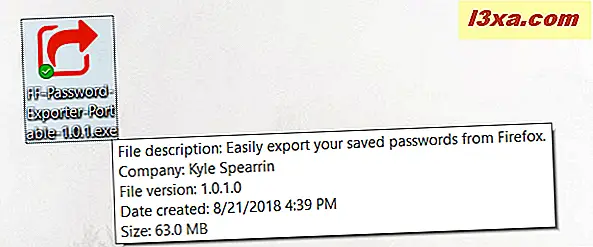
FF Password Exporter- programmet handler om et lite vindu med noen alternativer. Den skal automatisk registrere brukerprofilen din fra Firefox-installasjonsmappen.
Hvis det ikke gjør det, kan du bruke "velg et tilpasset profilkatalog" for å komme til det.
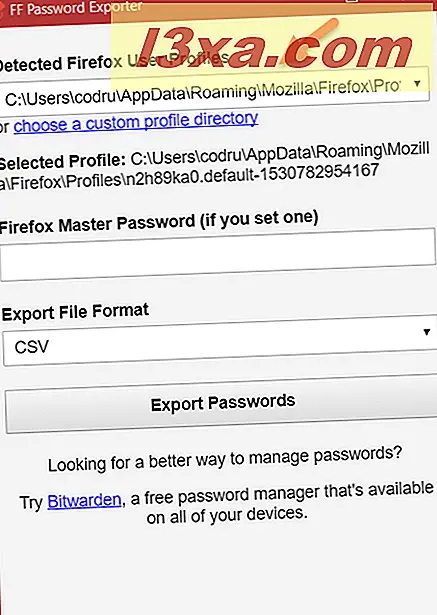
Hvis du har satt et hovedpassord i Firefox, skriv det inn i Firefox-hovedpassordet . Ellers la dette feltet stå tomt.
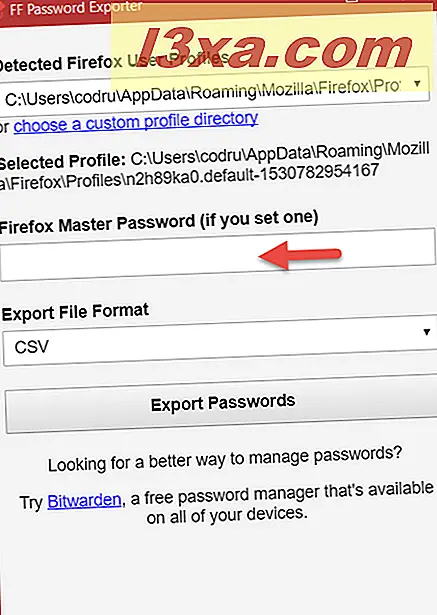
Velg deretter typen av filen du vil ha passordene dine til å bli lagret i. Som standard er den satt til CSV, men du kan også velge å bruke JSON. Hvis du har tenkt å importere passordene dine i en annen nettleser, for eksempel Google Chrome, bør du bruke CSV-filtypen.
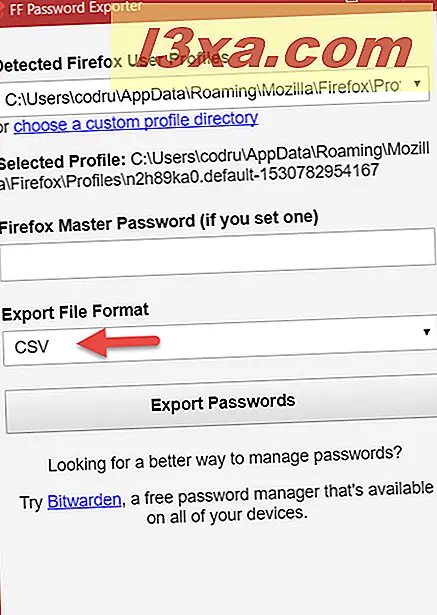
Klikk eller trykk på Eksporter passord, velg plasseringen og navnet på filen som skal opprettes, og klikk eller velg Lagre .
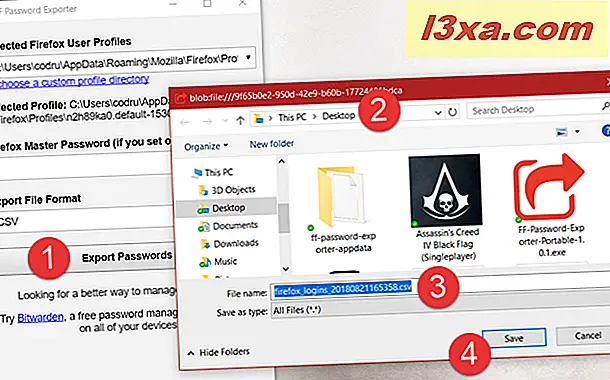
Det er det! Nå er alle passordene dine tilgjengelige for å se og bruke i filen du opprettet.
Slik eksporterer du passord fra Opera
Begynn med å åpne Opera. Skriv inn denne teksten i adresselinjen: opera: // flagg . Deretter trykker du på Enter .
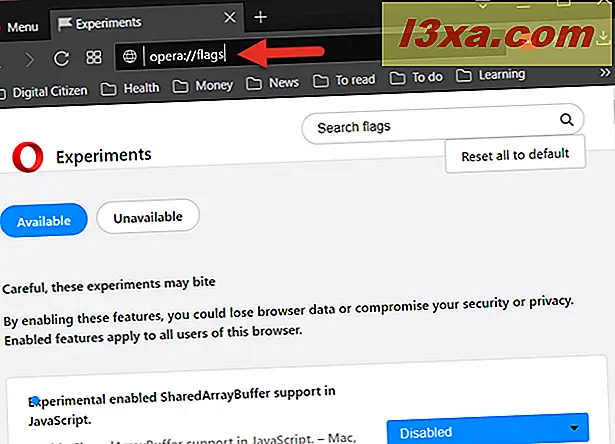
I kategorien Eksperimenter skriver du Passordeksport i feltet Søkflagger .
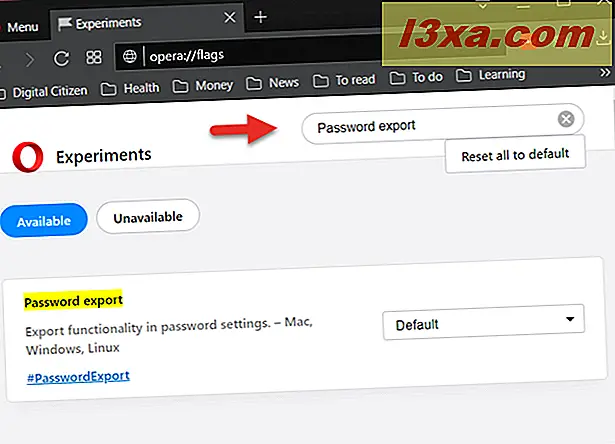
Søket burde gi deg bare ett resultat: Passord eksport . På høyre side klikker du eller trykker på Standard og velger Aktivert i listen som vises.
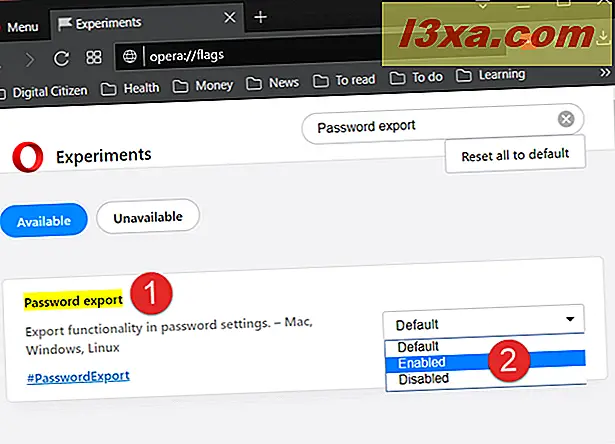
Opera ber deg nå om å åpne den igjen. Klikk eller trykk på Relaunch nå .
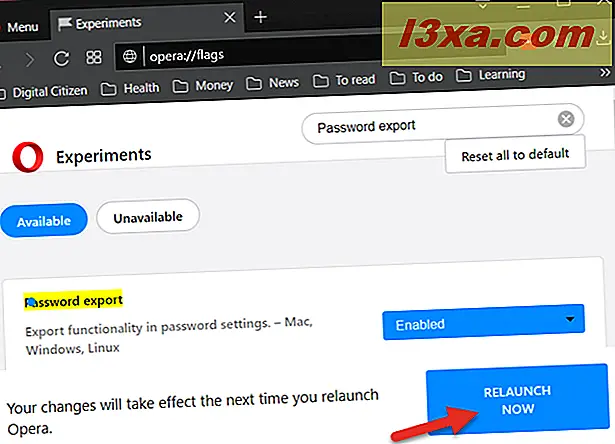
Etter at Opera har startet på nytt, bruk adresselinjen for å gå til opera: // innstillinger / passord .
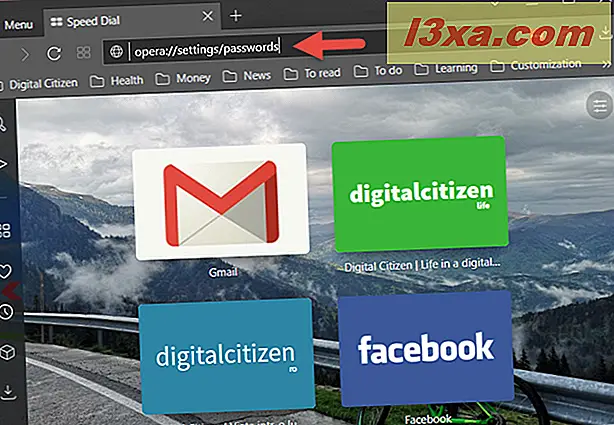
Under listen over lagrede passord klikker du eller klikker på Eksporter- knappen.
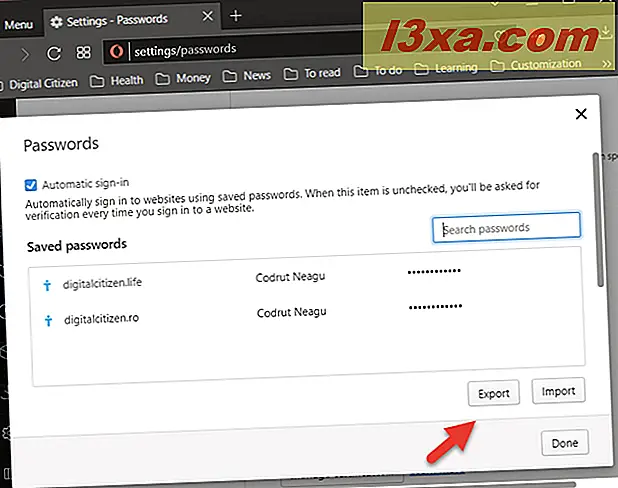
Windows oppdager at du vil eksportere nettleserens passord og ber deg om å bekrefte identiteten din. Det betyr at du må skrive inn brukernavnet og passordet for Windows-brukerkontoen din. Gjør det, og trykk deretter OK .
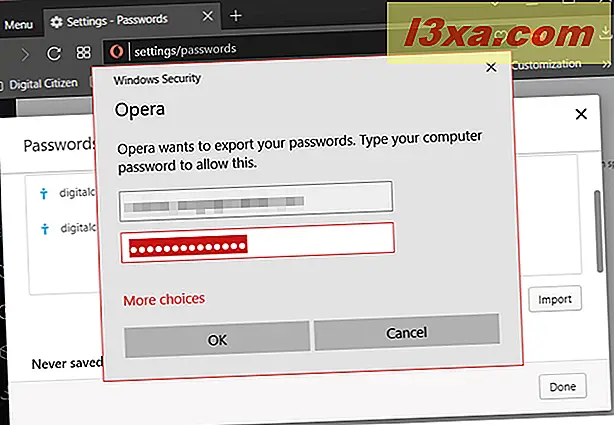
Hvis du angitt dine opplysninger riktig, spør Opera nå deg hvor du vil lagre passordene dine. Velg plasseringen du foretrekker, og klikk eller trykk på Lagre . En morsom sidenotat her: Standardnavnet som brukes av Opera for passordfilen er Chrome Passord . :)
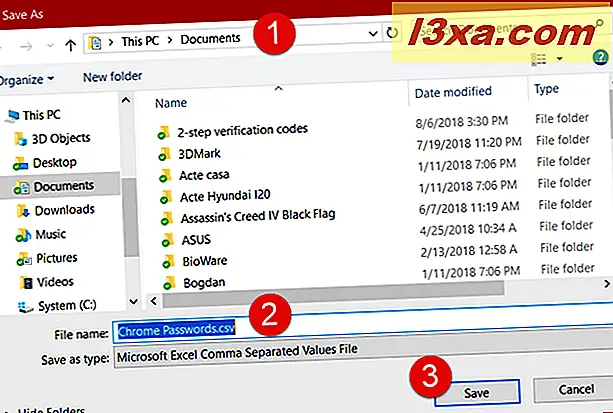
Det er det! Nå er alle passordene dine tilgjengelige for å se og bruke i CSV-filen du angav.
Slik eksporterer du passord fra Microsoft Edge eller Internet Explorer
Vi ville ha elsket å si at du kan gjøre dette med letthet. Dessverre kan du ikke eksportere lagrede passord fra Microsoft Edge og Internet Explorer ved hjelp av sikre metoder. Microsoft velger å lagre alle passordene du lagret ved hjelp av Microsoft Edge og Internet Explorer, i delen Webreferanser i Windows ' Credential Manager . Du kan lese mer om hva dette verktøyet er og hva det gjør i Windows, i disse artiklene:
- Credential Manager er hvor Windows lagrer passord og innloggingsdetaljer. Slik bruker du det!
- Slik sikkerhetskopierer og gjenoppretter Windows Vault passord
Det er noen verktøy på nettet som kan få tilgang til passordene du lagret i Microsoft Edge og Internet Explorer, og dekryptere dem, men de er for skyggefulle for å kunne anbefale dem til leserne våre trygt. Hvis du vet om en sikker metode som fungerer for disse to nettleserne, vil vi være begeistret for å høre fra deg, i en kommentar nedenfor.
Hvorfor ville du eksportere passordene du lagret i nettleseren din?
Alle har sin grunn til å gjøre det. Men vi er nysgjerrige på å høre hvilken som var din? Ønsker du å eksportere dine lagrede passord fra nettleseren din fordi du ønsket å flytte dem til en ny datamaskin og importere dem til en ny nettleser? Kanskje du ønsket å flytte passordene dine til en passordadministrasjonstjeneste? Er det noen andre grunner? Del dine tanker, spørsmål eller råd i kommentarfeltet nedenfor.